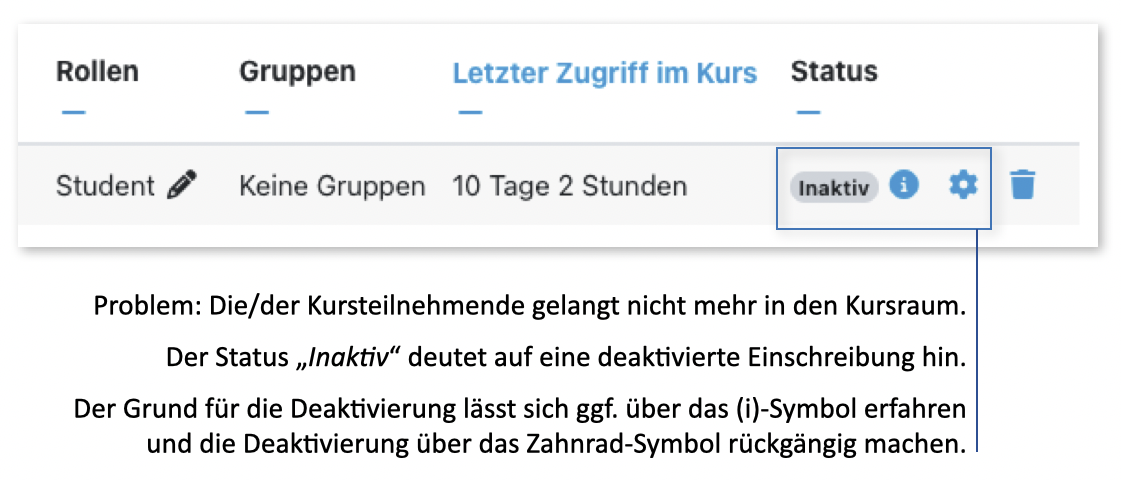Moodle-Funktionen für Lehrende
3. Einschreibemethoden - Zugang zum Kursraum ermöglichen
3.3. Spezifische Anwendungsfälle und Problemlösung
 Anleitungen zu spezifischen Anwendungsfällen
Anleitungen zu spezifischen Anwendungsfällen
- Eingeschriebene Studierende gelangen nicht mehr in Ihren Kursraum?
- Einschreibung nur für einen bestimmten Zeitraum ermöglichen
- Eingeschriebene Studierende aus dem Kursraum austragen
- Sich selbst oder Dritte aus einem Kursraum austragen
- Mehrere Einschreibemethoden parallel einsetzen
- Den Kursraum für alle Nutzenden des Übergangsmoodle öffnen
- Eingeschriebene Kursteilnehmende für die weitere Teilnahme sperren
1. Eingeschriebene Studierende gelangen nicht mehr in Ihren Kursraum?
Es kann vorkommen, dass Studierende nicht mehr in Ihren Kursraum gelangen, obwohl sie eingeschrieben sind und in der Teilnehmer/innen-Liste auftauchen. Durch Klick auf das Zahnrad-Symbol [ ] in der Listenzeile der betroffenen Studierenden können Sie üblicherweise den Grund erfahren, z.B.:
] in der Listenzeile der betroffenen Studierenden können Sie üblicherweise den Grund erfahren, z.B.:
- Die Einschreibedauer ist abgelaufen.
- Zur Lösung klicken Sie auf das Zahnrad-Symbol und deaktivieren oder revidieren das Einschreibungsende.
- Die Einschreibemethode wurde deaktiviert, mit der die entsprechenden Studierenden sich eingeschrieben hatten.
- Zur Lösung aktivieren Sie die Methode wieder mit einem Klick auf das Augensymbol [
 ] an der Methode.
] an der Methode.
2. Einschreibung nur für einen bestimmten Zeitraum ermöglichen
 ]. Damit setzen Sie den Status bereits mit dieser Methode eingeschriebener Studierender auf "Nicht aktuell" und verwehren ihnen so den Zugang zu Ihrem Kursraum.
]. Damit setzen Sie den Status bereits mit dieser Methode eingeschriebener Studierender auf "Nicht aktuell" und verwehren ihnen so den Zugang zu Ihrem Kursraum.3. Eingeschriebene Studierende aus dem Kursraum austragen
Dazu können Sie in der Teilnehmer/innen-Liste in der jeweiligen Zeile der Teilnehmenden auf das Mülleimer-Symbol [
 ] klicken. Sie können auch ganze Gruppen von Teilnehmenden über eine Auswahl in der Liste und das Dropdown-Menü darunter je nach Einschreibungsart (Selbsteinschreibung oder Manuelle Einschreibung) austragen.
] klicken. Sie können auch ganze Gruppen von Teilnehmenden über eine Auswahl in der Liste und das Dropdown-Menü darunter je nach Einschreibungsart (Selbsteinschreibung oder Manuelle Einschreibung) austragen. 4. Sich selbst oder Dritte aus einem Kursraum austragen
- Student: Kann weder sich selbst noch andere Kursteilnehmende austragen.
 Achtung: Aktuell (10.04.2024) ist die Selbstabmeldung ggf. nach Selbsteinschreibung möglich!
Achtung: Aktuell (10.04.2024) ist die Selbstabmeldung ggf. nach Selbsteinschreibung möglich! - Tutor: Kann sich selbst im Kursraummenü unter Mehr -> Selbst vom Kurs 'XXX' austragen.
- Lecturer und Lecturer 2: Können sich selbst im Kursraummenü unter Mehr -> Selbst vom Kurs 'XXX' austragen. Diese beiden Rollen können ebenfalls andere Students, Tutors, Lecturer_2 und Lecturer in der Teilnehmer/innen-Liste über das Mülleimer-Symbol [
 ] austragen.
] austragen.
5. Mehrere Einschreibemethoden parallel einsetzen
Sie können die Einschreibemethode Selbsteinschreibung für den selben Kursraum mehrmals variierend für unterschiedliche Nutzendengruppen anlegen, z.B. speziell für Tutor*innen, für Teilnehmende einzelner Arbeitsgruppen mit jeweils eigenem Passwort oder für eine zeitliche Staffelung der Einschreibungen.
Wählen Sie dafür in den Einschreibemethoden im Dropdown-Menü Methode hinzufügen eine weitere Selbsteinschreibung aus.
In den Einstellungen wird Ihnen z.B. angeboten:
- Einschreibungsbeginn und Einschreibungsende, für den Zeitraum der möglichen Selbsteinschriebung
- Rolle im Kurs, für eine automatisiert den neu eingeschriebenen Kursteilnehmenden zugewiesene Rolle (Student ist voreingestellt).
- Einschreibeschlüssel für Gruppen, wenn Sie bereits bei der Einschreibung über unterschiedlich vergebene Passwörter eine Gruppenzuteilung durchführen möchten.
6. Den Kursraum für alle Nutzenden des Übergangsmoodle öffnen
 ] in der Kursbereichsübersicht angezeigt.
] in der Kursbereichsübersicht angezeigt.7. Eingeschriebene Kursteilnehmende für die weitere Teilnahme sperren
Sollte so ein Schritt bei einzelnen Kursteilnehmenden notwendig sein, dann können diese am Betreten des Kursraums gehindert
werden, indem diese in der Teilnehmer/innen-Liste über Einschreibung bearbeiten [ ] auf Inaktiv gesetzt werden. Inaktive Kursteilnehmende können Ihren Kursraum nicht mehr sehen bzw. "betreten" und erhalten keine Nachrichten aus abonnierten Foren mehr.
] auf Inaktiv gesetzt werden. Inaktive Kursteilnehmende können Ihren Kursraum nicht mehr sehen bzw. "betreten" und erhalten keine Nachrichten aus abonnierten Foren mehr.
Eine präventive Sperrung von Nutzenden des Übergangsmoodle ist nicht möglich.