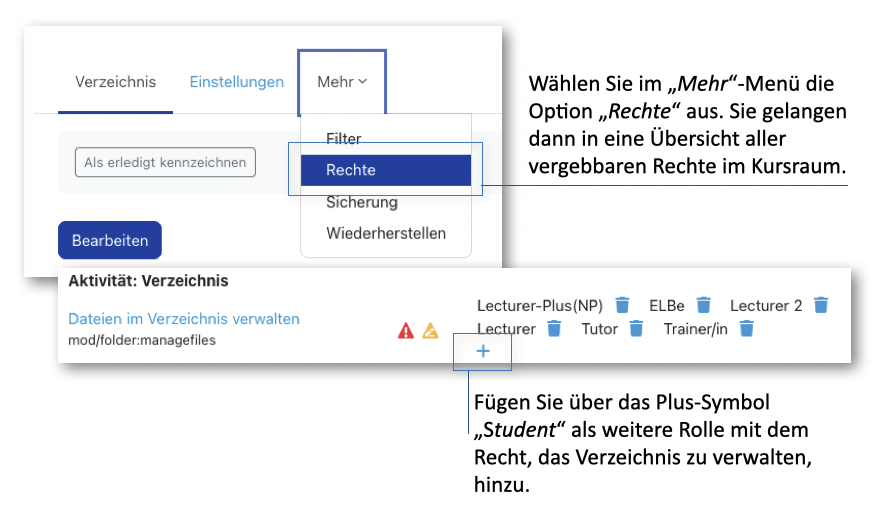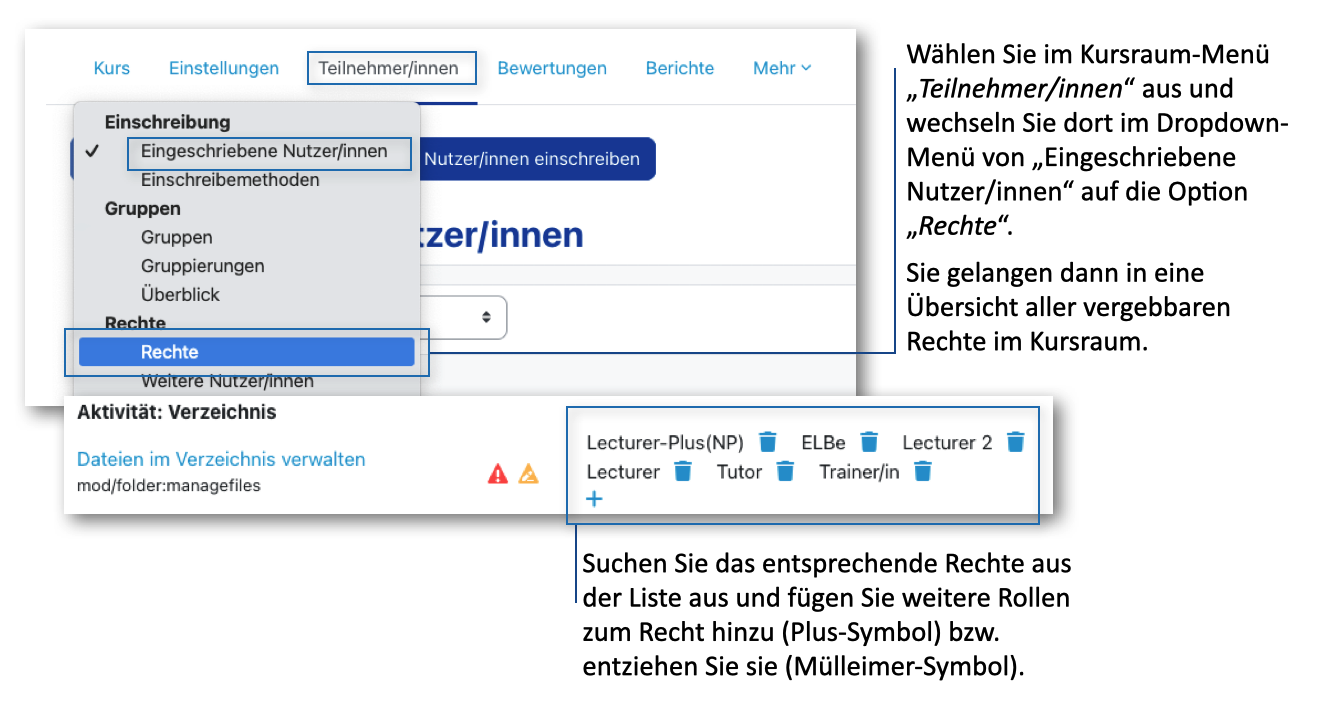Moodle-Funktionen für Lehrende
5. Rollen und Rechte - wer darf was im Kursraum?
5.5. Die Rechte einer bestimmten Rolle im gesamten Kursraum ändern
 Beschreibung
Beschreibung
Jede Rolle hat bestimmte Rechte im Kursraum und den einzelnen Aktivitäten. Z.B. kann nur die Rolle Lecturer Dateien in das Material Verzeichnis hochladen, nicht aber die Rolle Student. Sie können als Lecturer nun für eine Rolle in Ihrem Kursraum bestimmte Rechte freigeben oder einschränken. Z.B. können Sie für alle Verzeichnisse im Kursraum festlegen, dass Kursteilnehmende dort Dateien hochladen können.
Diese Funktion besitzt ähnliche Möglichkeiten wie die Rollenänderung an einzelnen Aktivitäten, ist aber weitreichender.
 Verwendungsbeispiele
Verwendungsbeispiele
Wenn Sie die Teilnahme gegenüber anderen Kursteilnehmenden anonym halten wollen, löschen Sie in Teilnehmer/innen -> Rechte -> Kursteilnehmer/innen -> anzeigen (moodle/course:viewparticipants) das Recht bei student. Wenn Kursteilnehmende als student eingetragen sind, wird die Teilnehmendenliste für diese Personen dann ausgeblendet.
Voreingestellt ist beim Glossar das Autor*innen-Prinzip, so dass ggf. eine Benotung über eine eindeutig zuweisbare Leistung ermöglicht wird. Sie können über Teilnehmer*innen -> Dropdown-Menü "Eingeschriebene Nutzer*innen" -> Rechte -> Rechte allen Kursteilnehmenden mit der Rolle Student das Bearbeiten aller Einträge erlauben.
Voreingestellt ist hier für alle Rollen die ständige Möglichkeit, eigene Beiträge einzureichen. Sie können jetzt für Glossare diese Rechte für student entziehen, indem Sie aus der Fähigkeit (Recht) "Neue Einträge erstellen / mod/glossary:write" die Rolle student löschen.
Arbeitsgruppen sollen gemeinsam H5P-Dateien bearbeiten können
Üblicherweise sind H5P-Dateien nur individuell im Inhaltsspeicher erstell- und bearbeitbar. Sie können über eine Erweiterung des Rechts "Alle Inhalte des Inhaltsspeichers verwalten" auf "student" allen Kursteilnehmenden Bearbeitungszugriff auf den Inhaltsspeicher gewähren. Das Recht finden Sie unter Kursraummenü -> Teilnehmer/innen -> Droddown-Menü 'Teilnehmer/innen' -> Option "Rechte".
Was ist sonst noch zu beachten?
Falls Sie nicht global sondern gezielt einzelne Aktivitäten für bestimmte oder alle Kursteilnehmende von den Rechten her freigeben wollen, dann können Sie dies für einzelne Aktivitäten tun. Wägen Sie hier ab, welche minimale Vergabemöglichkeit von Rechten notwendig für die Umsetzung Ihrer Ideen ist.
 Achtung!
Achtung!
Bestimmte Rechte sind relevant für Datenschutz, Spamvermeidung, Systemsicherheit, Datenerhalt.
Achten Sie auf die Warndreiecke [


![]() ]
bei der globalen Vergabe kritischer Rechte. Verzichten Sie auf Rechtevergabe mit Systemsicherheitsgefahr (rotes Dreieck) und mit Warnung vor Datenverlust (violettes Dreieck)!
]
bei der globalen Vergabe kritischer Rechte. Verzichten Sie auf Rechtevergabe mit Systemsicherheitsgefahr (rotes Dreieck) und mit Warnung vor Datenverlust (violettes Dreieck)!
Falls Sie unsicher
sind, wie Sie Ihre Ideen sicher umsetzen können, zögern Sie nicht, Ihre
Ansprechperson zu kontaktieren.
 Anleitung
Anleitung
Rechte direkt im jeweiligen Element umstellen
Dies funktioniert z.B. vergleichbar mit Glossar, Datenbank, Forum etc.
Rechte über Menüoption "Rechte" im Teilnehmenden-Menü umstellen
Im Kursraummenü können Sie unter Teilnehmer/innen das Dropdown-Menü links oben von Teilnehmer/innen auf Rechte umstellen. Sie erhalten dann eine Gesamtübersicht über alle Rechte, die Sie für Ihren Kursraum verändern können.
Der Vorteil dieser Methode ist, dass auch Rechte, die nicht auf eine Aktivität wirken, mit aufgeführt sind. Dazu gehören z.B. Sichtbarkeit der Teilnehmendenliste, Zugriff auf Inhaltsspeicher etc..
Achtung! Achten Sie auf die Warndreiecke [


![]() ]
bei der globalen Vergabe kritischer Rechte. Verzichten Sie auf Rechtevergabe mit Systemsicherheitsgefahr (rotes Dreieck) und mit Warnung vor Datenverlust (violettes Dreieck)!
]
bei der globalen Vergabe kritischer Rechte. Verzichten Sie auf Rechtevergabe mit Systemsicherheitsgefahr (rotes Dreieck) und mit Warnung vor Datenverlust (violettes Dreieck)!
Sie finden eine Beschreibung zur globalen Rechteänderung in der offiziellen Moodle-Dokumentation unter https://docs.moodle.org/401/de/Rechte#Rechte_im_Kurs-_oder_Aktivit.C3.A4ten-Kontext_.C3.A4ndern