Moodle-Funktionen für Lehrende
22. Videos in Moodle darstellen
22.1. Videos direkt in Moodle hochladen
Beschreibung
Vorteile:
- Die Anlage eines Videos als abspielbare "Datei" oder direkt in einem "Text- und Medienfeld" in Moodle ist sehr einfach.
- Es gibt kein einzustellendes Rechtemanagement, der Zugang zum Kursraum gewährt auch den Zugang zu den Videodateien.
Nachteile:
- Die Gesamtgröße aller in Ihren Kursraum hochgeladenen Dateien sollte unter 4 GB liegen.
- Der Download eines Videos durch Kursteilnehmende kann nicht verhindert werden.
- Videodateien, die nicht für das Web optimiert wurden, können Probleme beim Upload und Abspielen erzeugen.
 Was sollte man sonst beachten?
Was sollte man sonst beachten?
Nutzen Sie die Software Handbrake zur Videokompression!
Viele der aufgeführten Nachteile fallen bei gut unkomprimierten, kleinen Videodateien weg.
Generell gilt: Je weniger Bildbestandteile sich im Video über die Zeit ändern, desto effektiver kann komprimiert werden. Beispielsweise können unkomprimierte Videos von Präsentationsfolien inkl. Audio um bis zu 95% in der Dateigröße ohne merkliche Qualitätseinbußen reduziert werden.
→ Wie Sie Ihre Videos mit dem kostenlosen Open Source Tool "Handbrake" komprimieren können, beschreiben wir Ihnen in diesem Unterkapitel.
 Bereitstellen eines Videos als "Datei"
Bereitstellen eines Videos als "Datei"
Wenige oder kürzere Videoclips können Sie in einem "Text- und Medienfeld" direkt in Ihrem Kursraum abspielbereit darstellen; längere oder zahlreiche Videoclips können Sie als "Datei" per Klick abspielbar auf einer eigenen Kursraumseite anbieten.
- Ziehen Sie eine Videodatei per Drag-and-Drop aus einem Ordner Ihres Computers an eine gewünschte Stelle in Ihrem Kursraum.
- Wählen Sie anschließend aus, ob das Video direkt in einem „Text- und Medienfeld“ im Kursraum dargestellt oder als Materialart „Datei“ per Klick aufgerufen werden soll.
 Weitere externe Ressourcen
Weitere externe Ressourcen
- Offizielle Dokumentation zur Videoverwendung in Moodle:
https://docs.moodle.org/401/de/Video
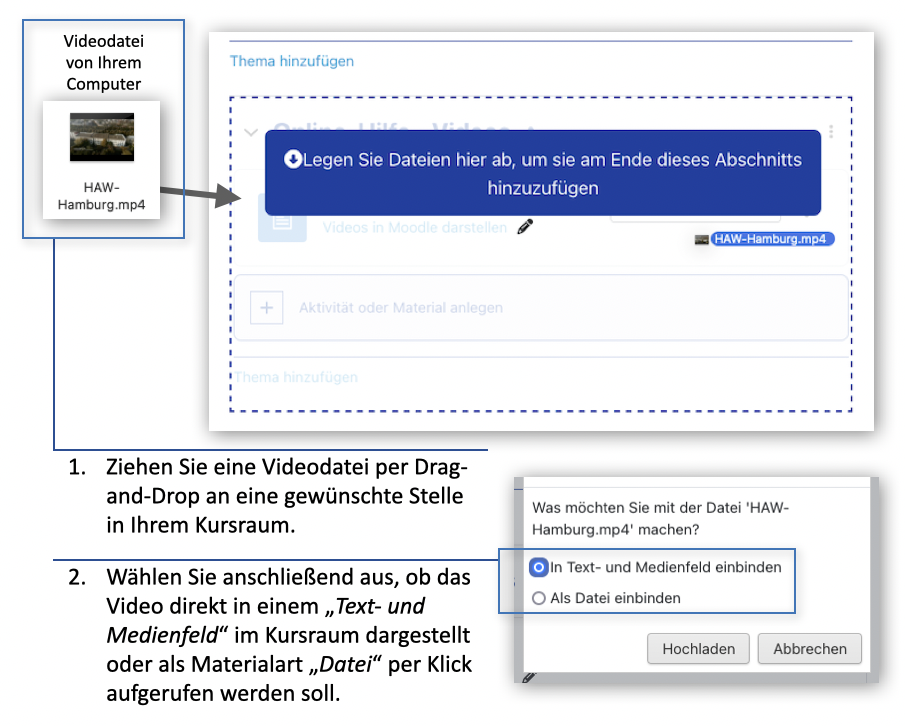
 ] des Texteditors.
] des Texteditors.