Moodle-Funktionen für Lehrende
23. Aufgaben stellen - Aktivität "Aufgabe"
23.11. Alternativen für das Einsammeln von Dateien
 Beschreibung
Beschreibung
Falls Ihnen die "Aufgabe" in ihrer Funktion als reines Postfach zum Einsammeln von Dateien nicht zur Verfügung steht oder Sie nach einer anderen Möglichkeit suchen, dann stellen wir Ihnen hier sichere Alternativen für die HAW vor:
- MS Teams↗ - Upload im persönlichen Chat
- MS Forms↗ - Upload über eine Umfrage
- MS Outlook↗ - Maileingang in einen Mailordner mit Sortierregel
Weiter unten finden Sie eine Tabelle mit einem Vergleich der Alternativen untereinander und zur "Aufgabe".
Umsetzung
MS Teams - Upload im persönlichen Chat
In MS Teams wird von den Studierenden - sofern diese Zugang zu MS Teams über eine HAW-Kennung haben - jeweils ein persönlicher
Chatkanal zur Lehrperson eröffnet. Die Lösung bzw. abzugebende Datei wird dort per
Drag-and-Drop-Upload in eine Chatnachricht gezogen und so mit den Lehrenden geteilt. Dies ist nur zu empfehlen bei einer kleineren, übersichtlichen Teilnehmendenzahl.
Link zu Ihrem persönlichen MS Teams-Chat erstellen
Sie können Ihren Studierenden einen Link mit direktem Zugang zu Ihrem Chat zur Verfügung stellen. Tauschen Sie dazu im folgenden Beispiel wxx000 mit Ihrer W-Kennung aus bzw. setzen Sie dort Ihre HAW-Mailadresse ein:
https://teams.microsoft.com/l/chat/0/0?users=wxx000@haw-hamburg.de
https://teams.microsoft.com/l/chat/0/0?users=wxx000@haw-hamburg.de
MS Forms - Upload über eine Forms-Umfrage
Studierende erhalten den Link zu einer Umfrage, in der sie als Antwort Dateien hochladen können. Die Lehrenden können die Dateien später gesammelt mit Namenskennzeichnung in einer Liste der Umfrageergebnisse übersehen und herunterladen.
Loggen Sie sich dafür in Microsoft Forms - eine Umfrage-App aus der Office 365 Suite - mit Ihrer HAW-Kennung (wxx000@haw-hamburg.de) ein.
Ihre Studierenden müssen sich über einen HAW-Account einloggen um Dateien hochladen zu können. Dies lässt sich aber falls nötig auch ausstellen.
Ihre Studierenden müssen sich über einen HAW-Account einloggen um Dateien hochladen zu können. Dies lässt sich aber falls nötig auch ausstellen.
Ein Formular mit Abgabemöglichkeit erstellen
- Klicken Sie in Forms in der Kopfzeile auf "Neues Formular erstellen".
- Benennen Sie über Klick auf "Unbenanntes Formular" Ihre 'Umfrage' eindeutig, z.B. "Projektbericht Abgabe SS24".
- Fügen Sie im Formular über "Neu hinzufügen" den Fragetyp "Datei hochladen" hinzu (Sie müssen dazu das Auswahlmenü erweitern).
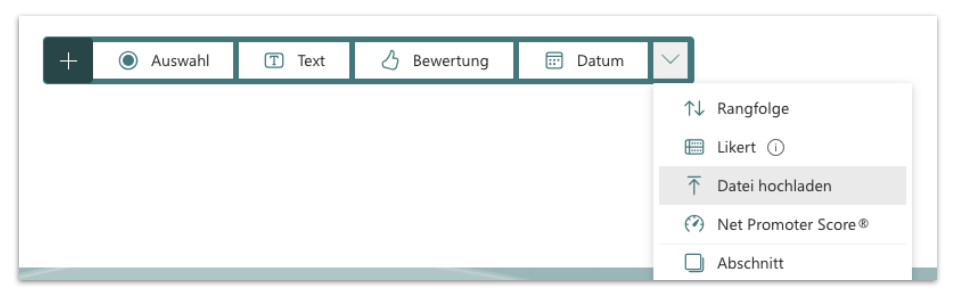
- 'Benennen' Sie Ihre Frage mit z.B. "Laden Sie hier Ihren Projektbericht hoch."
- Stellen Sie ggf. ein Limit für die Dateianzahl, das Größenlimit und über das [...]-Drei-Punkte-Menü den Dateityp ein. Aktivieren Sie ggf. "Erforderlich".
- Sie finden rechts oben im Browserfenster, neben "Präsentieren", das Drei-Punkte-Menü "Weitere Formulareinstellungen" [...] -> "Einstellungen". Sie können dort den Einreichungszeitraum sowie die Einreichungsbestätigung/Antwortbelege einstellen.
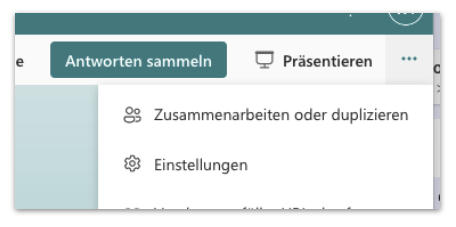
Sie können Ihre Formulare nachträglich noch editieren oder über "Vorschau" in der Kopfzeile ausprobieren.
Das Formular an Ihre Studierenden weiterleiten
- Klicken Sie in der Kopfzeile Ihres Formulars auf "Antworten sammeln".
- Aktivieren Sie "URL verkürzen" und kopieren Sie den Link zu Ihrem Formular über "Link kopieren".
- Testen Sie den Link, indem Sie selbst eine Datei darüber einreichen und danach herunterladen.
- Verteilen Sie den Link an Ihre Studierenden.
Die erfolgten Abgaben einsehen und herunterladen
- Klicken Sie in Ihrem Formular oben Links auf "Antworten". Sie sehen an einer Zahl dahinter, wie viele Abgaben bereits in diesem Formular eingegangen sind.
- Klicken Sie bei Ihrer Upload-Frage auf "Weitere Details", um sich alle Uploads in einer Liste anzeigen zu lassen.
MS Outlook - Maileingang in einen Mailordner mit Sortierregel
Die Studierenden senden Mails mit den Abgaben als Mailanhang an die
HAW-Mailadresse der Lehrperson. Die Abgaben erscheinen dann im Mailprogramm Microsoft Outlook.
Wenn ein festgelegter Betreff in der Mail verwendet wird - z.B. "Abgabe VeranstaltungABC", dann kann Outlook über Einstellungen -> Regeln die eingehenden Mails in einen entsprechenden Mailordner einsortieren.
- Legen Sie einen neuen Mailordner an und benennen Sie ihn eindeutig, z.B. "Abgabe VeranstaltungABC". Sie können einen Ordner oder Unterordner anlegen, indem Sie mit der rechten Maustaste an die gewünschte Stelle in der Ordnerspalte links klicken.
- Erstellen Sie eine Regel, die Mails mit einem bestimmten Betreff in Ihren neuen Mailordner einsortiert.
- In der Windows Outlook App finden Sie die Option unter Datei -> Regeln und Benachrichtigungen verwalten -> Neue Regel.
Wir empfehlen die Anlage einer Regel in der übersichtlicheren Browser-Darstellung von Outlook. - in der Mac OS Desktop Outlook-App steht die Option unter Extras -> Regeln... -> Serverregeln.
- in der Browser-App MS Outlook steht die Option unter dem Zahnrad rechts oben -> Regeln (s. Screenshot).
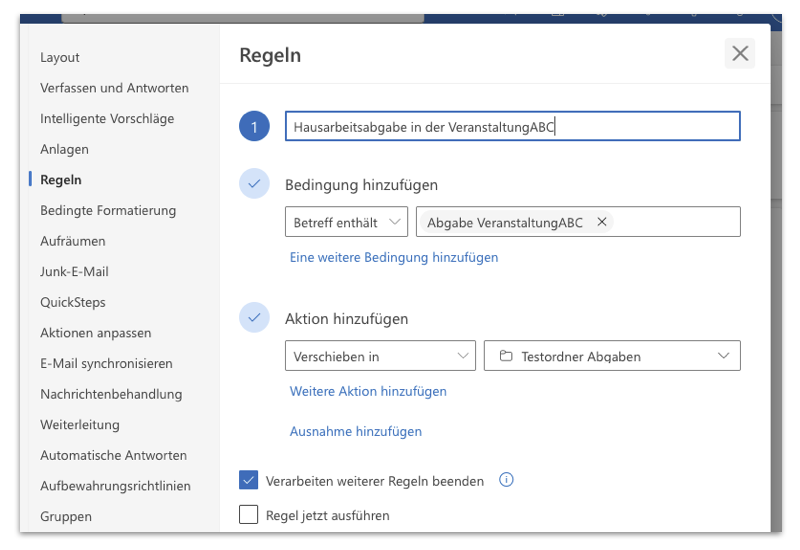
- In der Windows Outlook App finden Sie die Option unter Datei -> Regeln und Benachrichtigungen verwalten -> Neue Regel.
- Optional: Um
einen fehlerhaft eingegebenen Betreff seitens der Studierenden zu
vermeiden, kann ein Link im folgenden Format zur Verfügung gestellt
werden, der den Betreff automatisch ausfüllt:
mailto:max.mustermann@haw-hamburg.de?subject=Abgabe%20VeranstaltungABC
Achtung: Leerzeichen und Sonderzeichen wie z.B. Umlaute müssen in diesem Fall ↗ASCII2-codiert werden; das %20 steht z.B. für ein Leerzeichen. - Testen Sie Link und Filterregel mit einer entsprechenden Mail an sich selbst, bevor Sie ihn an Ihre Studierenden weitergeben.
Vergleich der Abgabemöglichkeiten
| Moodle-Aktivität "Aufgabe" bei minimaler Einstellung als 'Briefkasten' |
MS Teams Chat Datei-Upload im persönlichem Chat |
MS Forms Datei-Upload über eine Umfrage |
MS Outlook Maileingang in einen Mailordner mit Sortierregel |
|
|---|---|---|---|---|
| Aufwand bei der Einrichtung für Lehrende | mäßiger Aufwand (ca. 5-10 min.) |
kein Aufwand |
mäßiger Aufwand (ca. 5-10 min.) |
geringer Aufwand (ca. 5 min.) |
| Komplexität des Einreichungsvorgangs für Studierende | gering |
gering |
gering | gering |
| Dateityp der Abgabe | Umfangreiche Auswahl, detailliert einstellbar |
nicht einstellbar |
PDF, PPT, Excel, Word, Bild, Audio, Video einstellbar |
nicht einstellbar |
| Dateigröße der Abgabe | 12 Dateigrößen von 10 KB bis 500 MB einstellbar |
Sharepoint/OneDrive Upload-Maximum >1 GB |
10 MB, 100 MB, 1 GB einstellbar |
maximal 20 MB |
| Dateianzahl der Abgabe | 1 bis 20 Dateien |
nicht einstellbar |
1 bis 10 Dateien |
nicht einstellbar |
| Abgabe in Gruppen | Sowohl eine Person als Gruppeneinreichende*r als auch erforderliche Abgabezustimmung durch alle Gruppen-TN |
nicht einstellbar, kann ggf. über Gruppenchat simuliert werden |
nicht einstellbar |
nicht einstellbar |
| Zeitraum der Abgabe | einstellbar | nicht einstellbar |
einstellbar | nicht einstellbar |
| Sicherheit / Identifikation der abgebenden Person |
Moodle-Login über MS Office Account (2FA) |
MS Office Account (2FA) |
MS Office Account (2FA) |
eingeschränkt (Mailadresse kann HAW-extern sein) |
| Download der Abgaben | Ein-Klick-Download als Zip-Datei in benannten Ordnern |
Manuell, einzeln aus dem Chat |
Manuell, einzeln aus der Abgabe-Liste |
Manuell, einzeln aus den Anhängen |
| Übersicht über noch ausstehende Abgaben | Tabelle mit farblich gekennzeichneten ausstehenden Abgaben |
nein |
nein |
nein |
| Übersicht über bereits erfolgte Abgaben | Tabelle mit farblich gekennzeichneten entworfenen und erfolgten Abgaben |
erfolgte Abgaben stehen verstreut über Chatkanäle und Postings |
erfolgte Abgaben stehen im Forms-Ordner |
erfolgte Abgaben stehen gefiltert im Abgabeordner |
| Benachrichtigung bei erfolgreicher Abgabe für Studierende | einstellbar (voreingestellt) |
nein |
einstellbar bzw. durch Studierende abrufbar |
nein |
| Benachrichtigung bei Eingang für Lehrende | einstellbar | nein |
einstellbar | nein |
| Kommentarmöglichkeit der Studierenden zur Abgabe | einstellbar (voreingestellt) |
automatisch | als weitere Frage einstellbar |
automatisch |
| Zeitstempel der Einreichung | automatisch in Übersicht und Tabelle |
automatisch im Chat-Posting |
automatisch in abrufbarer Excel-Tabelle |
automatisch im Mail-Header |
| Für HAW-externe Studierende geeignet (Personen ohne HAW-Account) |
nein | nein | im Formular einstellbar |
ja |
| Weitere Funktionen über die eines reinen "Briefkastens" hinaus |
Gezielte Ansprache bei ausstehenden Abgaben Nacheinreichungen/Korrekturen über einen definierbaren Zeitraum Annotationen direkt in PDFs durch die Lehrenden Automatische Freigabe von Musterlösungen Bewertungsfunktionen wie z.B. mehrere Bewerter/Zuweisung, mehrere Bewertungsschritte, Freigabezeitpunkt aller bewerteten Abgaben, Rubriken und Richtlinen für Bewertung, Bewertung über Skalen, Punkte etc. |
nein |
nein | nein |