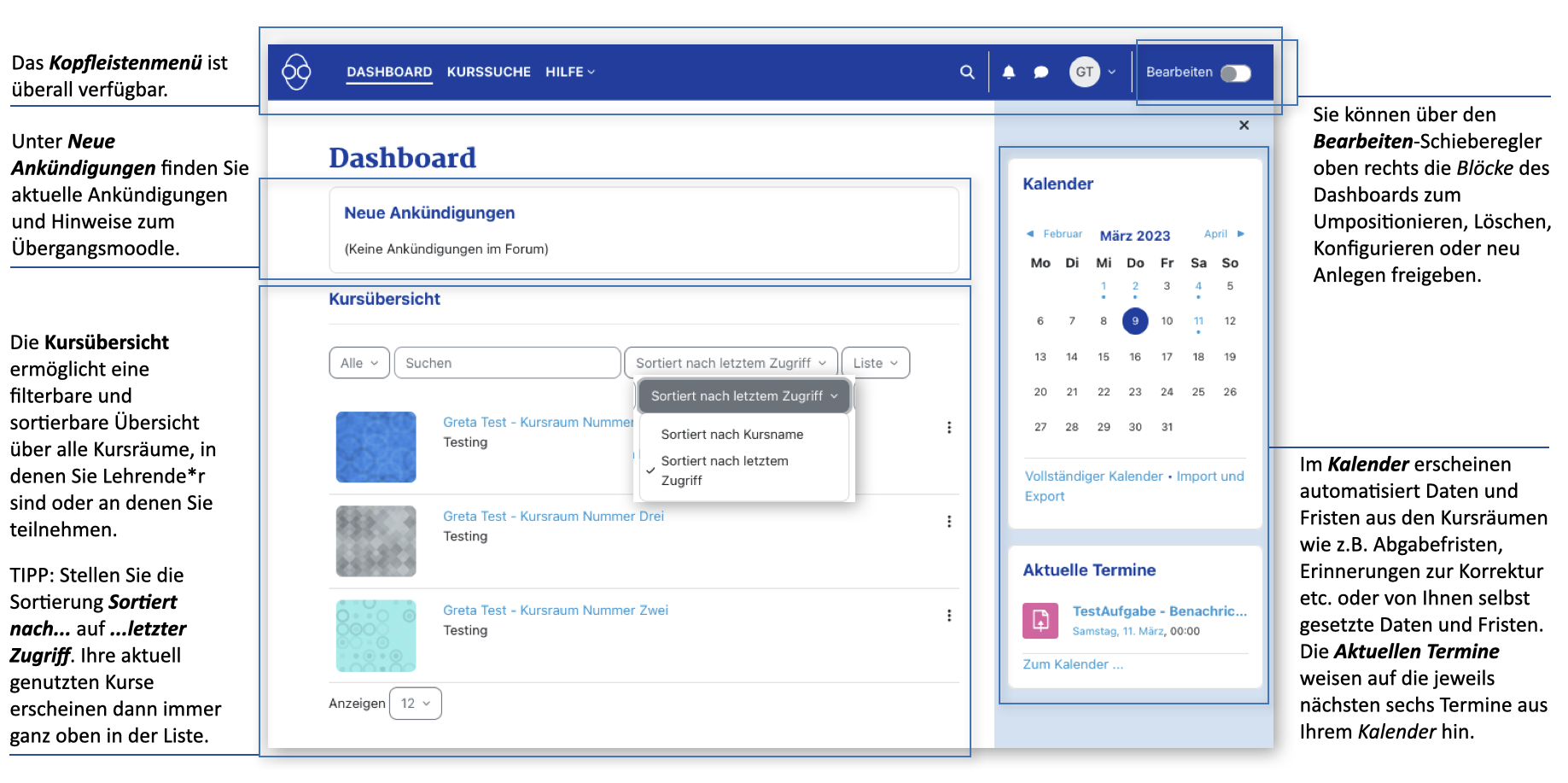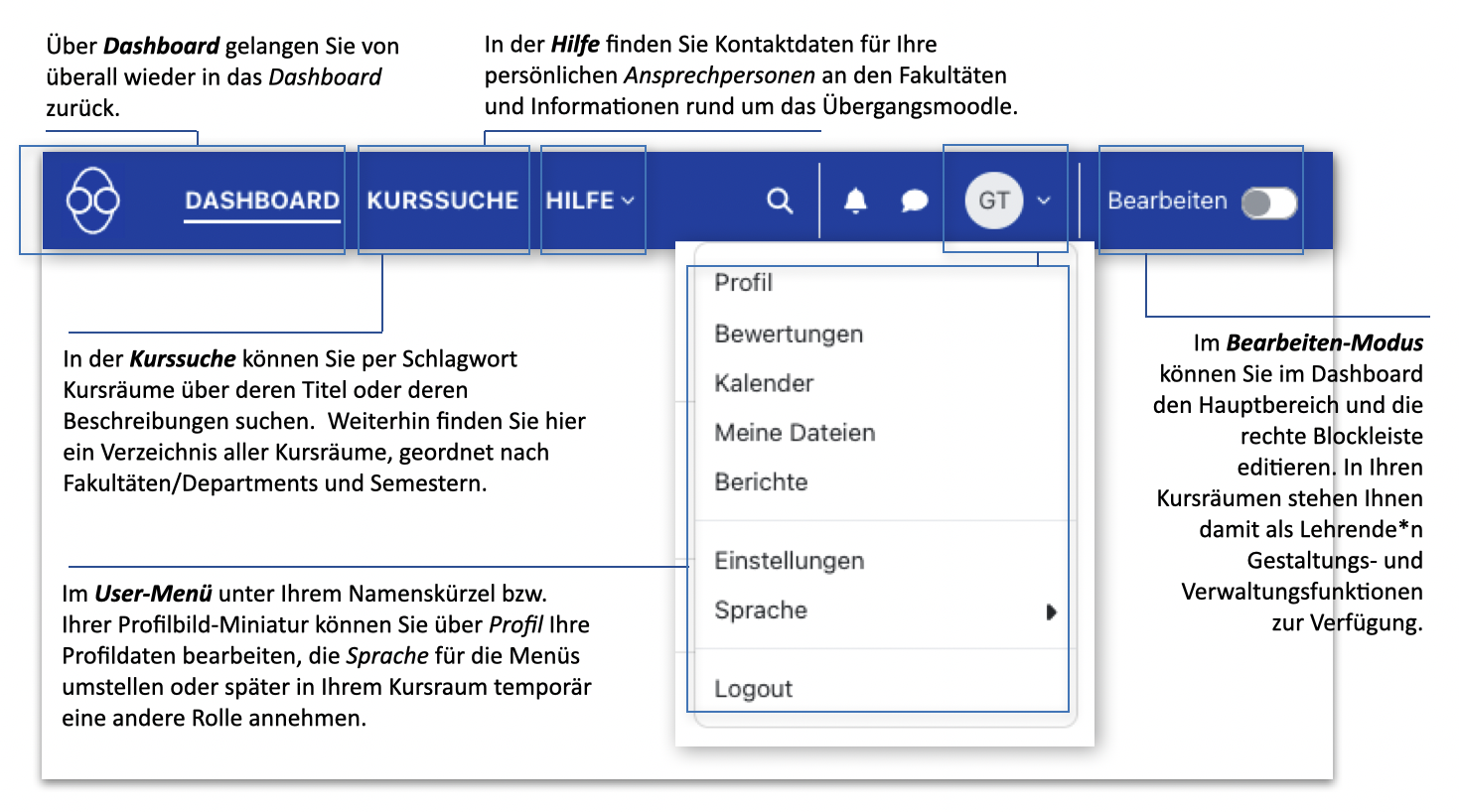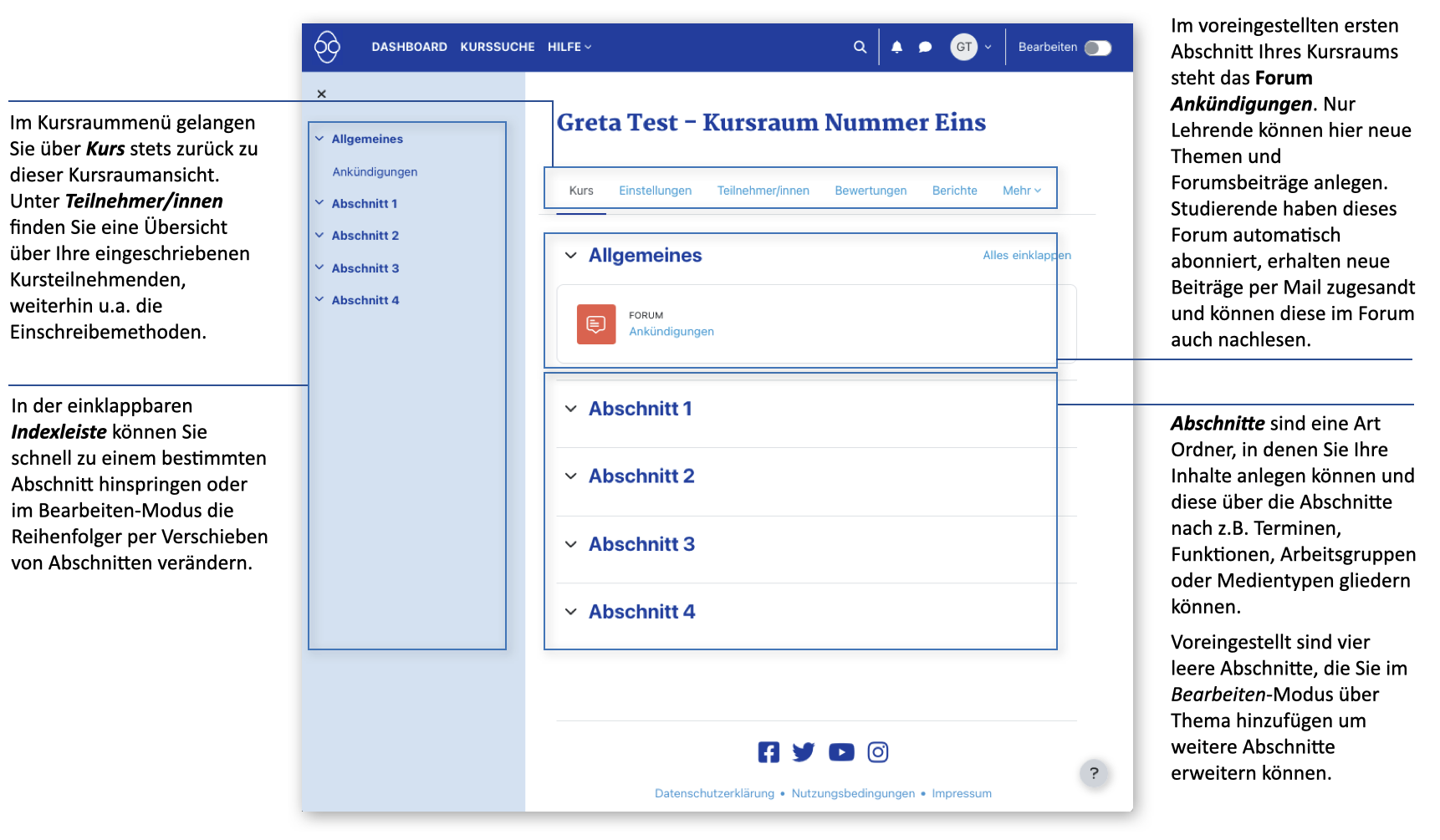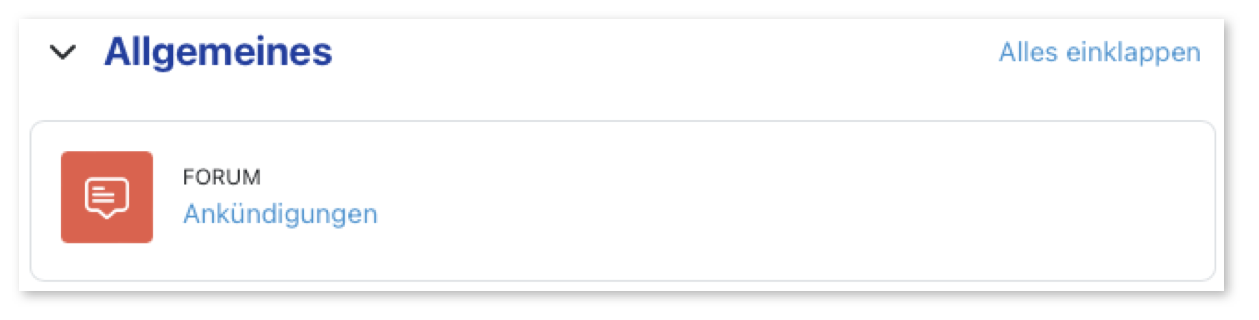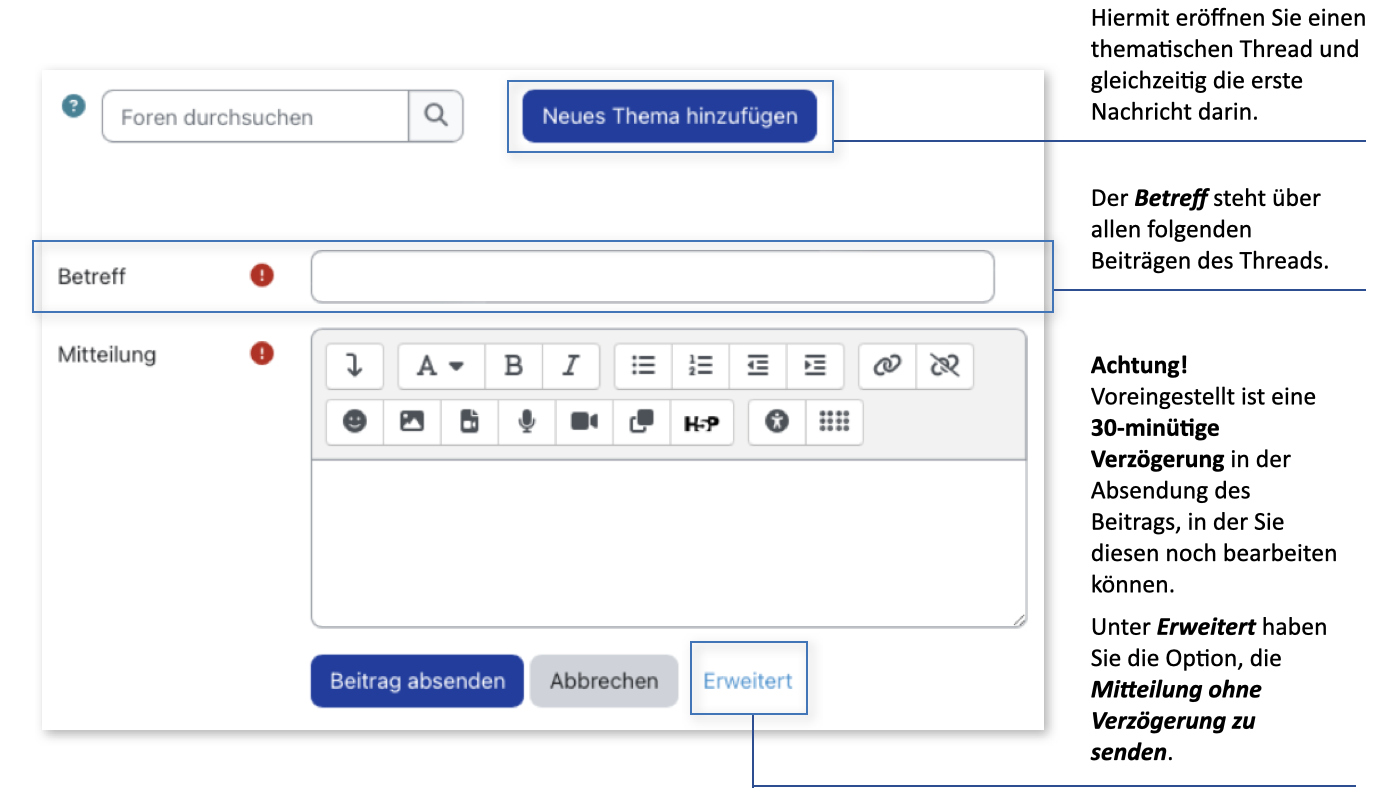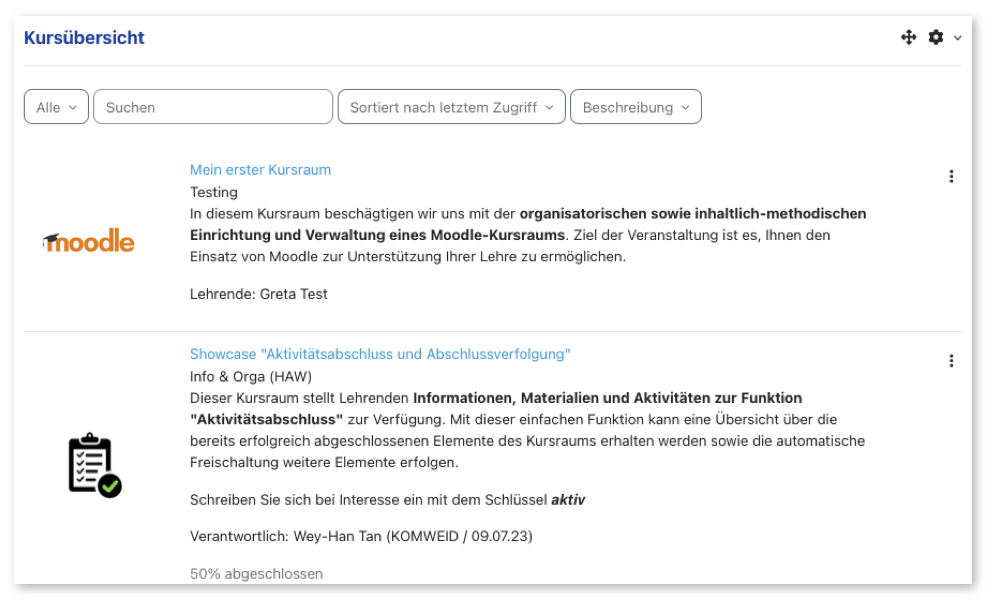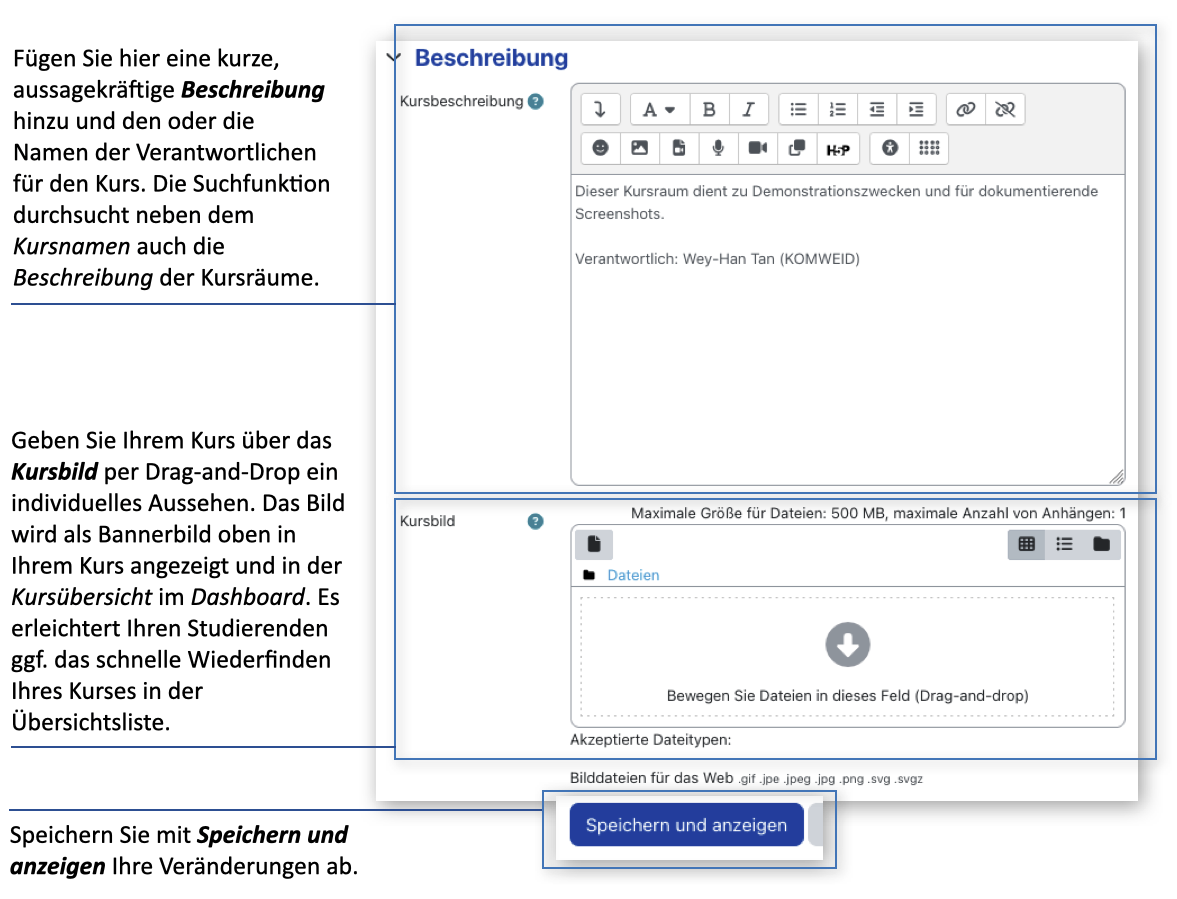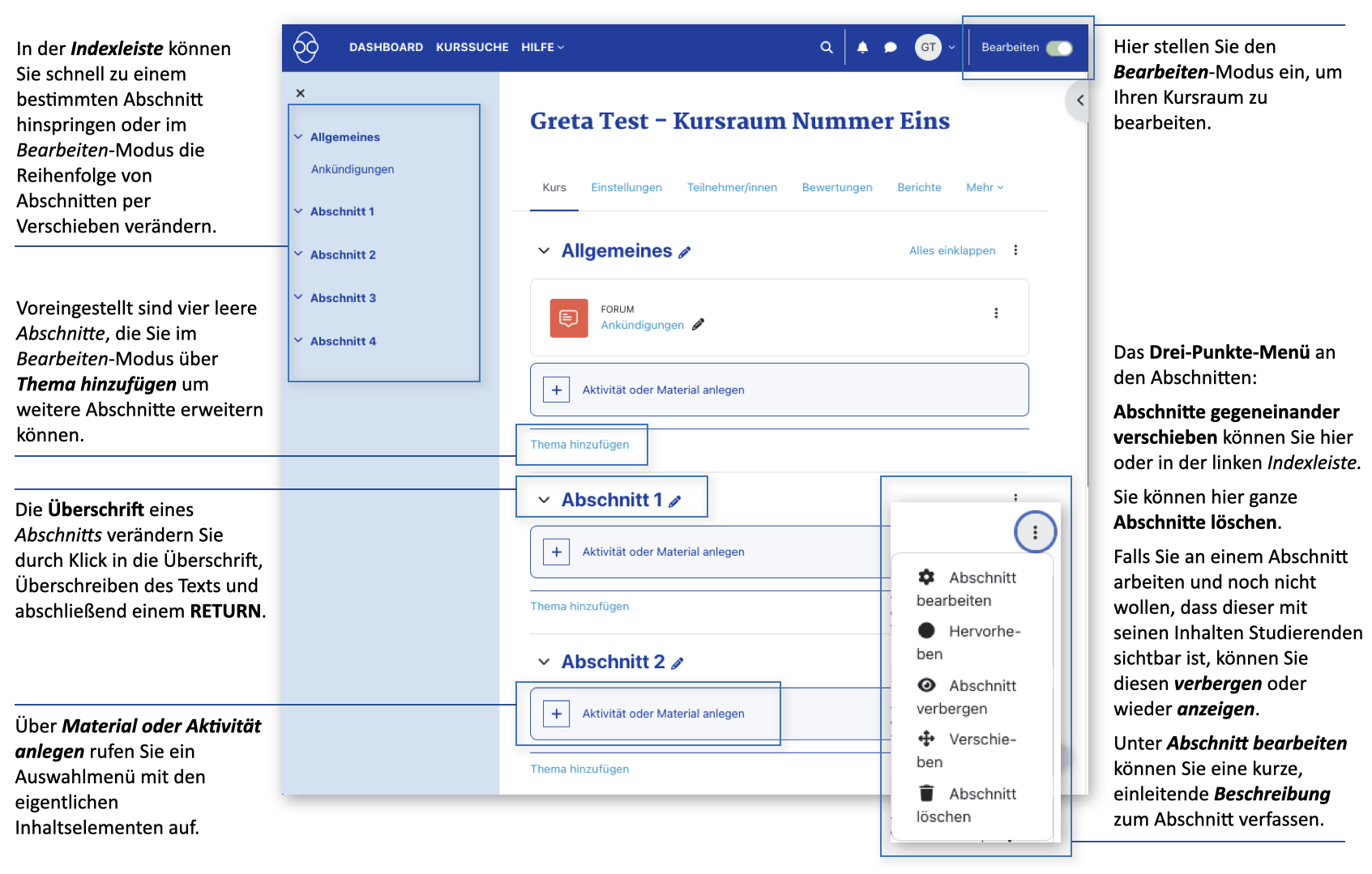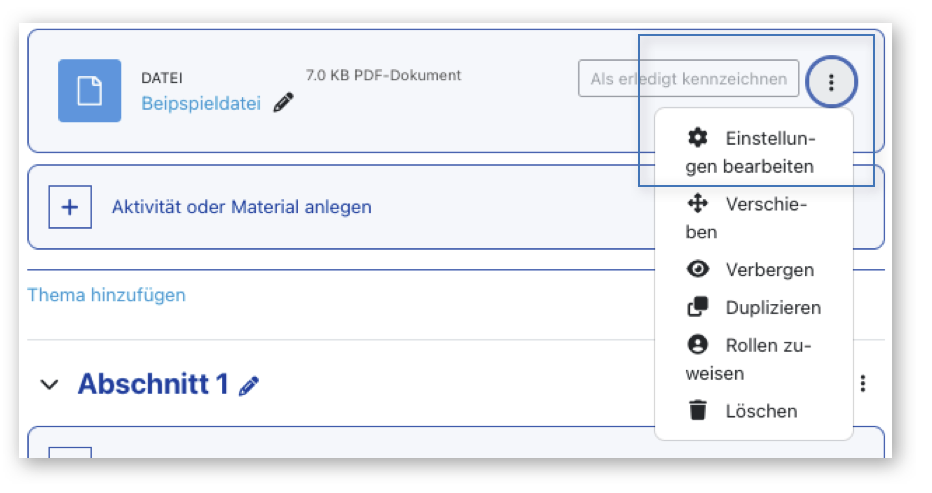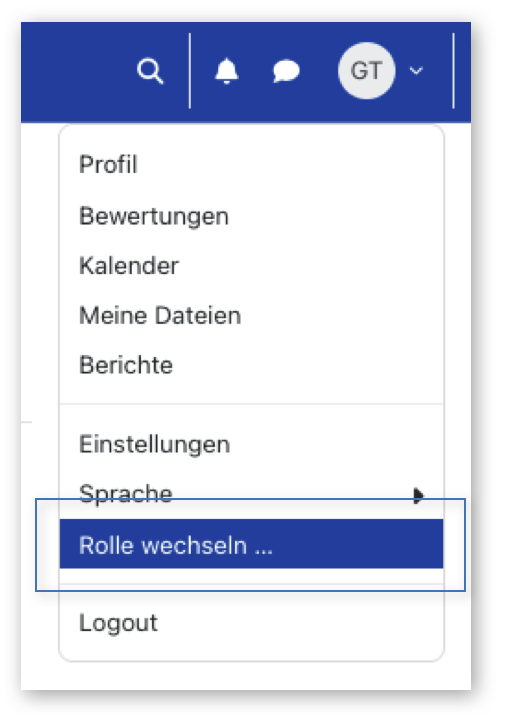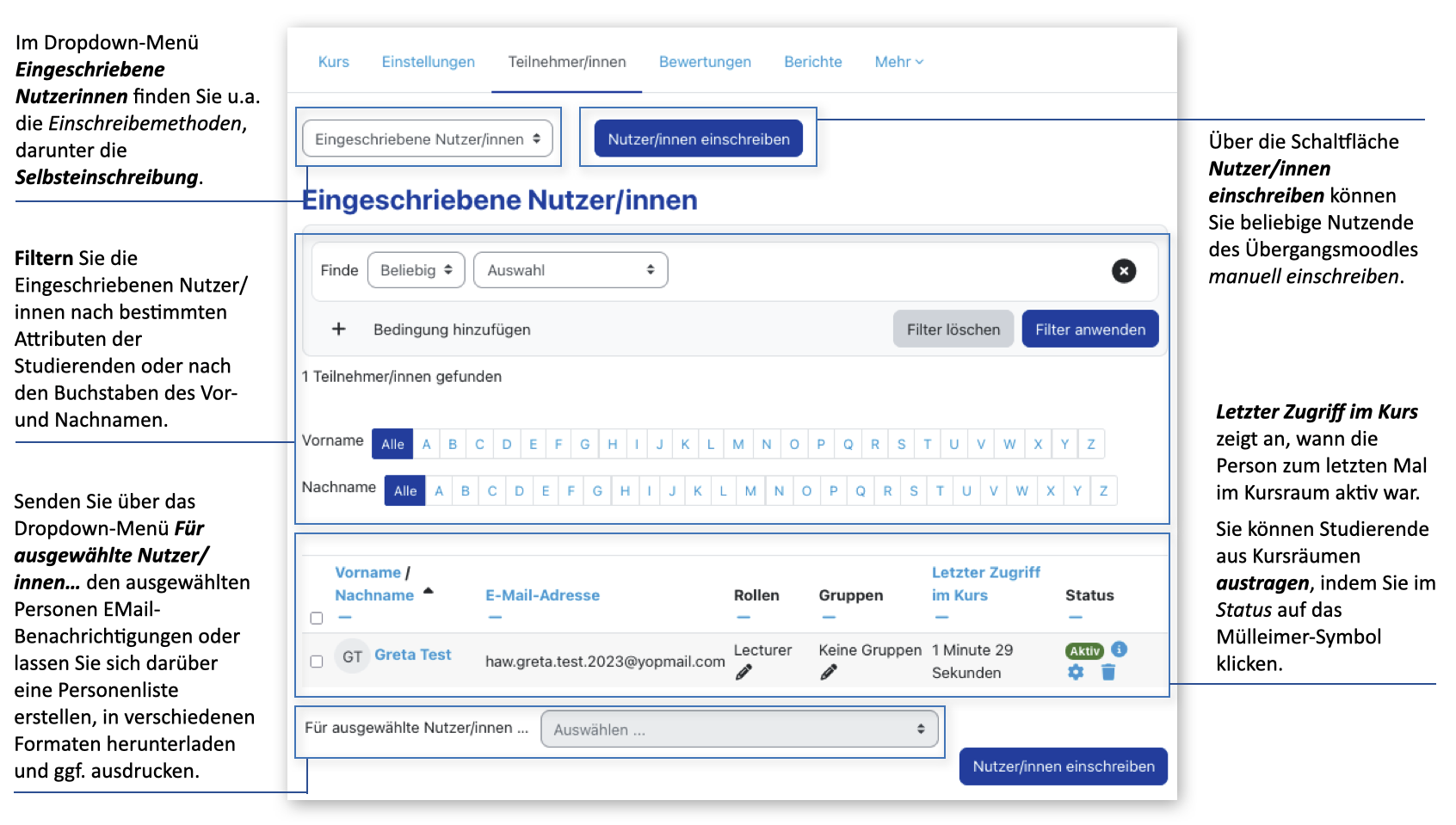Tutorial: Einstieg in Moodle für Lehrende
| Website: | moodle.haw-hamburg.de |
| Kurs: | moodle.haw-hamburg.de |
| Buch: | Tutorial: Einstieg in Moodle für Lehrende |
| Gedruckt von: | |
| Datum: | Samstag, 26. April 2025, 07:18 |
Beschreibung
Dieses Selbstlernmodul wendet sich an Lehrende und Mitarbeiter*innen der
HAW, die sich ohne
Vorerfahrung eigene Kursräume in Moodle einrichten möchten. Sie können
die 15 Lektionen einschließlich Übungen nach thematischen Interesse oder gesamt in
ca. 60 Minuten durchlaufen.
- Sie können verkleinerte Abbildungen durch Klick darauf vergrößert darstellen.
- Klappen Sie ggf. am rechten Rand ein Inhaltsverzeichnis über das Pfeil-Icon [
 ] aus.
] aus.
Stand: 23.09.2024
Inhaltsverzeichnis
- 1. Infos zum Übergangsmoodle der HAW
- 2. Wie erhalte ich einen Kursraum?
- 3. Das Dashboard
- 4. Das Kopfleistenmenü
- 5. Aufbau eines Kursraums
- 6. Das Forum "Ankündigungen"
- 7. Einrichten eines Kursraums
- 8. Abschnitte hinzufügen und bearbeiten
- 9. Inhalte einfügen
- 10. Das Testen Ihres Kursraums
- 11. Wie kommen Studierende in den Kursraum?
- 12. Überblick über die Kursteilnehmenden behalten
- 13. Wie kann ein Moodle-Kursraum meine Lehre unterstützen?
- 14. Tipps für nächste Schritte
- 15. Wie erhalte ich weitere Hilfe, Unterstützung und Anregungen?
1. Infos zum Übergangsmoodle der HAW
Was ist Moodle?
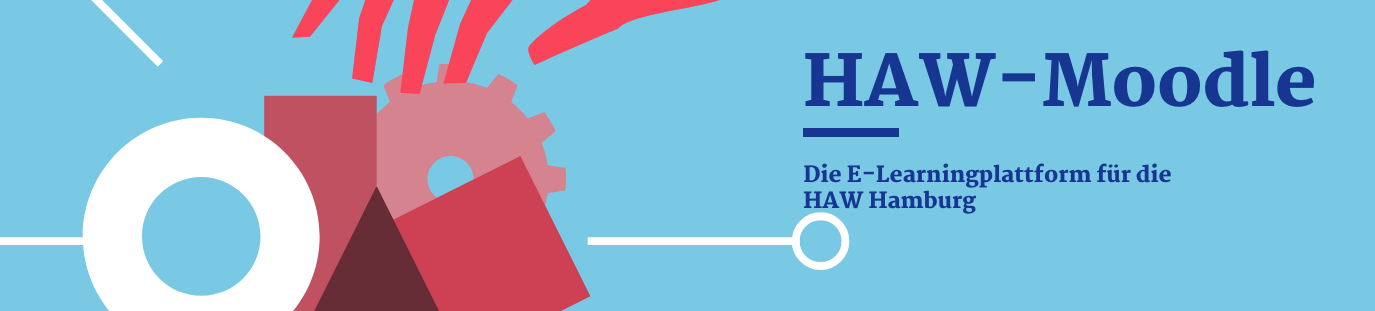
↗Moodle ist ein Learning Management System (LMS), das dazu dient, virtuelle Kursräume zu organisieren. Es bietet Lehrenden Funktionen an zur Verwaltung und Organisation von Kursteilnehmenden sowie zur Bereitstellung und Strukturierung von Medien und Aktivitäten.
Die Open-Source-Software
Moodle wird seit 2002 von einer weltweiten Community
weiterentwickelt. In Deutschland wird Moodle im September 2023
von über 1,7 Millionen Personen an mehr als ↗200 Hochschulen (von 422)
genutzt. Dadurch stehen im Web zahlreiche Dokumentationen, Beispiele
und Ideen zur Verfügung, die die Verwendung von Moodle im
Hochschulkontext betreffen.
Die HAW nutzt Moodle seit 2007, bis 2022 unter dem Namen EMIL. Im WS 2024 hatte das HAW-Moodle ca. 22.000 Nutzende und hielt ca. 2.400 direkt aufrufbare Kursräume vor. Das Moodle dient, wie MS Teams, als Ergänzung zur Präsenzlehre an der HAW. Nicht jedes Präsenzangebot hat deshalb eine Moodle-Kursraum-Entsprechung.
Wie bekomme ich Zugang zum Moodle der HAW?
Um das Moodle der HAW unter https://moodle.haw-hamburg.de nutzen zu können, benötigen Sie zunächst einen HAW-Microsoft-Account, mit dem Sie sich in das Moodle einloggen können.
Falls Sie noch keinen Microsoft-Account haben, finden Sie auf der HAW-Webseite Informationen zum Erhalten des HAW-Accounts und Informationen zur Authentifizierung des Accounts (Stand: 07.01.2024).
In einigen Fällen kann es aus technischen oder organisatorischen Gründen notwendig sein, dass die Moodle-Administration Ihnen vorübergehend einen Übergangsaccount erstellt. Dies kann z.B. der Fall sein, wenn Ihr Vertragsbeginn mit der HAW und somit der Zugang zum Microsoft-Account in der Zukunft liegt oder wenn Sie als Gast an der Summerschool teilnehmen.
Falls Sie Fragen zur Anmeldung beim Moodle haben, können Sie sich gerne an Ihre jeweiligen Ansprechpersonen an der HAW wenden.
Weitere Moodle-Installationen an der HAW
Es gibt neben dem HAW-Moodle zur Lehrunterstützung zwei weitere Moodle-Installationen an der HAW Hamburg, die für Sie später interessant sein könnten:
-
viaMINT: Bietet videobasierte, interaktive Selbstlernmodule für den vorbereitenden Einsatz in MINT-Lehrveranstaltungen oder für interessierte Studierende.
ViaMINT ist ein weböffentliches Angebot; Sie und Ihre Studierenden können sich aber auch per HAW-Microsoft-Account individuell einloggen.
Informationen zum Kontext der viaMINT-Selbstlernmodule. -
E-Assessment: Stellt eine sichere Umgebung für digitale Übungsaufgaben und Prüfungen hauptsächlich für MINT-Lehrveranstaltungen bereit.
Der LogIn erfolgt über den HAW-Microsoft-Account und steht Lehrenden und Studierenden der HAW offen: Informationen zum Kontext der Moodle-Prüfungsplattform.
Sie erhalten weitere Informationen zu digitalen Prüfungen und dem Stack-Plugin an der HAW im offenen Moodle-Kursraum Lehren, Lernen, Prüfen Onlife - LEON.
Aufgaben
![]() Aufgabe: Suchen Sie sich über den Hilfe-Menüpunkt die Ansprechperson Ihrer Fakultät, Ihres Departments oder Arbeitsbereichs heraus. Bei Fragen, Vorschlägen oder Problemen betreffs Moodle können Sie sich gerne an diese Person wenden.
Aufgabe: Suchen Sie sich über den Hilfe-Menüpunkt die Ansprechperson Ihrer Fakultät, Ihres Departments oder Arbeitsbereichs heraus. Bei Fragen, Vorschlägen oder Problemen betreffs Moodle können Sie sich gerne an diese Person wenden.
2. Wie erhalte ich einen Kursraum?
Sie können Sich einen Kursraum per Online-Bestellformular bestellen.
Für nähere Informationen zum Bestellprozess klicken Sie bitte hier.
In einem neuen Browserfenster öffnet sich dann das enstprechende Kapitel in der "Online-Hilfe für Lehrende", dort finden Sie auch einen Link zum Bestellformular.
Kehren Sie danach zu diesem Tutorial zurück.
Aufgaben
![]() Optionale Aufgabe: Falls Sie noch keinen Kursraum aber Interesse am Ausprobieren der Moodle-Funktionen haben, beantragen Sie über das Bestellformular einen Test-Kursraum in der Fakultät/Abteilung "HAW Allgemein" , Unterbereich "Testing und Sandbox".
Optionale Aufgabe: Falls Sie noch keinen Kursraum aber Interesse am Ausprobieren der Moodle-Funktionen haben, beantragen Sie über das Bestellformular einen Test-Kursraum in der Fakultät/Abteilung "HAW Allgemein" , Unterbereich "Testing und Sandbox".
3. Das Dashboard
Das Dashboard ist Ihre persönliche, von Ihnen gestaltbare Informationszentrale im Moodle. Es bietet Ihnen eine individuelle Übersicht über die Kurse, für die Sie als Lehrende*r (lecturer) zuständig sind, als auch die, an denen Sie teilnehmen (student).
"Neue Ankündigungen" (voreingestellt)
Zu Beginn eines Semesters wird hier auf das Kursraumbestellformular verwiesen.
"Kursübersicht" (voreingestellt)
Die Übersicht ermöglicht eine filter- und sortierbare Übersicht über alle Kursräume, in denen Sie Lehrende*r sind oder an denen Sie teilnehmen.
TIPP: Stellen Sie die Option Sortiert nach... auf ...letzter Zugriff. Ihre aktuell genutzten Kurse erscheinen dann immer ganz oben in der Liste.
"Kalender" und "Aktuelle Termine" in der rechten Seitenleiste (voreingestellt)
Die Aktuellen Termine weisen auf die kommenden sechs Termine aus Ihrem Kalender hin.
Umgestaltung des Dashboards
4. Das Kopfleistenmenü
Das blaue Kopfleistenmenü ist überall im Moodle sichtbar - sowohl beim Login, im Dashboard als auch in den Kursräumen. Welche Optionen Ihnen dort dargestellt werden, hängt teilweise von der Rolle ab, die Sie auf der aktuellen Seite innehaben: Wenn Sie dort Gestaltungsrechte besitzen, steht Ihnen z.B. die "Bearbeiten"-Option zur Verfügung.
Wir stellen Ihnen hier die grundlegenden Optionen des Kopfleistenmenüs einmal vor:
"Dashboard"
Hiermit gelangen Sie von überall wieder auf das Dashboard zurück.
"Kurssuche"
Hier können Sie per Schlagwort Kursräume über deren Titel, über Kurzbeschreibungen oder die Namen der Lehrenden suchen. Außerdem finden Sie hier das Verzeichnis aller Kursräume ("Kursbereiche"), geordnet nach Fakultäten/Departments und Semestern.
Im Verzeichnis finden Sie Informationen zum aktuellen Zugang zu den Kursräumen:
- Schlüssel-Icon [
 ]: Für den Zugang zum Kursraum ist ein Einschreibeschlüssel nötig.
]: Für den Zugang zum Kursraum ist ein Einschreibeschlüssel nötig. - Pfeil-Tür-Icon [
 ]: Der Kursraum steht allen eingetragenen Nutzenden des HAW-Moodle offen.
]: Der Kursraum steht allen eingetragenen Nutzenden des HAW-Moodle offen. - Kein Icon: Der Kursraum besitzt aktuell keinen Zugang bzw. Einschreibemethode, der Zugang muss persönlich und individuell durch die/den Lehrenden erfolgen.
"Wissensch. Arbeiten" ist nur über eine manuelle Einschreibung des Dozenten zugänglich;
"Lichttechnik" ist für alle Interessierten Moodle-Nutzenden einschreibungsoffen; und
"Media/Game Design 3" bietet eine Selbsteinschreibung per Einschreibeschlüssel (Passwort) an.
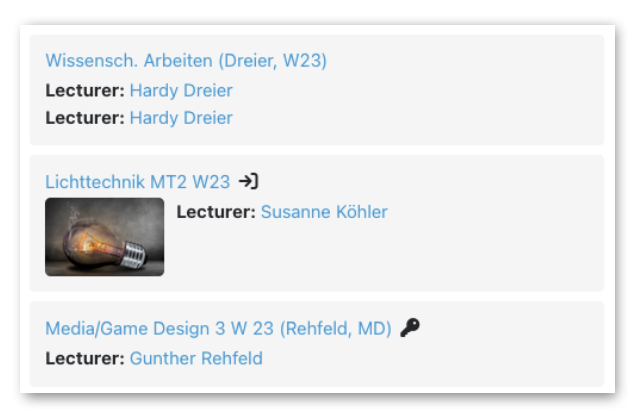
"Hilfe"
Hier
finden Sie Kontaktdaten für Ihre persönlichen Ansprechpersonen an
den Fakultäten sowie Informationen und Tutorials rund um das Übergangsmoodle.
Diese Funktion wird stetig aktualisiert.
"Globale Suche" (Lupensymbol  )
)
Die Globale Suche ermöglicht Ihnen eine Volltextsuche in allen Ressourcen, zu denen Sie Zugang haben, also z.B. in Ihren Kursräumen und deren Elementen. PDF-Dateien und Word-Dokumente werden dabei nicht durchsucht.
User-Menü (grauer Kreis mit Ihren Initialien oder Ihr Profilbild, z.B. )
)
Hier können Sie über Profil Ihre Profildaten bearbeiten (z.B. Ihr Profilbild hochladen) oder die Spracheinstellungen für die Menüs umstellen.
Über die Option "Rolle wechseln..." können Sie Ihren Kursraum temporär aus der Sicht Ihrer Studierenden ansehen und testen!
"Bearbeiten"-Modus
Im Dashboard können Sie damit den Hauptbereich und die rechte Blockleiste bearbeiten. In Ihren Kursräumen stehen Ihnen damit als Lehrende*r Gestaltungs- und Verwaltungsfunktionen zur Verfügung.
Aufgaben
![]() Aufgabe: Ergänzen Sie über das User-Menü über Profil -> Profil bearbeiten Ihre Beschreibung und stellen Sie optional per Drag-and-Drop ein Nutzerbild von sich ein. Speichern Sie Ihre Bearbeitung am Ende ab.
Aufgabe: Ergänzen Sie über das User-Menü über Profil -> Profil bearbeiten Ihre Beschreibung und stellen Sie optional per Drag-and-Drop ein Nutzerbild von sich ein. Speichern Sie Ihre Bearbeitung am Ende ab.
5. Aufbau eines Kursraums
Ein neu angelegter Kursraum besteht aus diesen Elementen:
Kursraummenü
Hier finden Sie u.a. folgende Optionen:
- Kurs: Damit gelangen Sie aus bestimmten Unterseiten zurück zur Eingangsansicht Ihres Kursraums.
- Einstellungen: Hier stellen Sie die Kursbeschreibung, das Kursbild und das generelle Erscheinungsbild Ihres Kursraums ein. In den folgenden Kapiteln stellen wir Ihnen vor, wie das geht.
- Teilnehmer/innen: Hier finden Sie eine Übersicht über Ihre aktuell eingeschriebenen Kursteilnehmenden und die Einschreibemethoden. Wir gehen auf beides in späteren Kapiteln genauer ein.
Abschnitt "Allgemeines" mit Forum "Ankündigungen" (voreingestellt)
Wie Sie per Ankündigungen-Forum Rundmails versenden, erfahren Sie im nächsten Kapitel.
Linke Indexleiste
Rechte Blockleiste (nur bei angelegten Blöcken sichtbar)
Vier leere Abschnitte (voreingestellt)
6. Das Forum "Ankündigungen"
Das Forum Ankündigungen ist voreingestellt und dient im Kursraum als Rundmailer mit Archivfunktion.
Versenden von Rundmail-Beiträgen über das Ankündigungen-Forum
- Klicken Sie das Ankündigen-Forum an.
- Klicken Sie im Forum auf Neues Thema hinzufügen.
- Fügen Sie einen Betreff und eine Mitteilung hinzu; für mehr Optionen wählen Sie vorher "Erweitert" aus.
- Klicken Sie auf Beitrag absenden.
Aufgaben
![]() Aufgabe: Posten Sie ein neues Thema im Ankündigungsforum und schalten Sie die 30-minütige Verzögerung
dabei aus. Schauen Sie anschließend in Ihren HAW-Maileingang nach:
Unter Ihrer HAW-Mailadresse (sowie potenziell aller anderen
Kursteilnehmenden) sollte Ihr Forumsbeitrag optimalerweise nach wenigen Sekunden eingegangen sein.
Aufgabe: Posten Sie ein neues Thema im Ankündigungsforum und schalten Sie die 30-minütige Verzögerung
dabei aus. Schauen Sie anschließend in Ihren HAW-Maileingang nach:
Unter Ihrer HAW-Mailadresse (sowie potenziell aller anderen
Kursteilnehmenden) sollte Ihr Forumsbeitrag optimalerweise nach wenigen Sekunden eingegangen sein.
7. Einrichten eines Kursraums
In den Einstellungen im Kursraummenü können Sie das generelle Erscheinungsbild Ihres Kursraums und die im Dashboard sichtbaren Informationen dazu festlegen.
"Einstellungen"
"Vollständiger Kursname"
Der angezeigte Name Ihres Kurses wird automatisch bei Ihrer Kursbestellung generiert. Falls Sie den Namen noch ergänzen oder verändern möchten, können Sie dies hier tun.
"Beschreibung"
Beschreiben Sie Ihren Kurs so, wie er später im Dashboard in der Kursübersicht oder im Kursverzeichnis dargestellt werden soll.
Fügen Sie hier eine kurze, aussagekräftige Beschreibung hinzu sowie den oder die Namen der Kursverantwortlichen.
Die Kurssuche-Suchfunktion durchsucht neben den Kursnamen auch die Beschreibung der Kursräume - so kann ihr Raum später leicher gefunden werden.
Bild: So sehen Kursteilnehmende die Kurse mit deren Kursbeschreibung und dem Kursbild im Dashboard.
"Kursbild"
Geben Sie Ihrem Kurs über das Kursbild per Drag-and-Drop ein individuelles Erscheinungsbild. Dieses wird als langgestrecktes Bannerbild oben in Ihrem Kurs und als kleine, rechteckige Miniatur in der Kursübersicht im Dashboard angezeigt. Es erleichtert Ihren Studierenden ggf. das schnelle Wiederfinden Ihres Kurses in der Übersichtsliste.
Hier finden Sie Tipps und Tricks zur Formatierung Ihres Kursbilds.
Speichern Sie nach jeder Bearbeitung ganz unten auf der Seite mit Speichern und anzeigen Ihre Änderungen ab
Aufgaben
![]() Aufgabe: Klicken Sie im Kursraummenü auf die Einstellungen. Fügen Sie eine kurze Beschreibung über die Inhalte Ihres Kurses und die oder den Lehrende*n/Verantwortliche*n, sowie ein Kursbild hinzu. Speichern Sie die Änderungen ab und sehen Sie sich diese im Kursraum und im Dashboard an.
Aufgabe: Klicken Sie im Kursraummenü auf die Einstellungen. Fügen Sie eine kurze Beschreibung über die Inhalte Ihres Kurses und die oder den Lehrende*n/Verantwortliche*n, sowie ein Kursbild hinzu. Speichern Sie die Änderungen ab und sehen Sie sich diese im Kursraum und im Dashboard an.
8. Abschnitte hinzufügen und bearbeiten
Sie können die einzelnen Abschnitte z.B. nach Sitzungssdatum, Themen, Arbeitsgruppen oder Funktionen benennen und danach mit den passenden Inhalten füllen.
Voreingestellt sind vier leere Abschnitte, die Sie im aktivierten Bearbeiten-Modus bearbeiten und erweitern können.
Abschnitte bearbeiten
- Über Thema hinzufügen können Sie überall weitere Abschnitte hinzufügen.
- Die Überschrift verändern Sie durch einen Klick in die Überschrift, Editierung des Texts und abschließend einem RETURN.
Über das Drei-Punkte-Menü rechts am jeweiligen Abschnitt haben Sie weitere Optionen:
- Abschnitte in der Reihenfolge verändern; verschieben Sie die Abschnitte einfach über das Verschiebekreuz. Dies können Sie ebenfalls in der linken Indexleiste.
- Abschnitte löschen
- Abschnitte verbergen können Sie, wenn Sie z.B. an einem Abschnitt arbeiten und noch nicht wollen, dass dieser mit seinen Inhalten für die Studierenden sichtbar ist.
- Eine einleitende Beschreibung zum Abschnitt können Sie unter Abschnitt bearbeiten verfassen.
Aufgabe
![]() Aufgabe: Schalten Sie in Ihrem Kursraum den Bearbeiten-Modus an. Benennen Sie den letzten Abschnitt um, schreiben Sie in seine Beschreibung einen einleitenden Satz und verschieben Sie den Abschnitt danach an die Stelle direkt unter den einleitenden ersten Abschnitt Allgemeines.
Aufgabe: Schalten Sie in Ihrem Kursraum den Bearbeiten-Modus an. Benennen Sie den letzten Abschnitt um, schreiben Sie in seine Beschreibung einen einleitenden Satz und verschieben Sie den Abschnitt danach an die Stelle direkt unter den einleitenden ersten Abschnitt Allgemeines.
9. Inhalte einfügen
Materialien umfassen Texte, Bilder, Videos, Links, Dateien etc., während Aktivitäten interaktive und kommunikative Elemente beinhalten wie z.B. Foren, Aufgaben, Abstimmungen, Wikis, Glossare, Tests etc.
Materialien und Aktivitäten in Abschnitte einfügen
Einfügen eines Materials am Beispiel einer Datei.
- Schalten Sie den Bearbeiten-Modus ein.
- Klicken Sie unten in einem Abschnitt auf die Schaltfläche Aktivität oder Material anlegen.
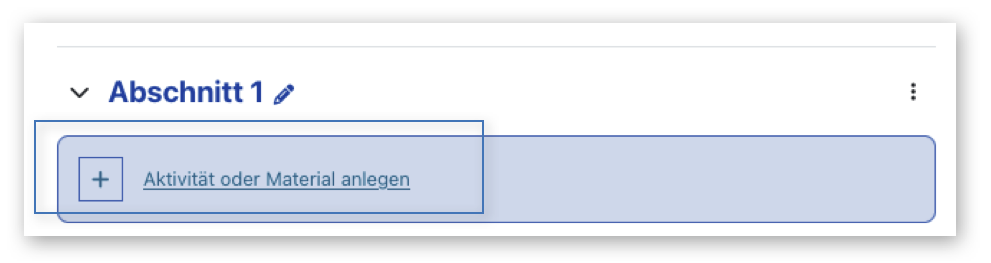
- Es öffnet sich ein alphabetisch sortiertes Auswahlmenü der Aktivitäten und Materialien.
Lassen Sie sich von der Menge an Elementen nicht überwältigen - prinzipiell lässt sich ein Kursraum bereits mit wenigen Typen an Arbeitsmaterialien 'einrichten', in unserem Beispiel hier z.B. dem "Datei"-Element.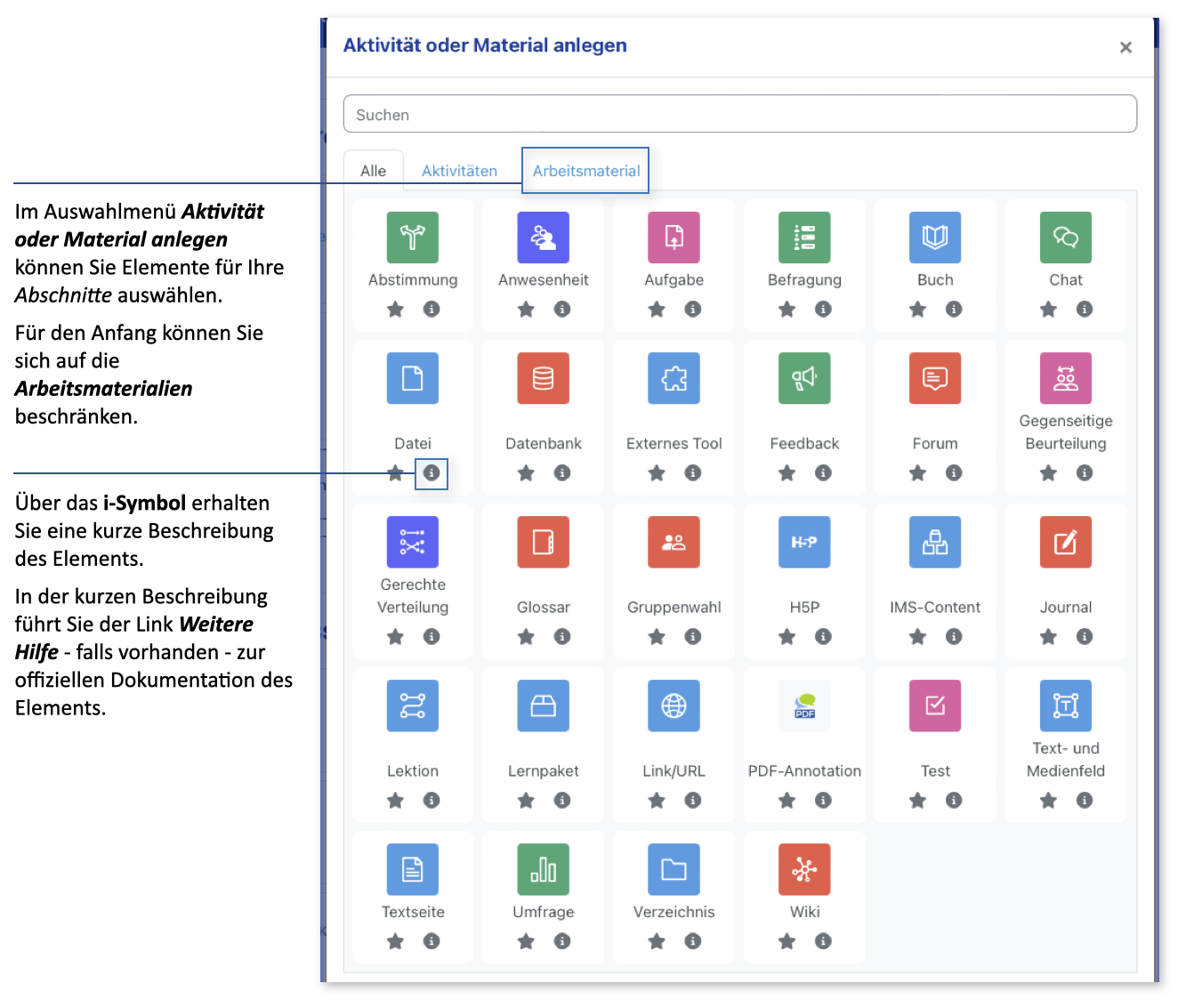
- Wählen Sie für unser Beispiel das Arbeitsmaterial "Datei" aus.
- Es werden Ihnen die Einstellungen für dieses Element angezeigt.
Für die "Datei" füllen Sie jetzt aus:
Beschreibung - Wird im Kursraum angezeigt, wenn Sie die Checkbox Beschreibung im Kurs zeigen aktivieren.
Datei auswählen - Ziehen Sie eine Datei per Drag-and-Drop in das Feld oder wählen Sie per Button Datei hinzufügen -> Datei hochladen eine Datei auf Ihrem Rechner aus. - Sichern Sie die Einstellungen unter Speichern und zum Kurs ganz am Ende der Einstellungen.
- Das neue Element "Datei" können Sie im Kursraum ggf. nachträglich an die gewünschte Stelle verschieben, entweder am Element selbst oder links in der Index-Leiste per Verschiebekreuz [
 ].
].
Elementspezifische Einstellungen
Jeder Elementtyp hat spezifische Einstellungen, die Sie im Kursraum im Drei-Punkte-Menü rechts am Element jederzeit unter Einstellungen bearbeiten nachträglich verändern können.
Die "Datei" hat, wie jedes Element, elementspezifische Optionen in den Einstellungen:
Bei der "Datei" können Sie z.B. in den Einstellungen unter Darstellung -> Anzeigen auswählen, ob die hochgeladene Datei u.a. automatisch dargestellt werden soll (d.h. ein Bild wird angezeigt), ob ein PDF heruntergeladen oder ob das PDF eingebettet werden soll (d.h. es erfolgt wenn möglich eine Darstellung direkt im Browser).
Im Auswahlmenü der Aktivitäten und Materialien können Sie nach Klick auf das 'i'-Symbol [ ] eine kurze Information zum Element und dann folgend unter Weitere Hilfe eine Dokumentation zu den spezifischen Einstellungen und ggf. Verwendungen erhalten.
] eine kurze Information zum Element und dann folgend unter Weitere Hilfe eine Dokumentation zu den spezifischen Einstellungen und ggf. Verwendungen erhalten.
Für eine organisatorisch-didaktische Einordnung und eine generelle Übersicht der Elemente schauen Sie bei Interesse in diesem Kapitel nach.
Aufgaben
![]() Aufgabe: Fügen Sie Ihrem Kursraum ein Material vom Typ Datei inklusive Beschreibung hinzu (beliebiger Dateityp).
Aufgabe: Fügen Sie Ihrem Kursraum ein Material vom Typ Datei inklusive Beschreibung hinzu (beliebiger Dateityp).
10. Das Testen Ihres Kursraums
Bevor
Sie Studierende in Ihren Kursraum einladen, sollten Sie ihn sich vorher
einmal aus deren Perspektive angeschaut und insbesondere die Aktivitäten getestet
haben.
Sie finden Funktion zum Wechseln Ihrer Rolle im User-Menü in der Kopfzeile; klicken Sie entweder auf Ihre Initialien oder Ihr rundes Profilbild dort. Klicken Sie dort auf die Option Rolle wechseln... und schlüpfen Sie temporär in die Rolle Student.
Aufgaben
![]() Aufgabe: Ändern Sie im User-Menü Ihre Rolle zu Student und schauen Sie sich Ihren Kursraum aus der Sicht Ihrer Studierenden an. Kehren Sie danach zu Ihrer Ausgangsrolle zurück.
Aufgabe: Ändern Sie im User-Menü Ihre Rolle zu Student und schauen Sie sich Ihren Kursraum aus der Sicht Ihrer Studierenden an. Kehren Sie danach zu Ihrer Ausgangsrolle zurück.
11. Wie kommen Studierende in den Kursraum?
Üblicherweise werden zwei Möglichkeiten genutzt, wie Kursteilnehmende Zugang zu Ihrem Kursraum erhalten:
Selbsteinschreibung (als student oder lecturer)
In der Kurssuche -> Kursbereiche werden Kurse mit aktiver Selbsteinschreibung mit einem Schlüsselsymbol [
 ].
].Schauen Sie sich die Beschreibung der Selbsteinschreibung an.
Der Link öffnet in einem neuen Browserfenster das entsprechende Kapitel aus der "Online-Hilfe für Lehrende".
Kehren Sie danach zu diesem Tutorial zurück.
Manuelle Einschreibung
Schauen Sie sich die Beschreibung der manuellen Einschreibung an.
Der Link öffnet in einem neuen Browserfenster das entsprechende Kapitel aus der "Online-Hilfe für Lehrende".
Kehren Sie danach zu diesem Tutorial zurück.
Die Rollen im Kursraum
In
den einzelnen Kursräumen haben Moodle-Nutzende unterschiedliche Rollen
mit bestimmten Rechten. Lehrende haben in Ihren eigenen
Kursräume die Rolle Lecturer und können so ihre Räume über den Bearbeiten-Modus gestalten und verwalten, während Studierende in der Rolle Student den gleichen Raum in der Rezeptionsansicht sehen.
In einem anderen Kursaum, der z.B. für die Gremienarbeit vorgesehen ist, können dabei die selben Lehrenden die Rolle Student haben, während die Gremiumleitung dort Lecturer-Rechte besitzt: Rollen von Personen sind an die jeweiligen Kursräume gekoppelt und gelten nicht global für das gesamte Moodle.
Wenn Sie Studierende in Ihren Kursraum einschreiben bzw. ihnen die Einschreibung ermöglichen, achten Sie auf die entsprechende Rollenzuweisung.
Aufgaben
![]() Aufgabe 1: Erstellen Sie eine Einschreibemethode Selbsteinschreibung (Student) mit einem Einschreibeschlüssel, aktivieren Sie die Methode und ermitteln Sie die URL Ihres Kursraums.
Aufgabe 1: Erstellen Sie eine Einschreibemethode Selbsteinschreibung (Student) mit einem Einschreibeschlüssel, aktivieren Sie die Methode und ermitteln Sie die URL Ihres Kursraums.
![]() Aufgabe 2: Schreiben Sie die Test-Studentin Klara Test manuell in der Rolle Student in Ihren Kursraum ein (im nächsten Kapitel zeigen wir Ihnen, wie Sie sie wieder austragen).
Aufgabe 2: Schreiben Sie die Test-Studentin Klara Test manuell in der Rolle Student in Ihren Kursraum ein (im nächsten Kapitel zeigen wir Ihnen, wie Sie sie wieder austragen).
12. Überblick über die Kursteilnehmenden behalten
Wenn Sie im Kursmenü auf Teilnehmer/innen klicken, erhalten Sie eine Übersicht über die in Ihrem Kursraum eingeschriebenen Studierenden und können hier entsprechende Funktionen zur Verwaltung und Benachrichtigung der Kursteilnehmenden ausführen.
Einschreibefunktionen
- Im Dropdown-Menü Eingeschriebene Nutzerinnen finden Sie die Einschreibemethoden, z.B. um Ihren Studierenden die Selbsteinschreibung über ein Passwort zu ermöglichen (s. vorheriges Kapitel).
- Über die Schaltfläche Nutzer/innen einschreiben können Sie beliebige Nutzende des Übergangsmoodles manuell einschreiben.
Achtung: Die einzuschreibenden Personen müssen sich dazu mindestens einmal in das Übergangsmoodle eingeloggt haben.
Funktionen in der Übersichtsliste
- Filterfunktionen: Filtern Sie nach bestimmten Attributen der Studierenden oder nach den Buchstaben des Vor- und Nachnamens.
- Auswahlkästchen: Senden Sie über Für ausgewählte Nutzer/innen den ausgewählten Personen Email-Benachrichtigungen oder lassen Sie sich darüber eine Personenliste erstellen, die Sie in verschiedenen Formaten herunterladen und ggf. ausdrucken können.
Für Rundmails an alle Teilnehmenden Ihres Kursraums empfehlen wir die Verwendung des voreingestellten Ankündigungen-Forums. - Letzter Zugriff im Kurs: Zeigt an, wann die Person zum letzten Mal im Kursraum aktiv war.
- Status: Aus organisatorischen Gründen können sich Studierende nicht selbst aus Kursräumen austragen, dies muss manuell durch die Lehrenden erfolgen.
Zum Austragen können Sie in der Status-Spalte der Teilnehmenden auf das Mülleimer-Symbol [ ]
klicken.
]
klicken.
Aufgaben
![]() Aufgabe 1: Laden Sie eine Liste Ihrer Kursteilnehmenden als Tabelle im PDF-Format auf Ihren Rechner herunter.
Aufgabe 1: Laden Sie eine Liste Ihrer Kursteilnehmenden als Tabelle im PDF-Format auf Ihren Rechner herunter.
![]() Aufgabe 2: Tragen Sie die Test-Studentin Klara Test, die wir im letzten Kapitel manuell eingeschrieben hatten, über deren Status aus Ihrem Kursraum wieder aus.
Aufgabe 2: Tragen Sie die Test-Studentin Klara Test, die wir im letzten Kapitel manuell eingeschrieben hatten, über deren Status aus Ihrem Kursraum wieder aus.
13. Wie kann ein Moodle-Kursraum meine Lehre unterstützen?
Greifen Sie dabei gerne auf die Unterstützung Ihrer Ansprechpersonen zurück!
Die Links führen Sie bei Interesse direkt aus diesem Tutorial in die Online-Hilfe:
- Bereitstellung von Medien und Materialien
Sie können Ihren Studierenden Dateien, Online-Texte und Multimedia strukturiert und kommentiert bereitstellen, für Arbeitsgruppen zugänglich machen und sich den Bearbeitungsstand der Materialien durch Ihre Studierenden anzeigen lassen.
Videoinhalte können über MS Teams bzw. Sharepoint zur Verfügung gestellt werden.
Das Element "Datei" ist dabei für den Einstieg schnell angelegt und konfiguriert. - Lehrorganisation
Dies beinhaltet Funktionen zur Kommunikation mit Ihren Studierenden, für die Organisation von Arbeitsgruppen, der Erstellung von Anwesenheitslisten, der Übersicht über Bearbeitungsstände von Aufgaben und Abgaben. Es stehen Funktionen für kurze Abstimmungen und umfangreichere Befragungen/Feedback zur Verfügung. Kursräume oder einzelne Elemente aus Kursräumen können kopiert und als Vorlage für kommende Veranstaltungen genutzt werden.
Zum Einstieg sind die Einschreibefunktionen, die Teilnehmer/innen-Liste und das "Ankündigungen"-Forums als Rundmailer nützlich.
- Asynchrone Kommunikation und Diskussion
Foren sind vielfältig einsetzbar als Rundmailer, für gruppenbezogene oder kursumfassende Diskussionsrunden; Aktivitäten wie z.B. das Glossar oder die PDF-Annotation erlauben gegenseitiges Kommentieren.
Das Übergangsmoodle bietet keine videobasierte synchrone Kommunikation an. Hierzu können Sie MS Teams nutzen, die Software steht Ihnen an der HAW für Videochats und Videokonferenzen zur Verfügung. - Kollaboratives Arbeiten
Glossare, Wikis oder Datenbanken können kollaborativ erstellt, PDFs gemeinsam kommentiert und annotiert werden. Studierenden können gezielt für einzelne Elemente gleiche Rechte wie Lehrenden eingeräumt werden, um ein gleichberechtigtes Arbeiten und Gestalten im Kursraum zu ermöglichen.
Das Übergangsmoodle bietet keine Möglichkeit, mit mehrere Personen gleichzeitig am selben Text, der selben Präsentation oder Tabelle zu arbeiten. Hier können MS Office Dateien, die über MS Teams bzw. Sharepoint geteilt werden, genutzt werden. - Assessment und Abgabe von Studienleistungen
Die Aktivität Aufgabe stellt ein virtuelles Postfach für die Abgabe, Verwaltung, Kommentierung und Bewertung von Dateien dar; die Aktivität Test ermöglicht die automatisierte Bewertung von Lösungen. - Erstellung von Selbstlernmodulen und Lernpfaden
Die Aktivität Lektion und H5P-Inhaltstypen ermöglichen die Gestaltung von interaktiven, linearen oder verzweigenden Lektionen, die die Studierenden z.B. zur Vorbereitung auf Präsenzveranstaltungen nutzen können.
Aufgaben
![]() Optionale Aufgabe: Machen Sie sich Notizen, in welchem Bereich Ihres Lehrkonzepts Ihnen Moodle-Funktionen helfen könnten.
Optionale Aufgabe: Machen Sie sich Notizen, in welchem Bereich Ihres Lehrkonzepts Ihnen Moodle-Funktionen helfen könnten.
14. Tipps für nächste Schritte
Verzeichnis
Aufgabe
Die Aktivität Aufgabe ist eine Art konfigurierbares Postfach. Hier können Studierende Texte und Dateien online und innerhalb gesetzter Fristen quittiert abgeben. Die Abgaben können dann verwaltet, kommentiert, bewertet und als .zip-Datei auf Ihren Rechner heruntergeladen werden.
Gruppen
Sie können Ihre Studierenden in Gruppen aufteilen oder selbst die Gruppenzugehörigkeit auswählen lassen (Aktivität Gruppenwahl). Anwendungen sind z.B. die Bildung klassischer Arbeitsgruppen für Referate oder Gruppenprojekte, die Terminplanung für Labore und Werkstätten. Zusammen mit Voraussetzungen oder dem Gruppenmodus kann die Sichtbarkeit und Bearbeitbarkeit von Abschnitten, Materialien oder Aktivitäten nach Gruppenzugehörigkeit geregelt werden
Aktivitätsabschluß / Abschlussverfolgung
Fast jedes Element kann mit definierbaren Bedingungen 'abgeschlossen' werden. Dies kann vom Aufrufen eines Materials bis zum Abschließen eines Tests mit einer bestimmten Mindestbewertung reichen. Voreingestellt ist die manuelle Bestätigung durch die Studierenden ("Als erledigt kennzeichnen"). Die Aktivitätsabschlüsse sind tabellarisch für Lehrende im Kursraummenü unter Berichte einsehbar und können Lehrenden einen Hinweis auf den individuellen und generellen Bearbeitungsstand der Inhalte im Kursraum geben.
Voraussetzungen
Über Voraussetzungen kann für jedes Element und jeden Abschnitt im Kursraum bestimmt werden, unter welchen Bedingungen es/er individuell bearbeitbar oder sichtbar wird. Dies kann z.B. ab einem bestimmten Datum, in einem bestimmten Zeitraum, nach Gruppenzugehörigkeit, nach Abschluss einer vorherigen Aktivität etc. sein. In Sequenz können so z.B. lineare oder verzweigende Lernpfade aufgebaut werden.
Abstimmung
Diese leicht zu konfigurierende Aktivität eignet sich zum Aktivieren Ihrer Kursteilnehmenden, um Stimmungsbilder einzufangen oder um Disclaimer digital 'unterschreiben' zu lassen.
15. Wie erhalte ich weitere Hilfe, Unterstützung und Anregungen?
Eventuell haben sich Fragen ergeben: Sie möchten z.B. ein bestimmtes Lehrkonzept im Moodle umsetzen oder mit Moodle unterstützen; mehr über eine bestimmte Moodle-Funktion erfahren; oder sind interessiert an Moodle-Umsetzungsbeispielen zu Ihrer Fachthematik.
Ansprechpersonen
An den Fakultäten und Departments sowie zentral gibt es Personen, die Sie bei technischen, organisatorischen oder didaktischen Fragen rund um das Übergangsmoodle gerne ansprechen können.
Foren und Sprechstunden
Aktuell unterhalten wir einen MS Teams-Kanal, in den Sie Fragen posten können. (Stand: 10.09.2024). Sie benötigen zum Besuch einen HAW-Microsoft-Account.
Workshops und Veranstaltungen
Die Servicestelle Lehrentwicklung (vormals ASD) bietet ein Workshop-Programm für HAW-Angehörige zu Moodle und didaktischen Themen an:
Eigene Webrecherche per Suchmaschine
Wenn Sie nach Anregungen oder Tutorials zu einem bestimmten Thema suchen, dann können Sie selbstständig über eine Suchmaschine Ihrer Wahl oder in Youtube zusammen mit dem Begriff "Moodle" recherchieren.
Da Moodle sowohl im deutschsprachigen Raum als auch weltweit hohe Verbreitung in der Hochschullehre genießt, lässt sich meist etwas Hilfreiches finden.
Das Aussehen der Moodle-Installationen
an z.B. anderen Hochschulen kann dabei je nach aktueller Softwareversion, Theme und optionalen
PlugIns
variieren (bei uns: Moodle 4.3 / Theme Boost Union / Stand: 06.03.2024). Die Moodle-Kernfunktionen bleiben aber die selben: Achten Sie bei
Video- oder Screenshot-Tutorials aus dem Web deshalb ggf. eher auf die Funktion, weniger auf das Layout.
Suche in der offiziellen Moodle-Dokumentation
Unter ↗https://docs.moodle.org/401/en/Main_page bzw. auf Deutsch unter ↗https://docs.moodle.org/401/de/Hauptseite ist Moodle in fast allen Funktionen und ggf. mit Videos, Hinweisen und beispielhaften Einsatzszenarien dokumentiert.
Ausgenommen sind hier meist externe PlugIns wie z.B. die Gerechte Verteilung; weiterhin sind ggf. nicht alle dort dargestellten Funktionen im HAW-Moodle verfügbar oder eventuell anders konfiguriert.
Wenn Sie im Übergangsmoodle auf Fragezeichen- oder Informations-Symbole klicken,
erhalten Sie üblicherweise einen Link zur Dokumentation der
entsprechenden Funktion.
Vernetzen Sie sich mit Kolleg*innen!
Last but not least: Sie haben mit Sicherheit Kolleg*innen an Ihrer Fakultät oder Ihrem Department, die vor ähnlichen Aufgaben und Herausforderungen stehen oder standen wie Sie selbst. Fragen Sie nach Erfahrungen, Tipps und Strategien und tauschen Sie sich aus!
Aufgaben
![]() Aufgabe:
Suchen
Sie im Web mit einer Suchmaschine Ihrer Wahl nach Informationen zu Szenarien mit Moodle in der Hochschullehre (bzw. einer Lehrthematik oder einer Moodle-Funktion Ihrer Wahl). Die weite Verbreitung von Moodle sorgt dafür, dass Sie bei
Fragen zu Moodle meist im Web fündig werden.
Aufgabe:
Suchen
Sie im Web mit einer Suchmaschine Ihrer Wahl nach Informationen zu Szenarien mit Moodle in der Hochschullehre (bzw. einer Lehrthematik oder einer Moodle-Funktion Ihrer Wahl). Die weite Verbreitung von Moodle sorgt dafür, dass Sie bei
Fragen zu Moodle meist im Web fündig werden.