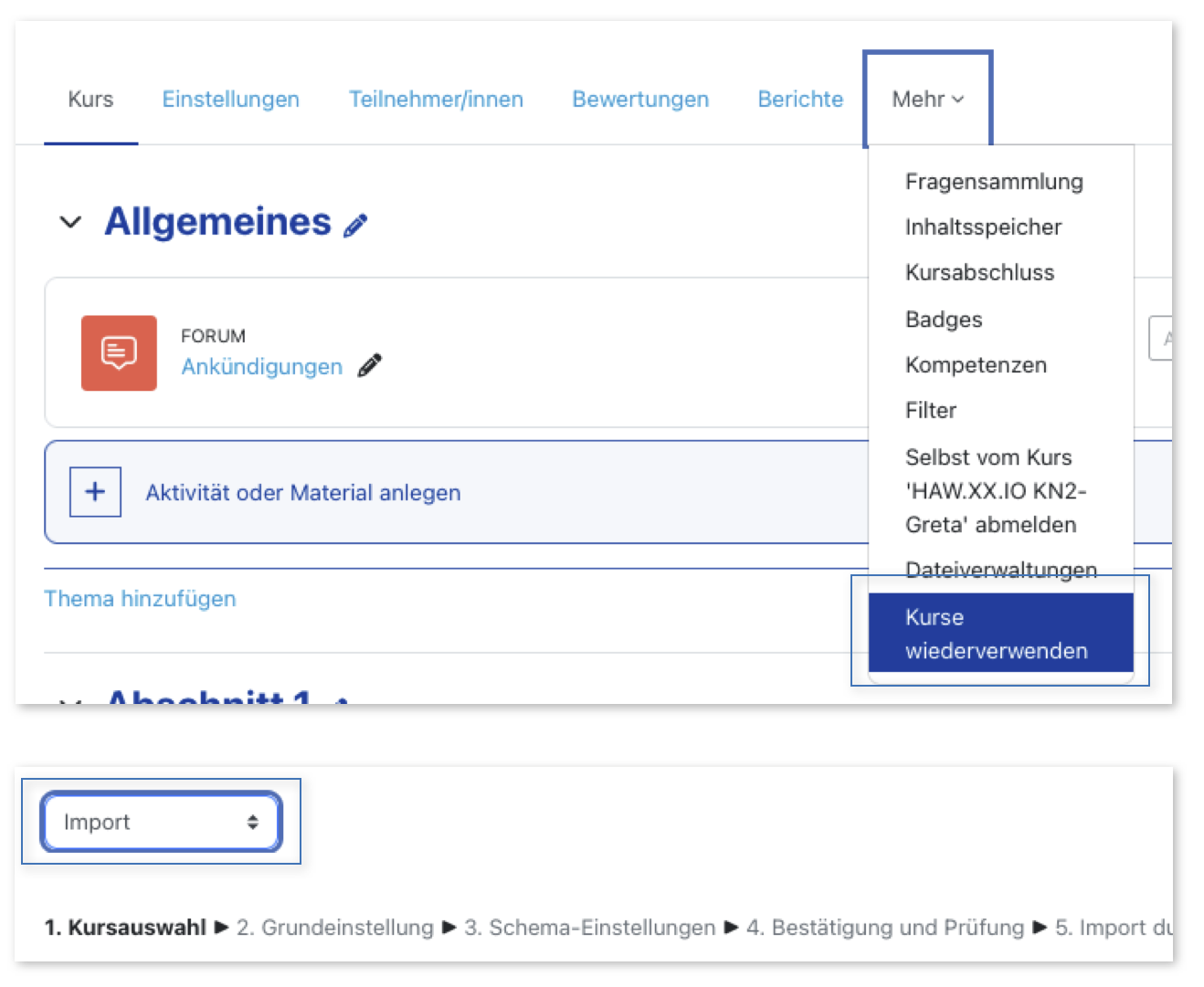Moodle-Funktionen für Lehrende
Diese offene Ressource soll Lehrende, Tutor*innen und Mitarbeitende der
HAW bei der Verwendung benötigter oder nützlicher Funktionen im Moodle
unterstützen.
Für eine Schlagwortsuche wählen Sie diese Gesamtansicht aus und nutzen Sie die Suchfunktion Ihres Browsers über Strg + F (Windows) bzw. Cmd + F (MacOS).
4. Sicherung und Wiederverwendung bestehender Kursräume und Inhalte
4.2. Inhalte kopieren zwischen Kursräumen
 Beschreibung
Beschreibung
 Verwendungsmöglichkeiten
Verwendungsmöglichkeiten
- Greifen Sie bei der Vorbereitung eines neuen Kursraums auf erprobte Elemente früherer Kursräume zurück.
- Kopieren Sie einen kompletten früheren Kursraum für eine Wiederholung Ihrer Veranstaltung - die Kursrauminhalte werden mit allen Einstellungen aber ohne Eingaben der Teilnehmenden in Ihren neuen Kursraum kopiert (dies ist auch bei der Bestellung eines neuen Kursraums automatisiert möglich).
- Tauschen Sie erprobte Kursraumelemente zwischen Kolleg*innen aus, indem Sie die betreffende Kolleg*innen kurzfristig als Lecturer2 in den eigenen Kursraum einschreiben und ihnen so das Kopieren von Elementen zwischen Kursräumen ermöglichen.
- Nutzen Sie einen dedizierten Kursraum als persönliches Archiv, indem Sie sich einen separaten, semesterübergreifenden Kursraum bestellen. Diesen können Sie als Ablage nutzen für einzelne, erprobte Elemente, die Sie in unterschiedlichen Veranstaltungskontexten und Zusammenstellungen immer wieder verwenden oder weiterentwickeln möchten.
Voraussetzungen
 Achtung!
Achtung!
 Was ist noch zu beachten?
Was ist noch zu beachten?
Der Import gleichlautender Abschnitte oder Elemente ist möglich.
Wenn Sie einen Abschnitt importieren,
der den selben Namen hat, wie ein bereits im Zielkursraum
exisitierender Abschnitt, dann werden die Inhaltselemente des
Quellkursraums in den bestehenden, gleichlautenden Abschnitt des Zielkursraums
importiert, ohne dass ein weiterer, gleichlautender Abschnitt angelegt
wird.
Dies kann bei einer Doppelung der kopierten Elemente ggf. unübersichtlich werden - wir empfehlen, einen der gleichlautenden Abschnitte vorher umzubennen (z.B. "Abschnitt 1" in "Abschnitt 1 (neu)").
Werden Aktivitäten und Materialien importiert, deren Namen identisch mit bereits bestehenden Elementen im Zielkursraum sind, dann stehen diese nach dem Import hinter den namensgleichen Elementen im Zielkursraum. Falls
gewünscht, müssen Sie doppelte Elemente danach manuell löschen.
Anleitung
1. Quellkursraum für die folgende Importfunktion identifizieren
Sie können den Quellkursraum jetzt wieder verlassen.
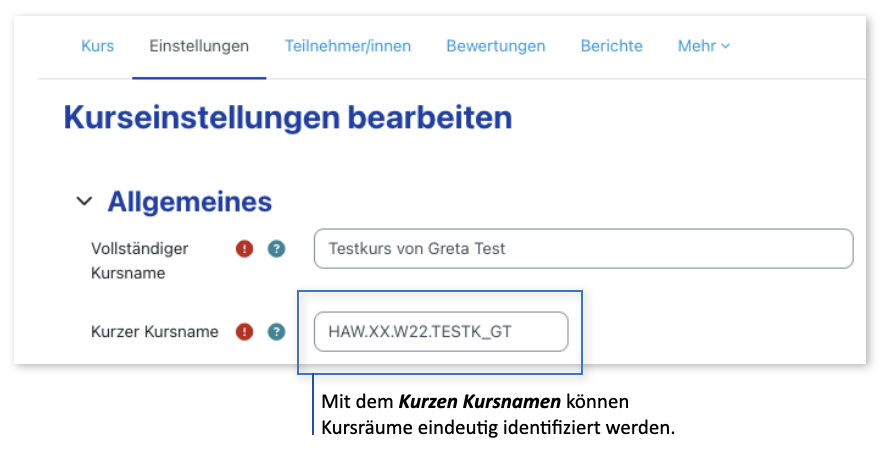
2. Importfunktion im Zielkursraum aufrufen
Rufen Sie dann Ihren Zielkursraum auf.
Wählen Sie im Kursraummenü unter Mehr -> Kurse wiederverwenden -> Dropdownmenü: Import (diese Option ist voreingestellt).
Sie gelangen so zur Import-Funktion.
3. Durchführung des Imports
- Kursauswahl: Wählen Sie hier Ihren Backupraum als Quelle für den Import aus.
Tragen Sie dazu den Kurzen Kursnamen Ihres Backupraums in das Feld der Suchfunktion ein und starten Sie Suchen.
Wählen Sie Ihren Backupraum als Option aus und bestätigen Sie, wie auch bei den folgenden Schritten, mit Weiter. - Grundeinstellung: Hier können Sie auswählen, welche Elementkategorien und Einstellungen mit importiert werden sollen.
Sie können hier prinzipiell alles unverändert lassen.
Sie können hier allerdings auch anwählen, was Sie benötigen: Z.B. Aktivitäten und Ressourcen (alle Materialien und Aktivitäten), Fragensammlung (z.B. für die Aktivität Test), Gruppen (ohne TN), Dateien, Blöcke und/oder Inhaltsspeicher (H5P-Inhalte).
Falls Sie Rechte in Ihrem Kursraum geändert haben, müssen Sie dies unter "Rechteänderungen einbeziehen" extra auswählen. - Schema-Einstellungen: Hier geben Sie an, ob der gesamte Kursrauminhalt (Voreinstellung) oder ausgewählte Abschnitte und/oder Elemente importiert werden sollen. Wählen Sie hier aus, was Sie aus dem Backupraum benötigen.
Wenn Sie einen kompletten Kursraum kopieren möchten, können Sie hier alles unverändert lassen. - Bestätigung und Prüfung: Hier erhalten Sie eine Zusammenfassung Ihrer Einstellungen aus den vorherigen beiden Schritten.
- Import durchführen: Der Import wird nach Ihrer Bestätigung durchgeführt.
- Fertig: Sie erhalten eine Bestätigung des Systems, ob der Import erfolgreich durchgeführt werden konnte.