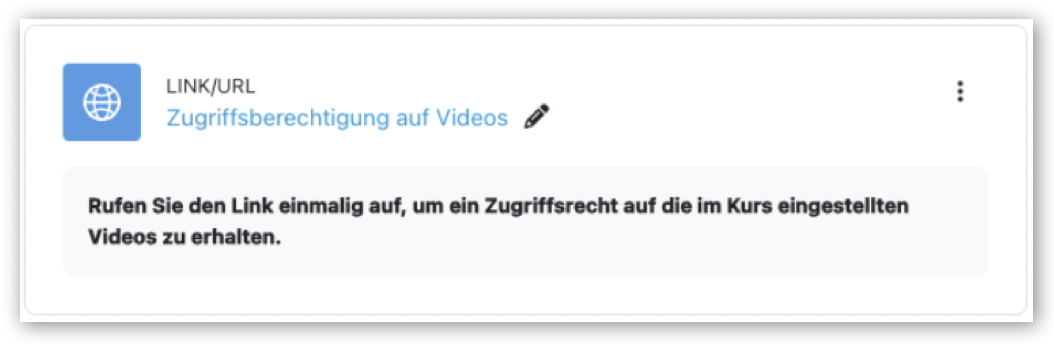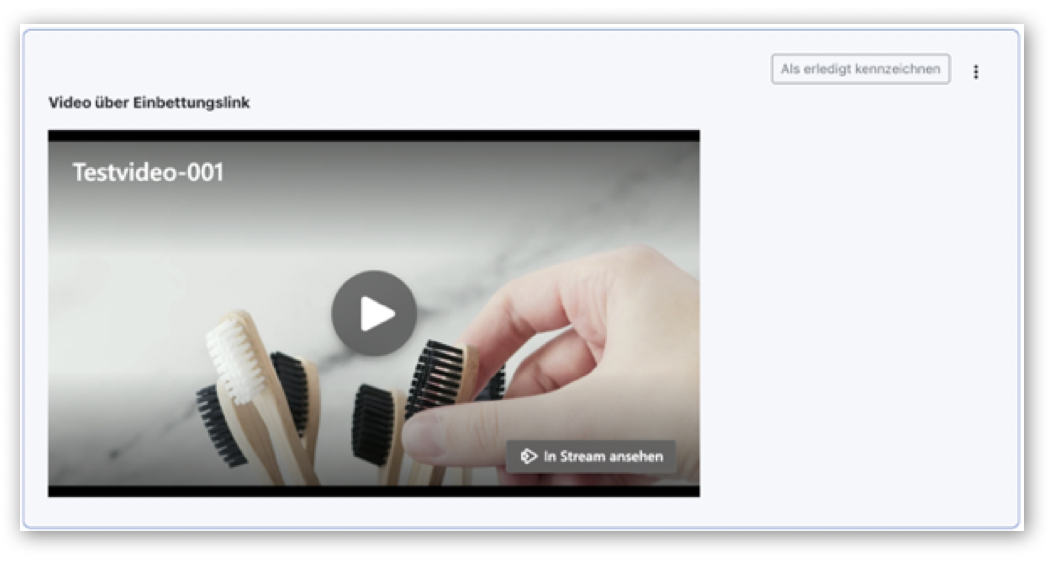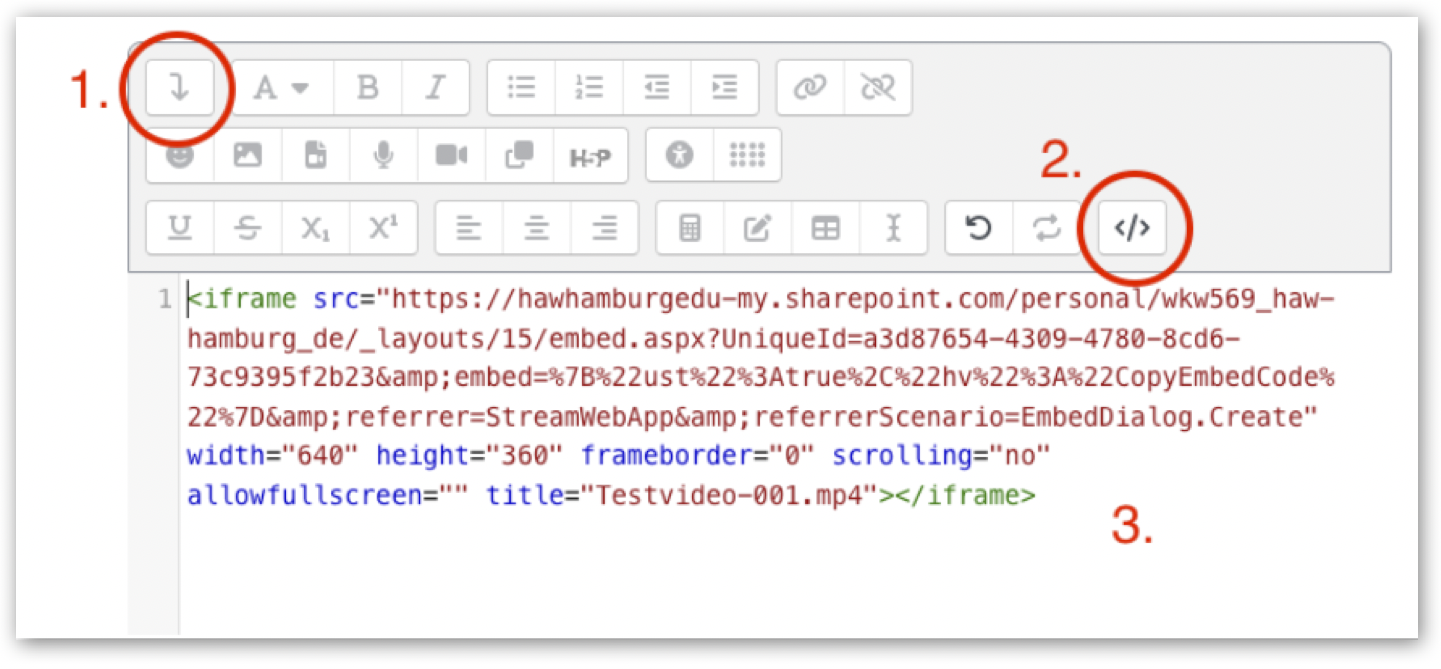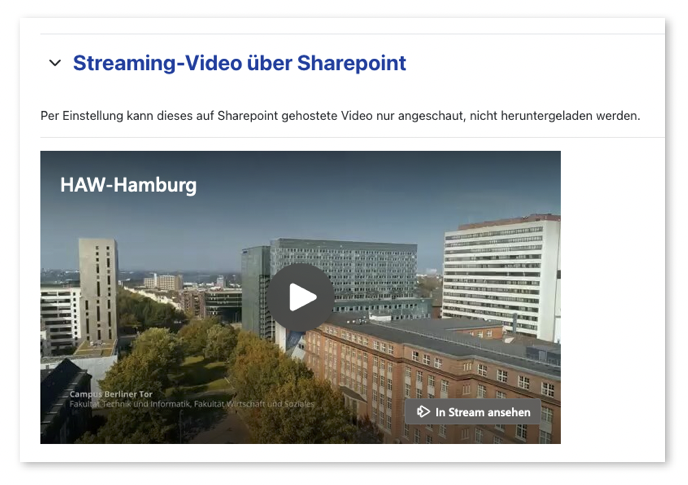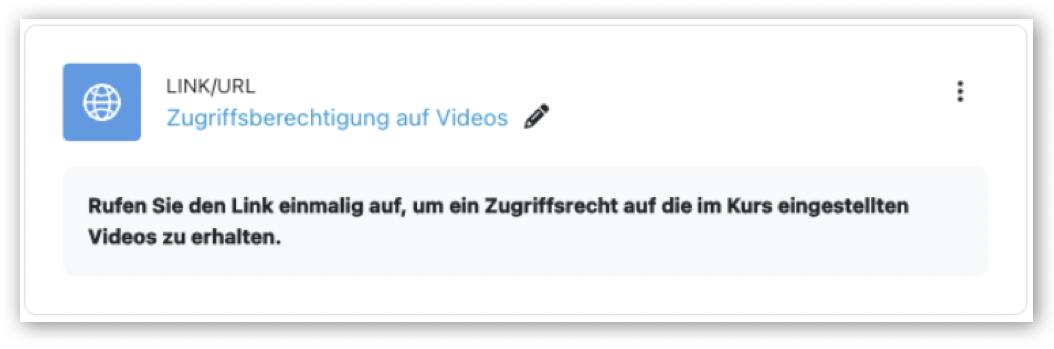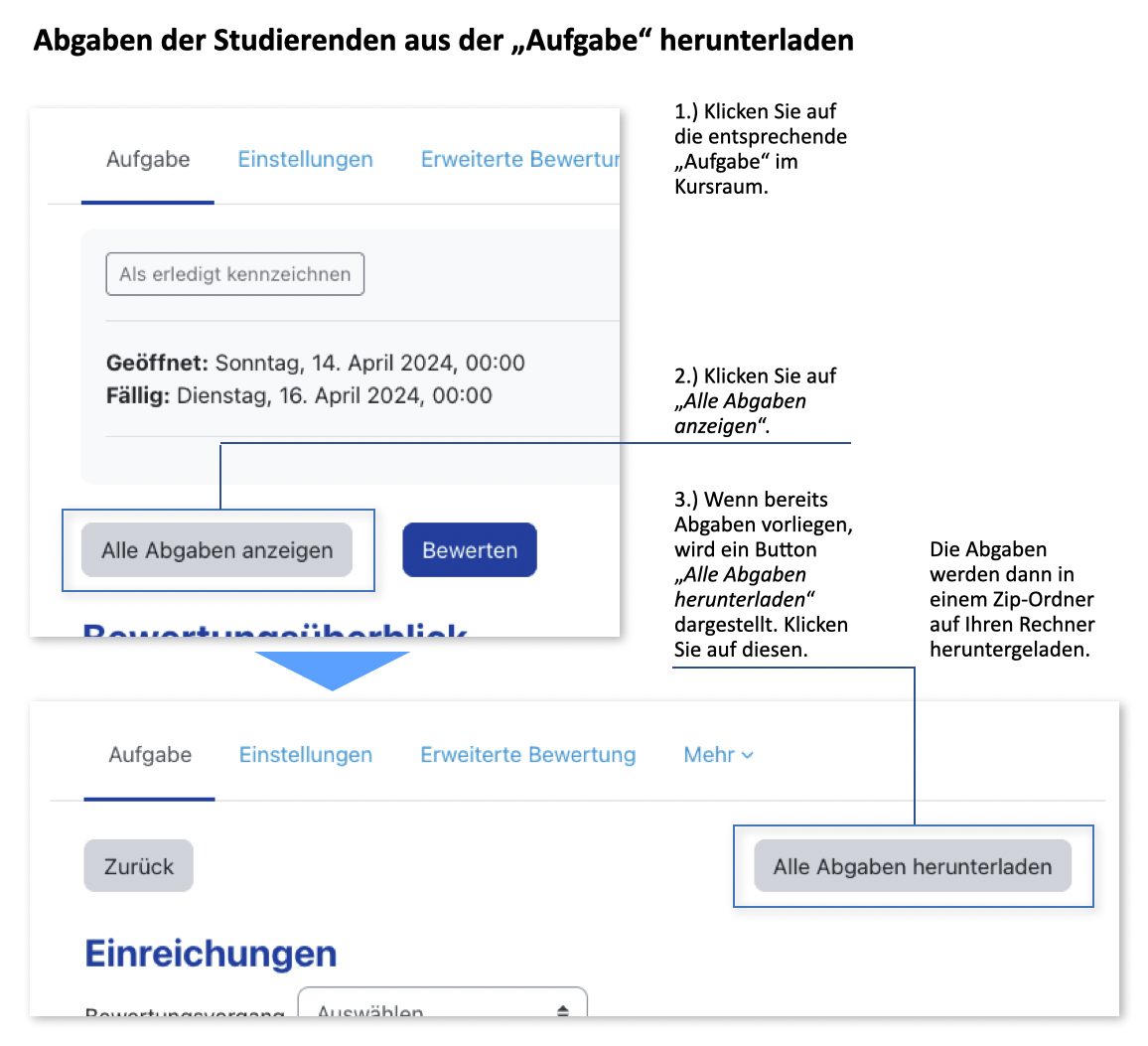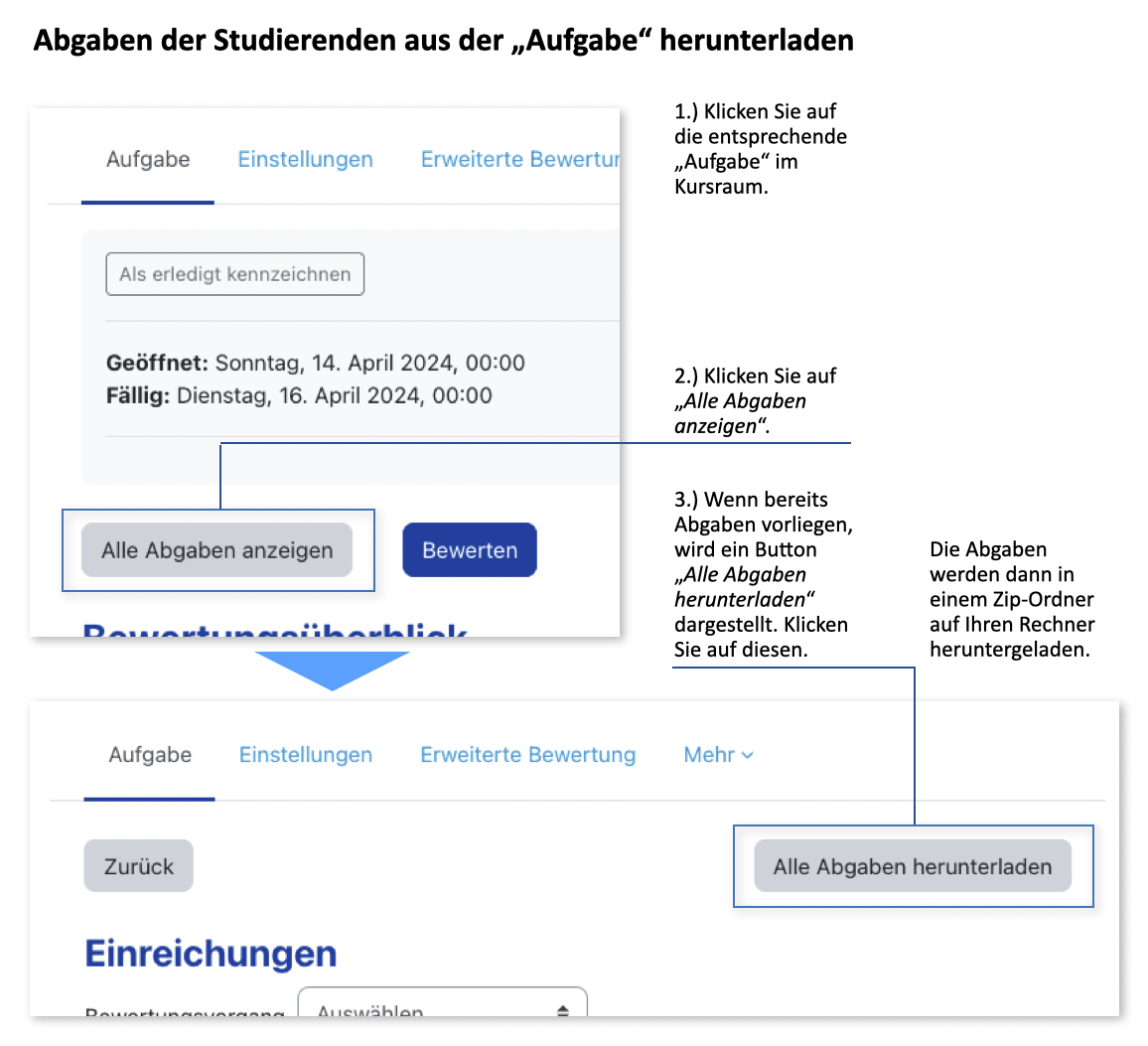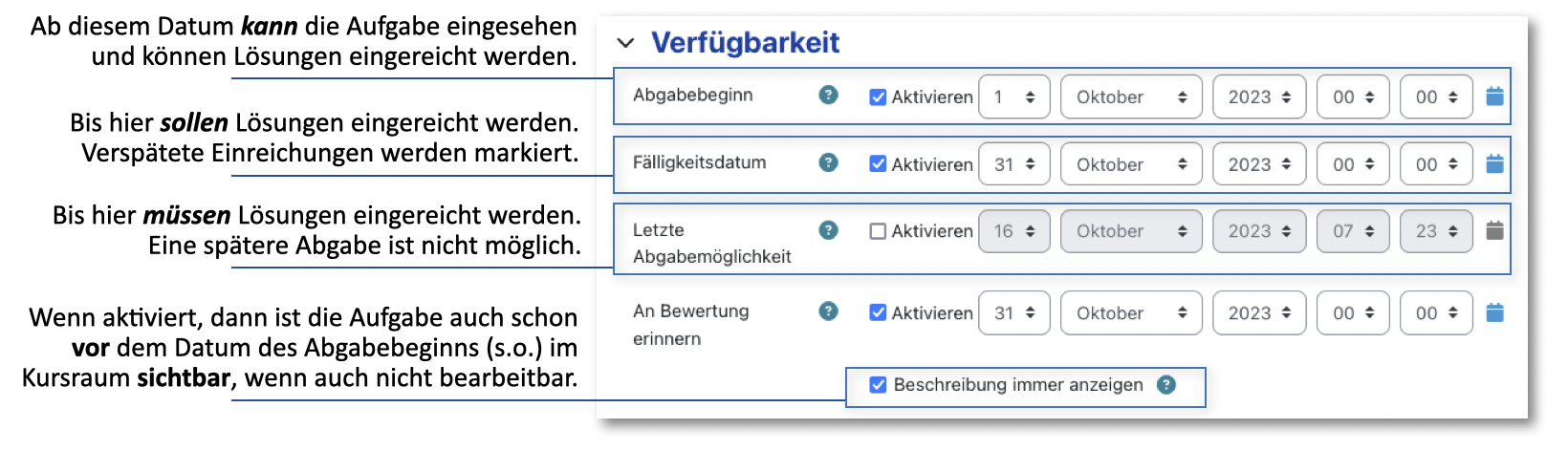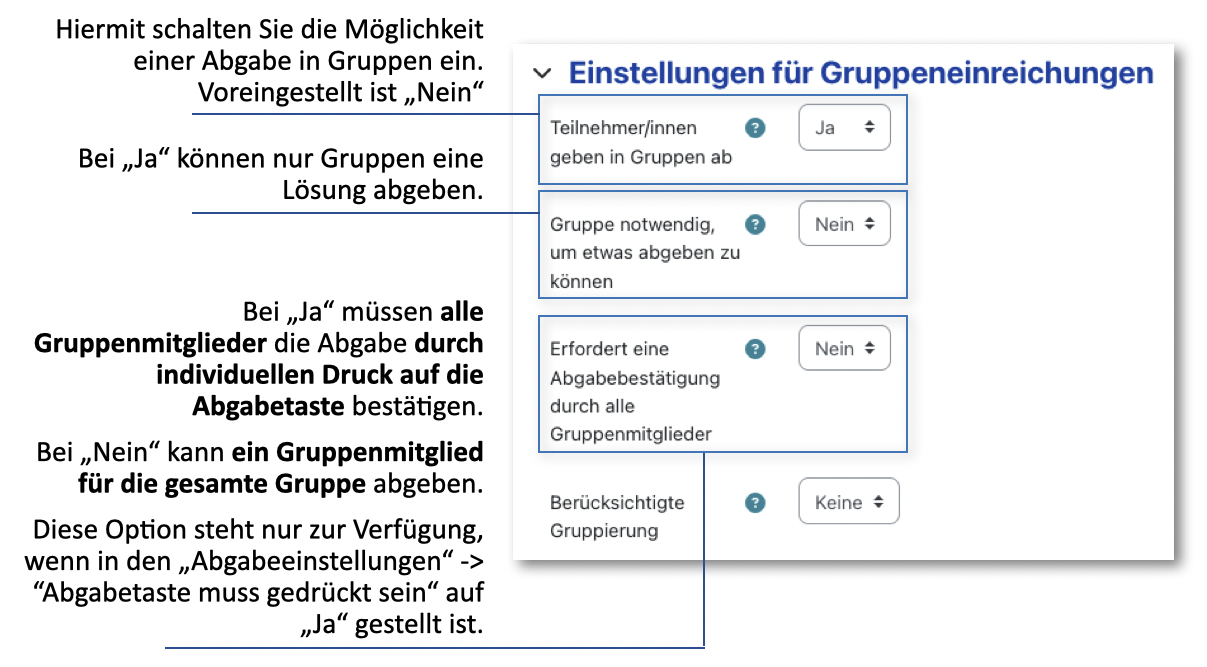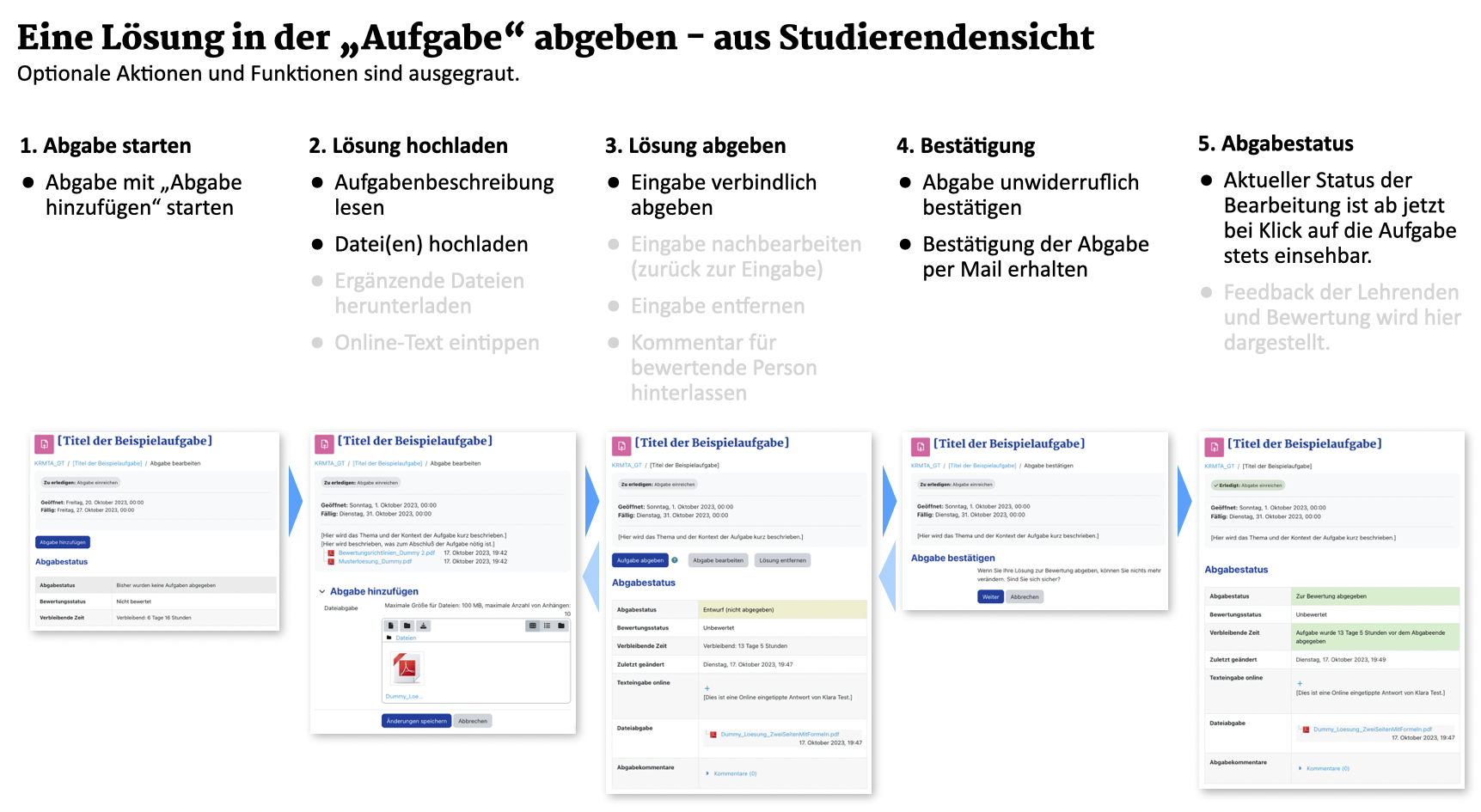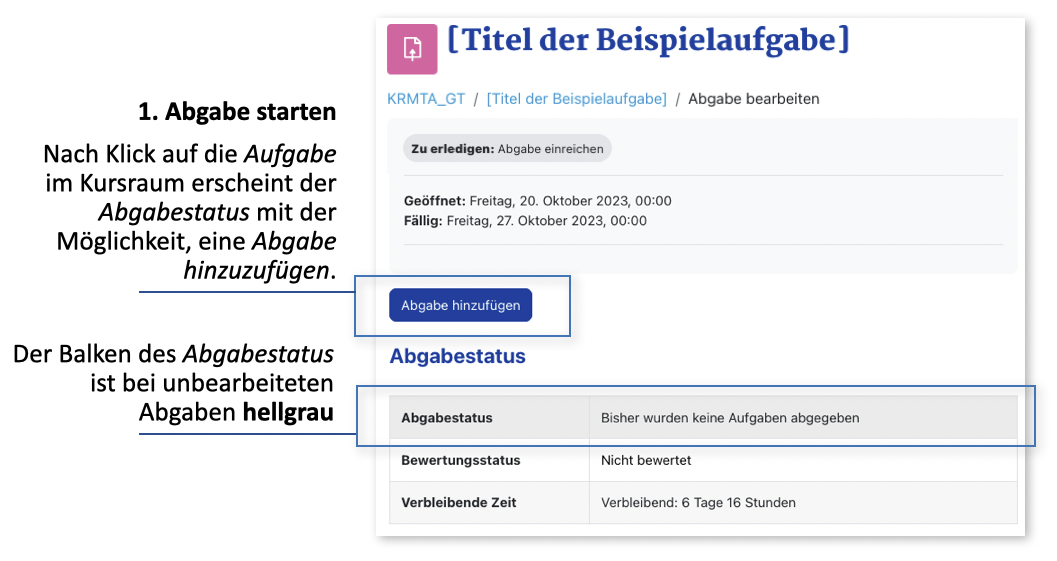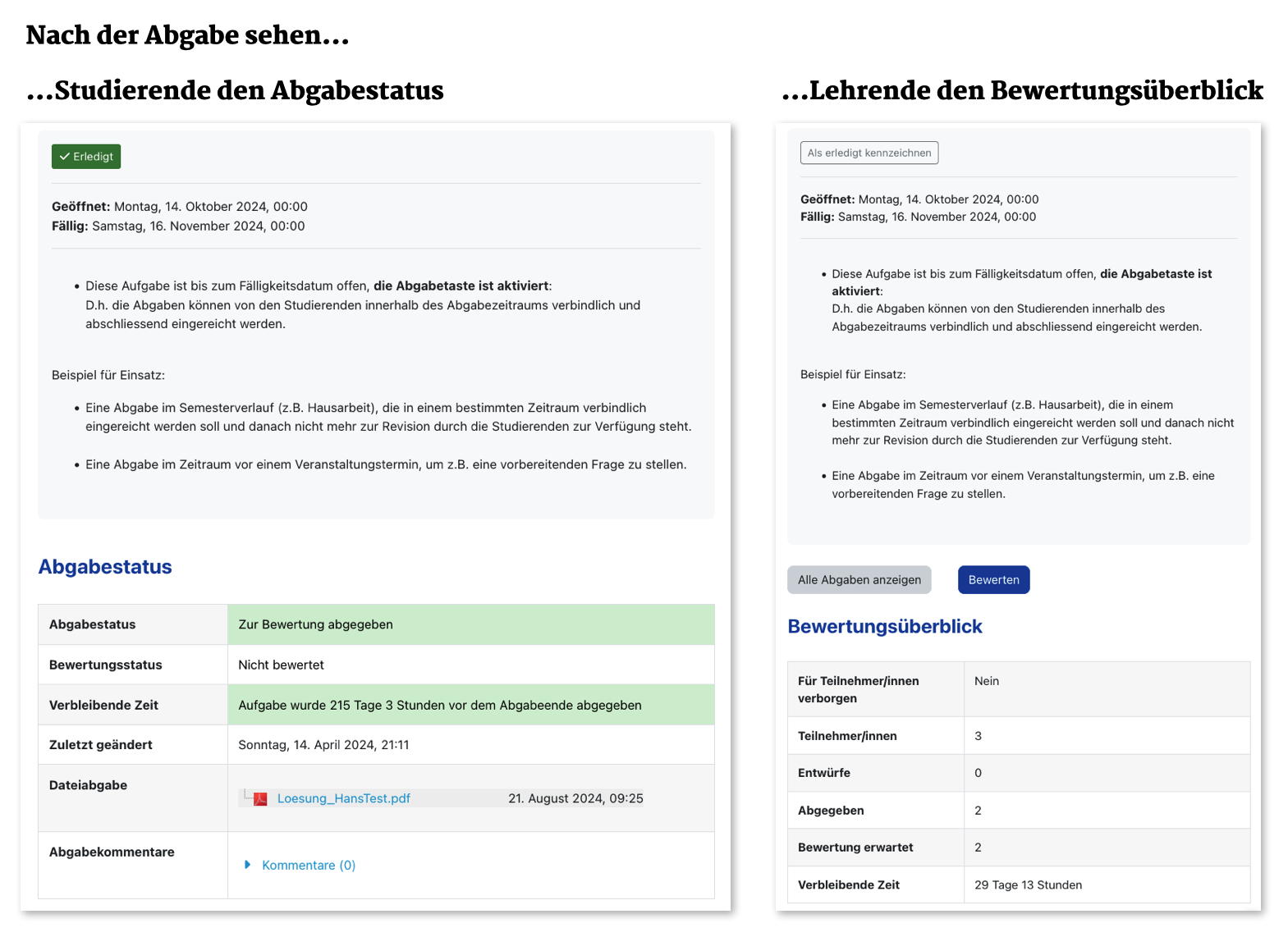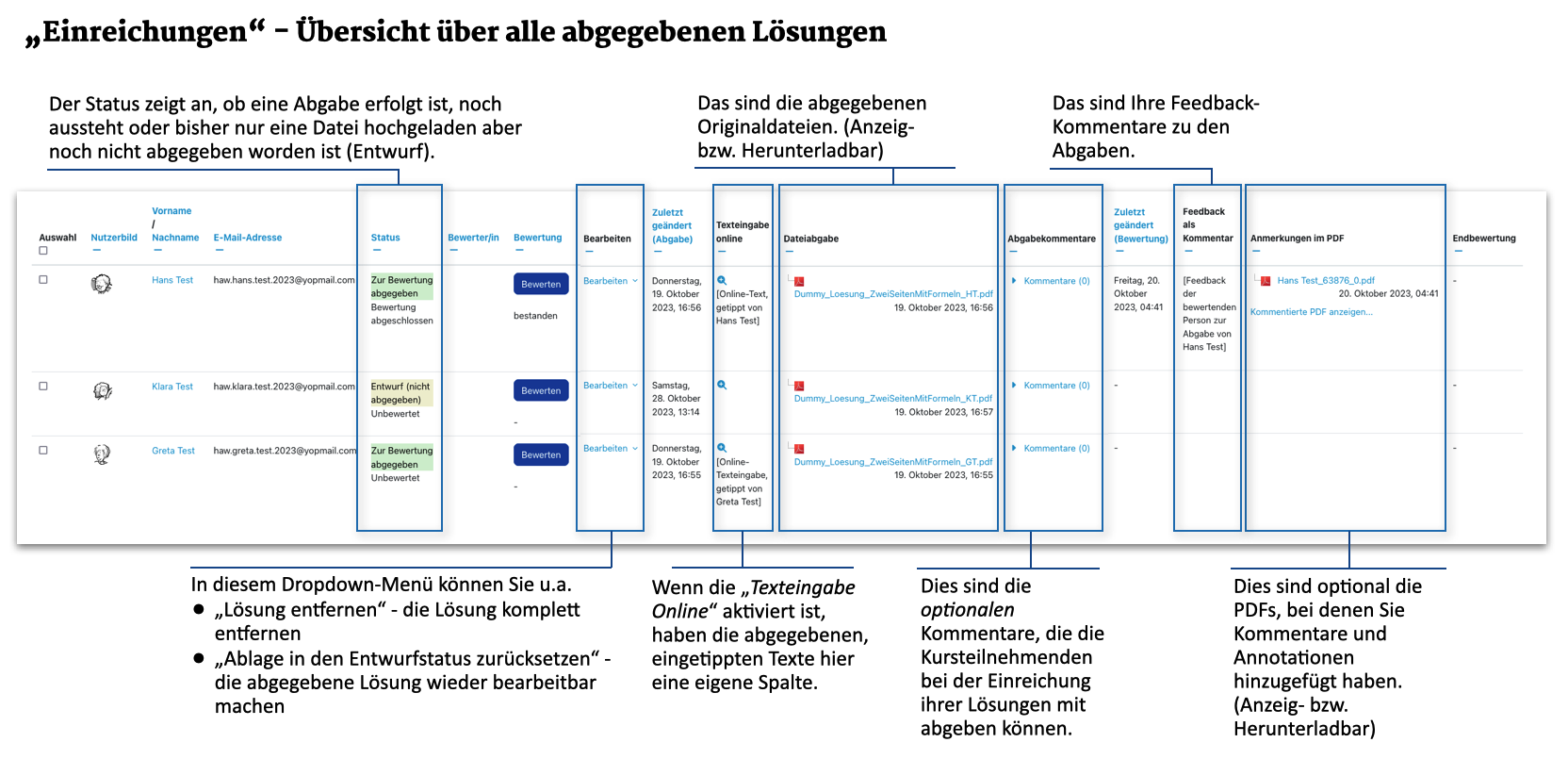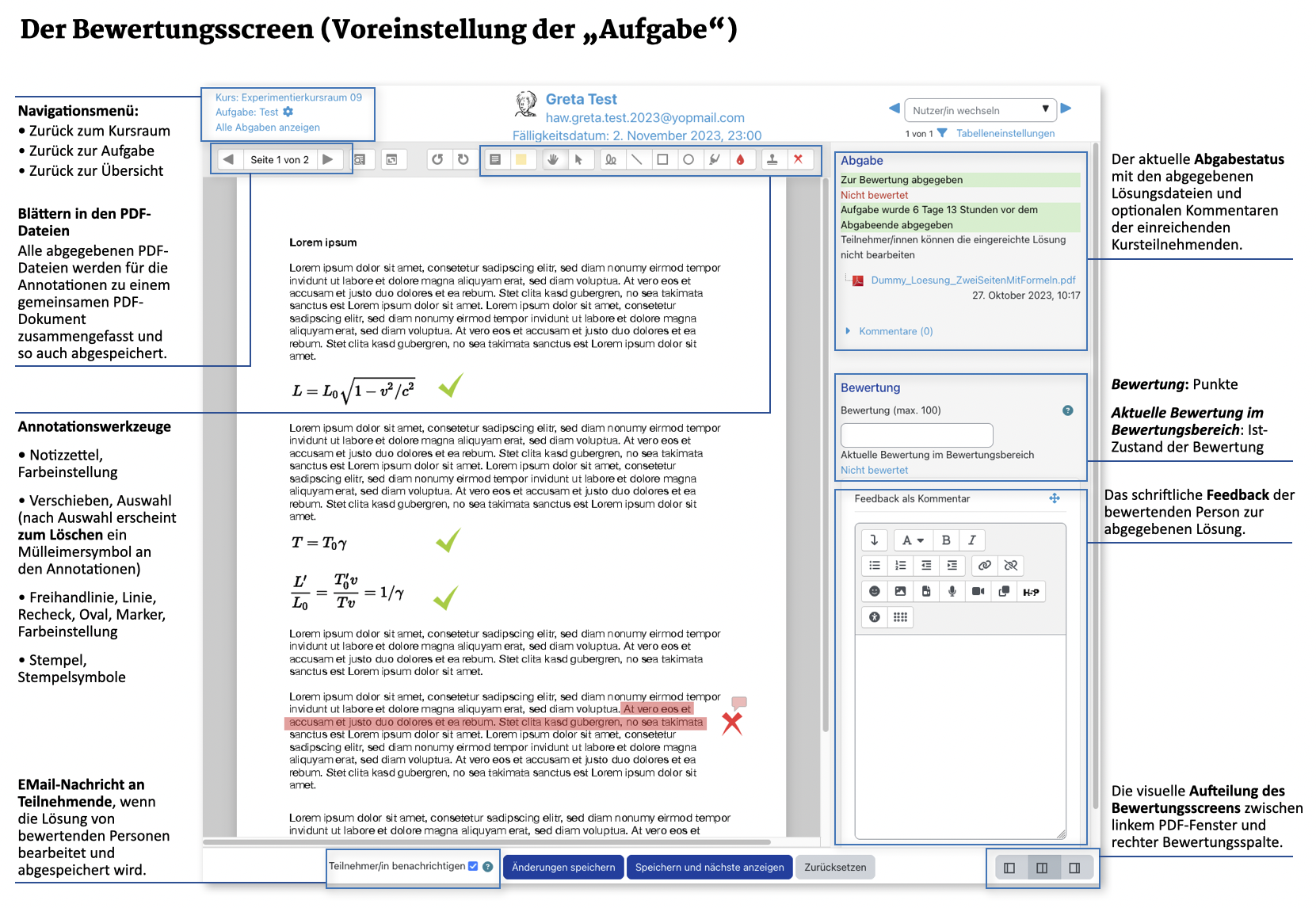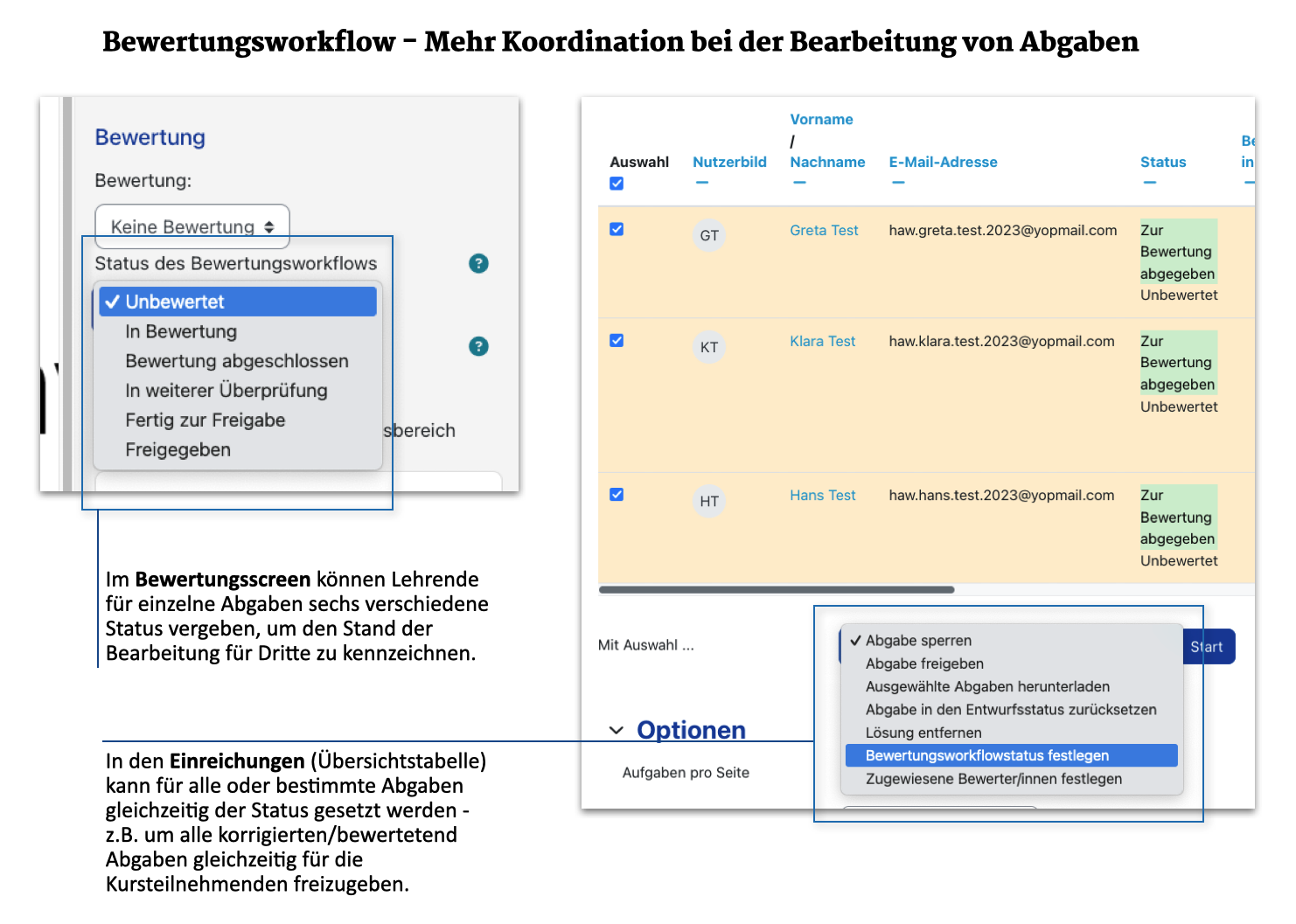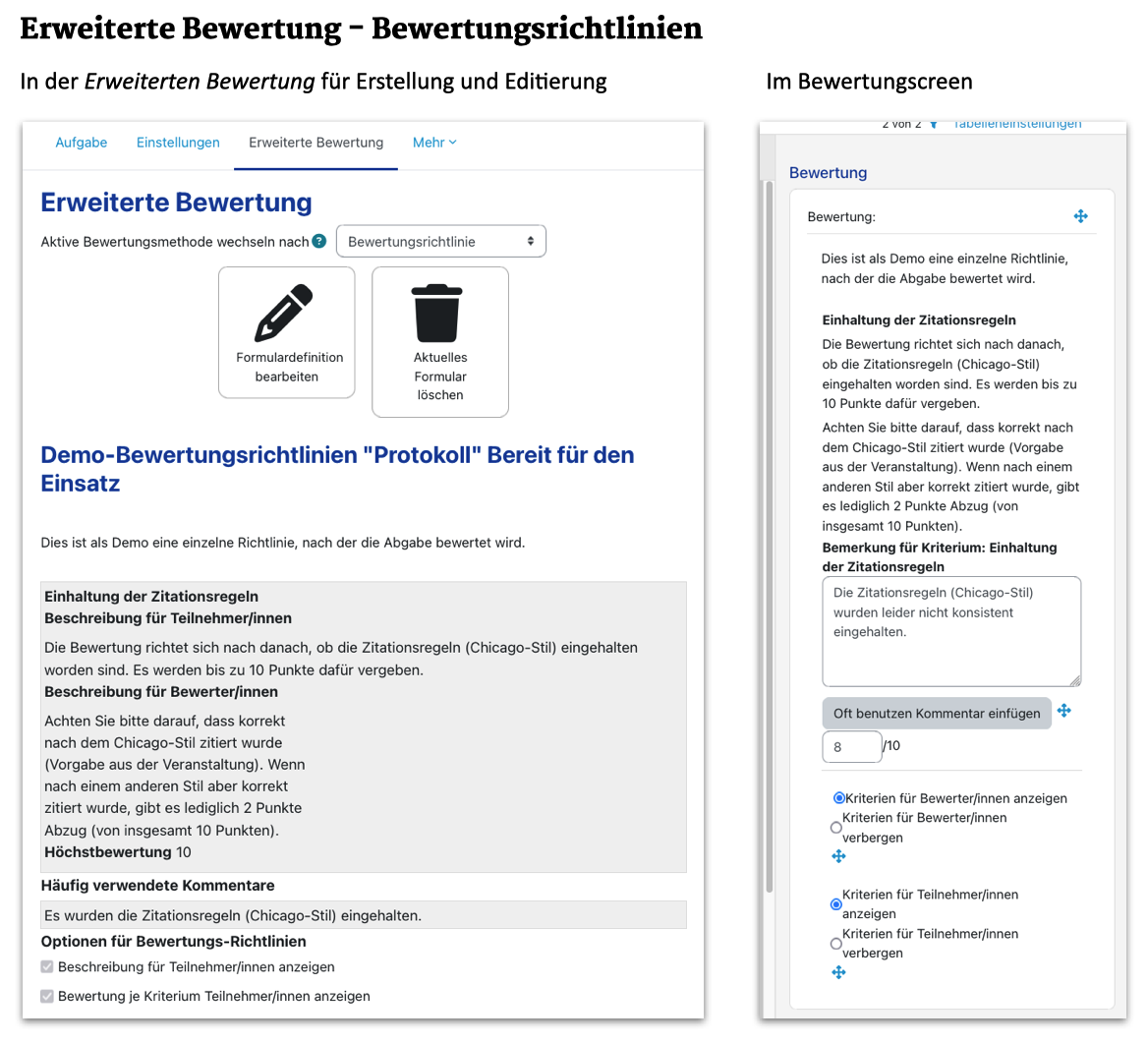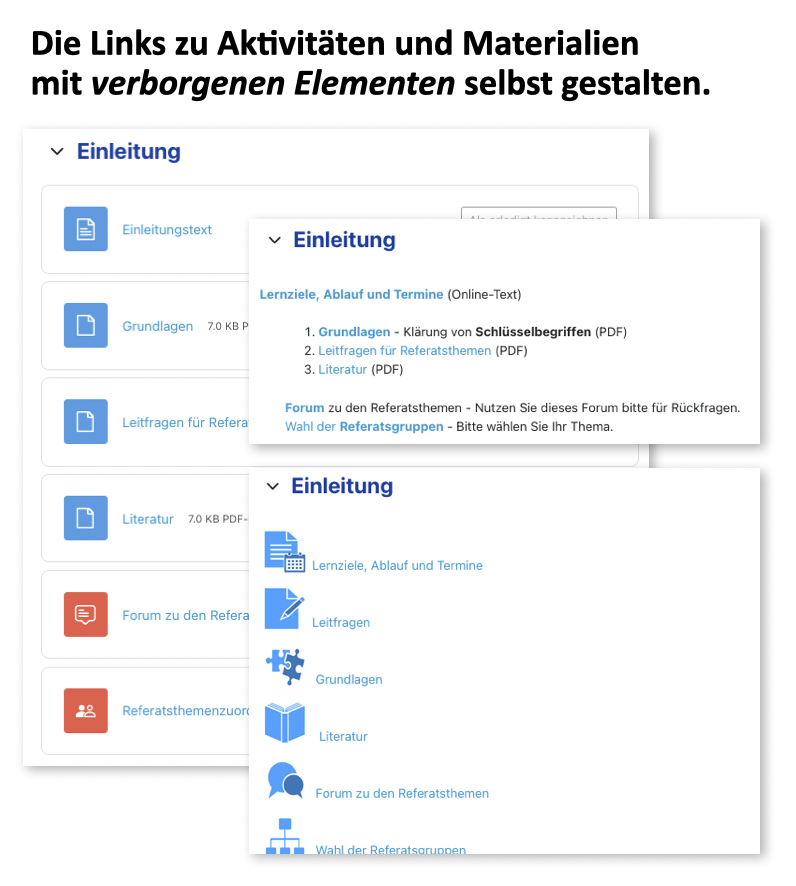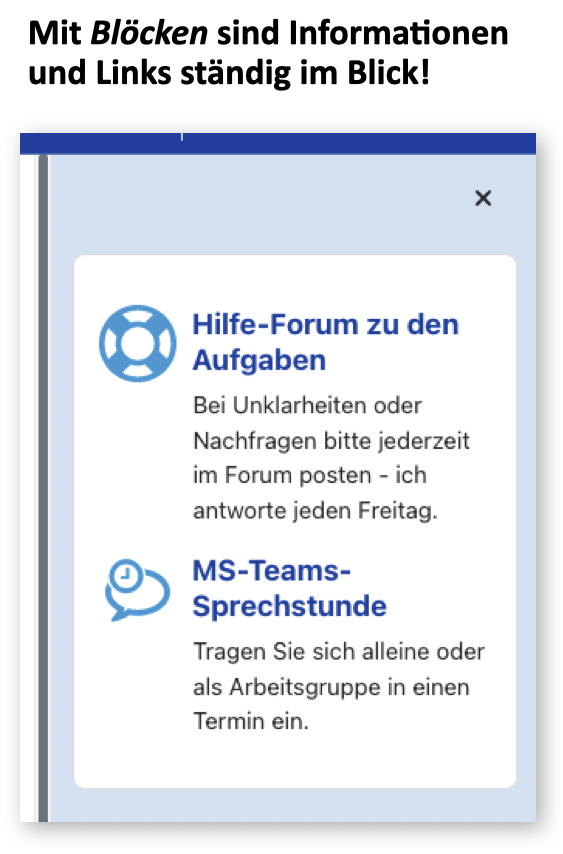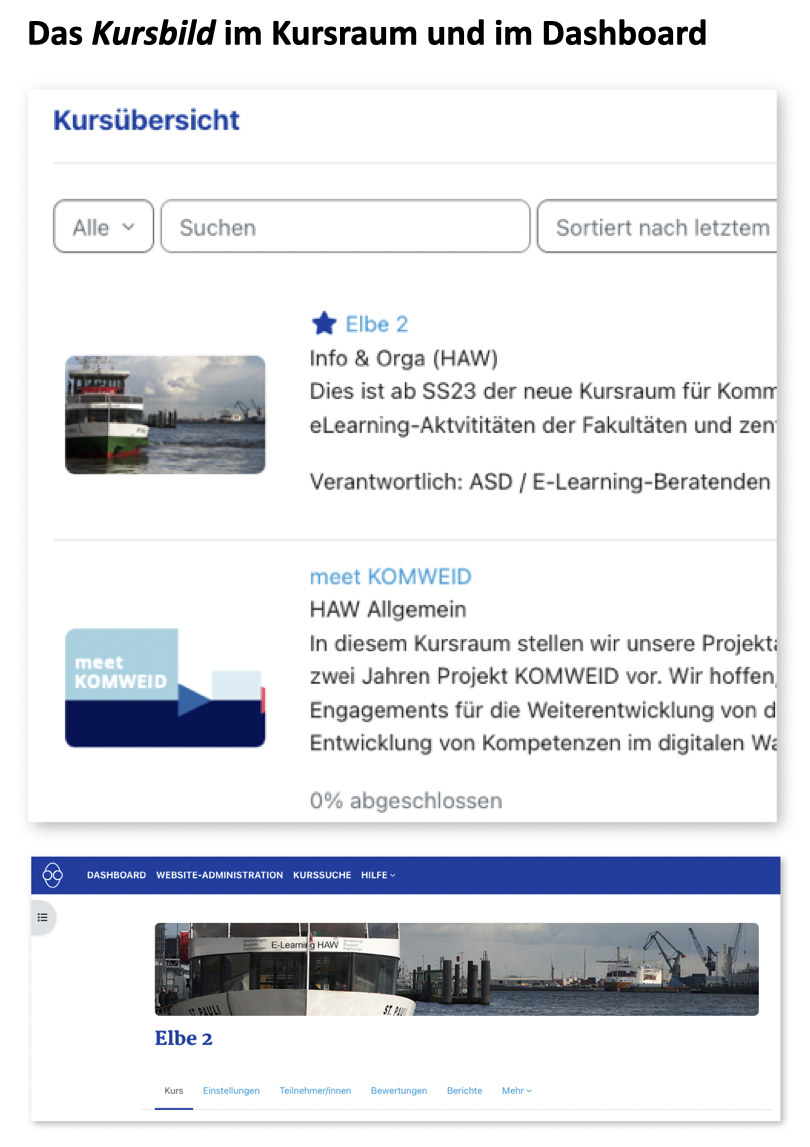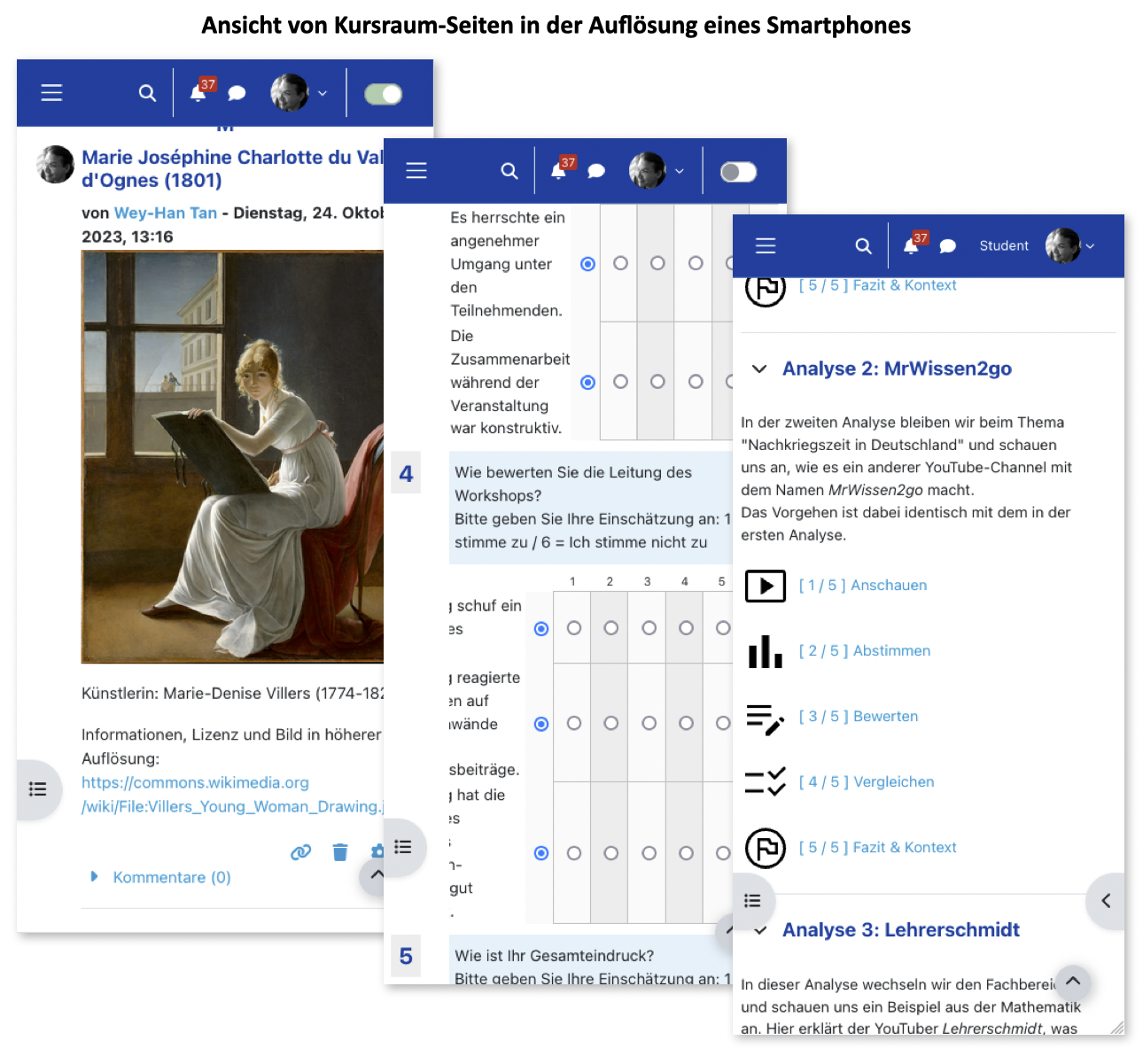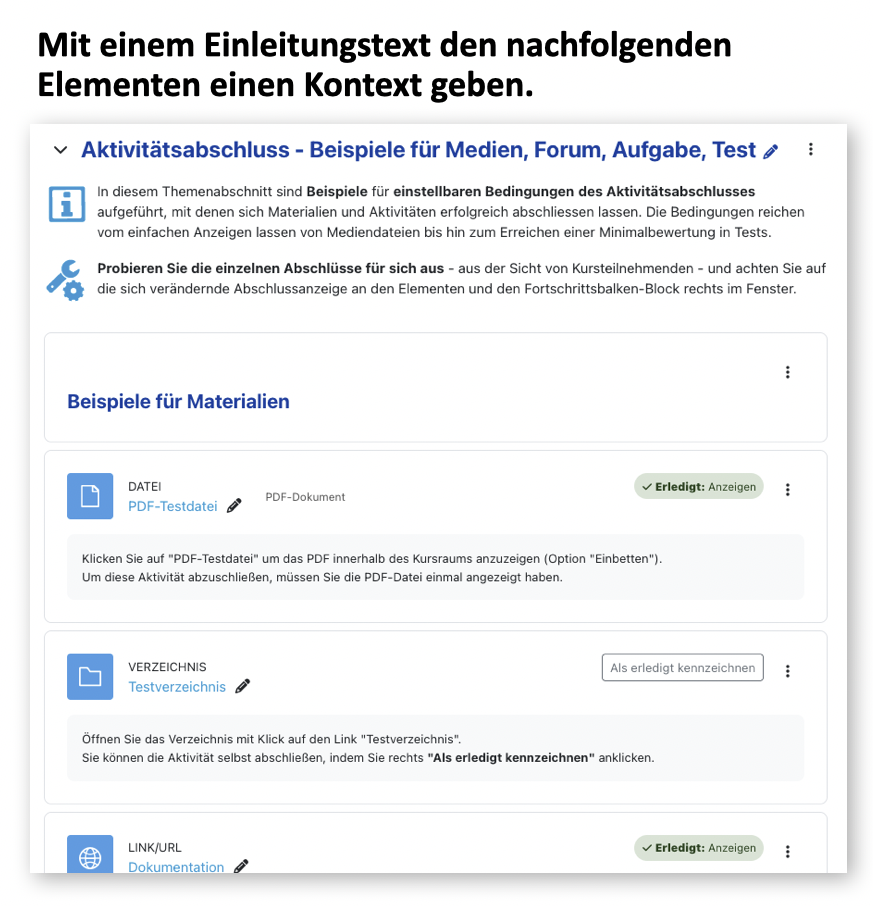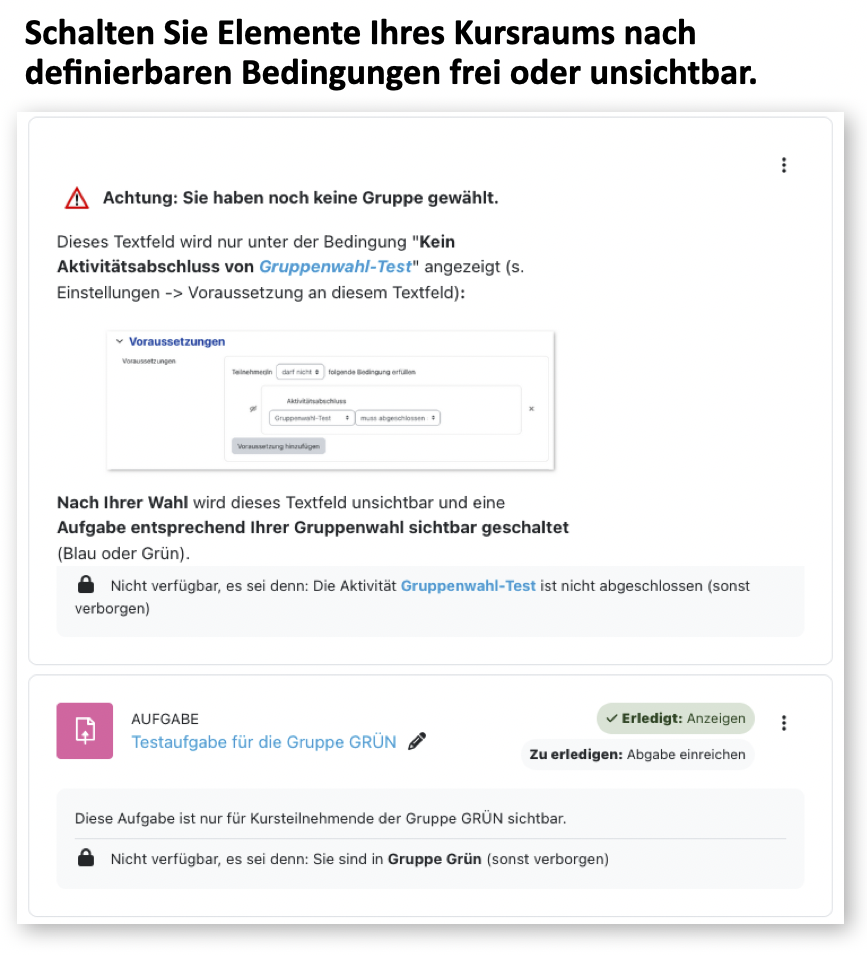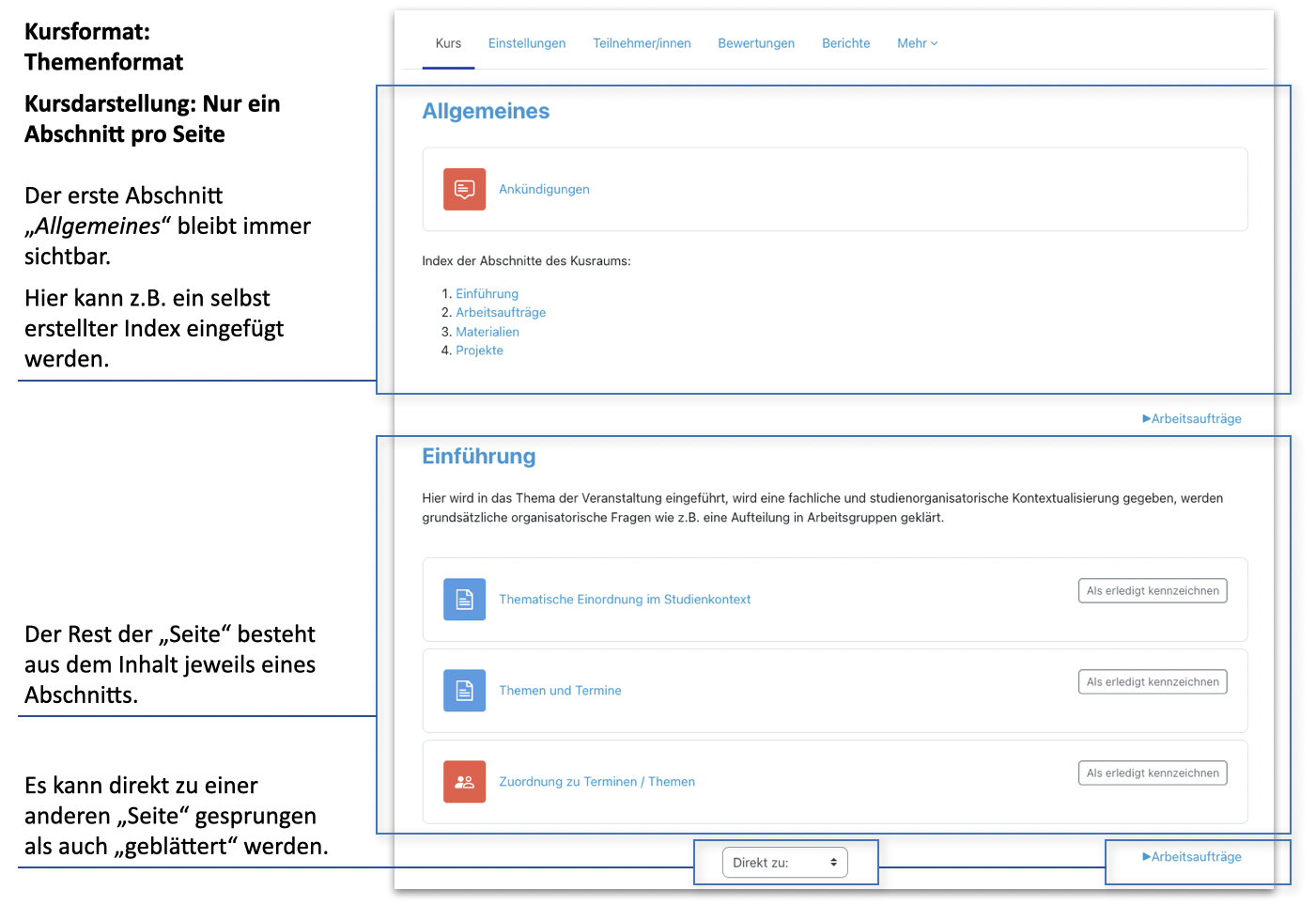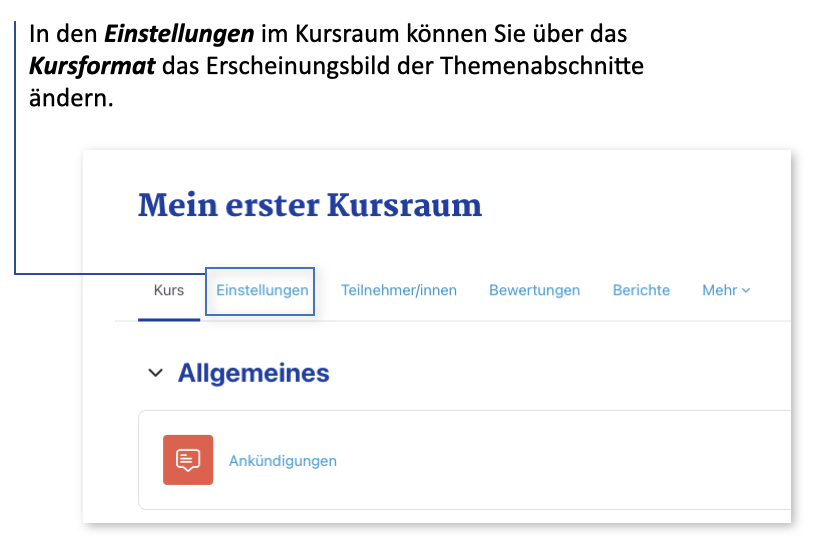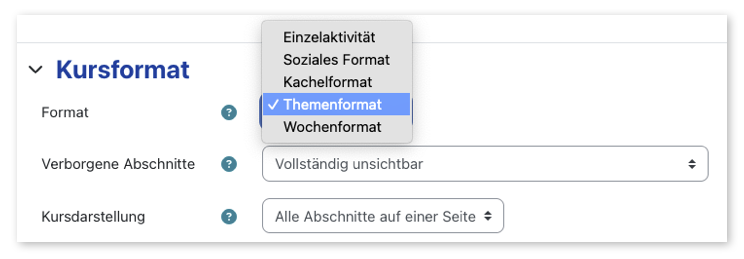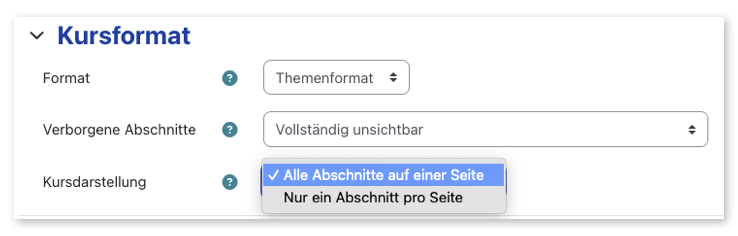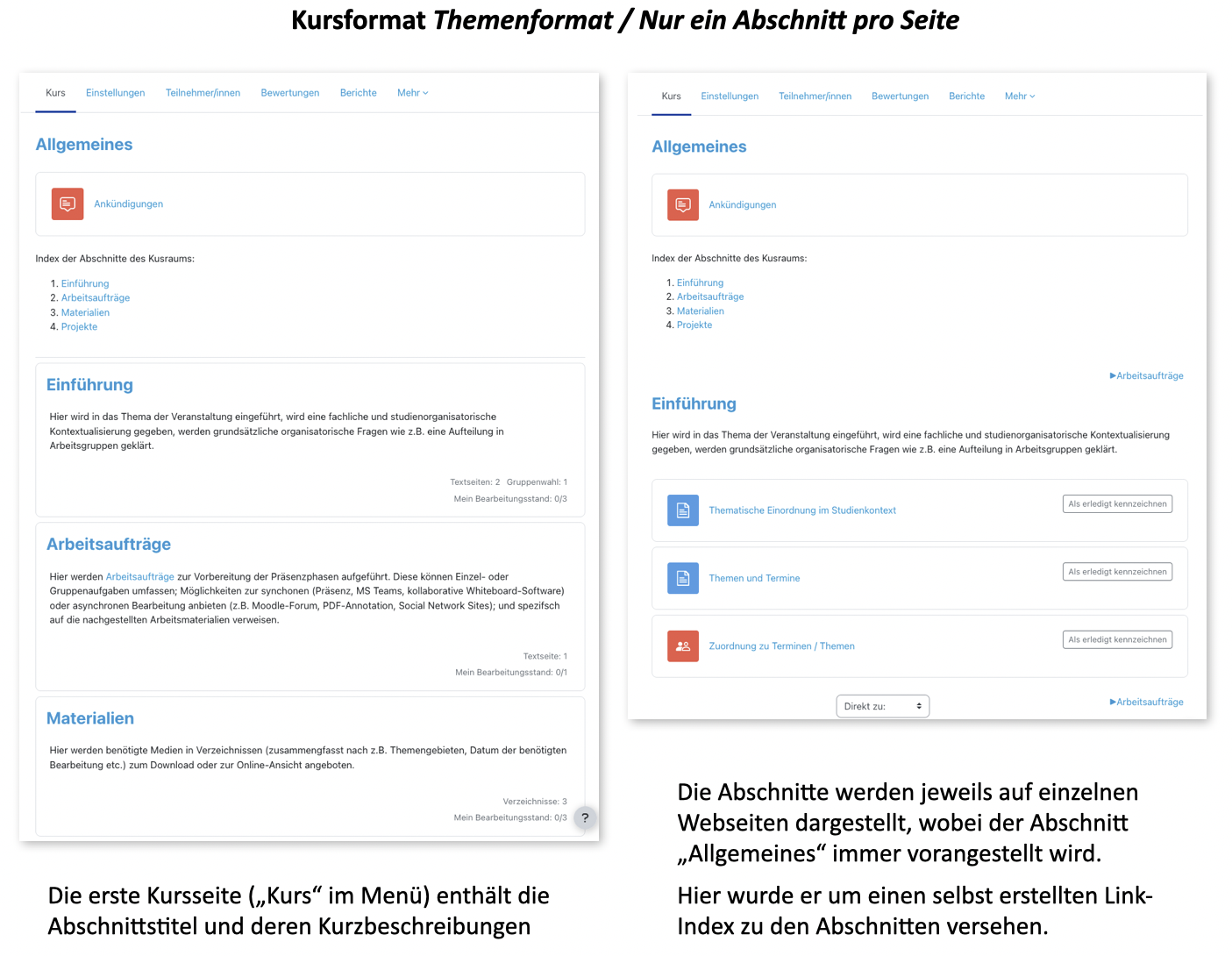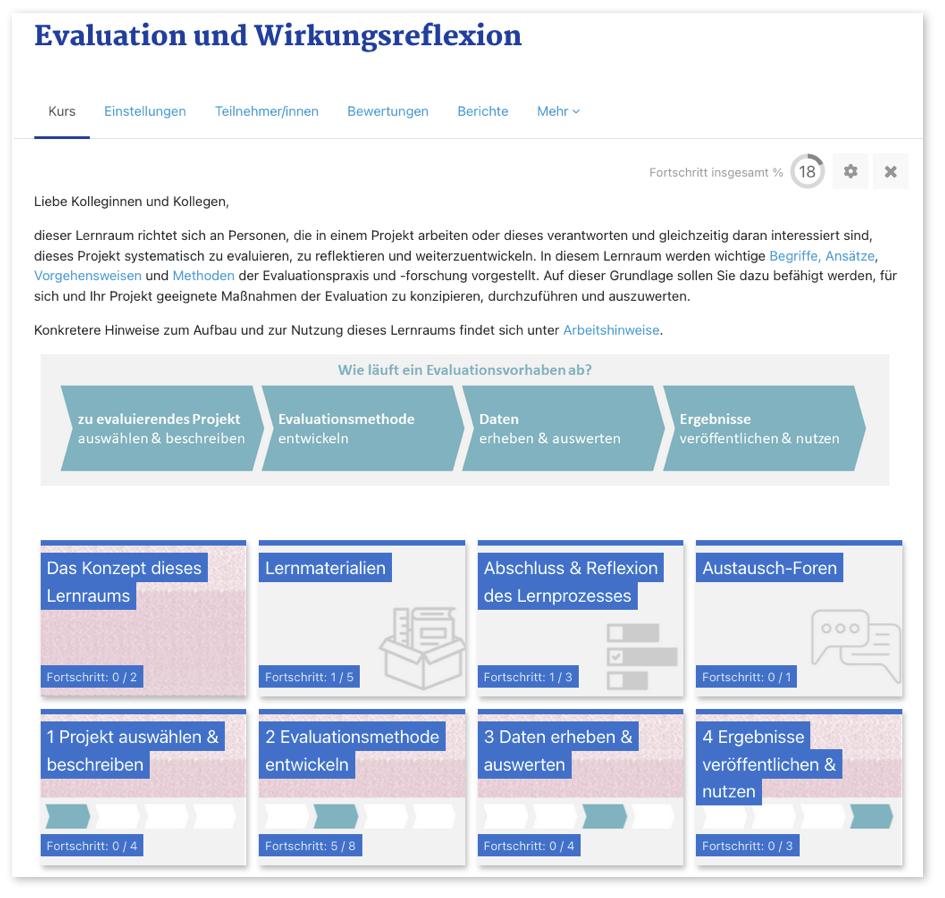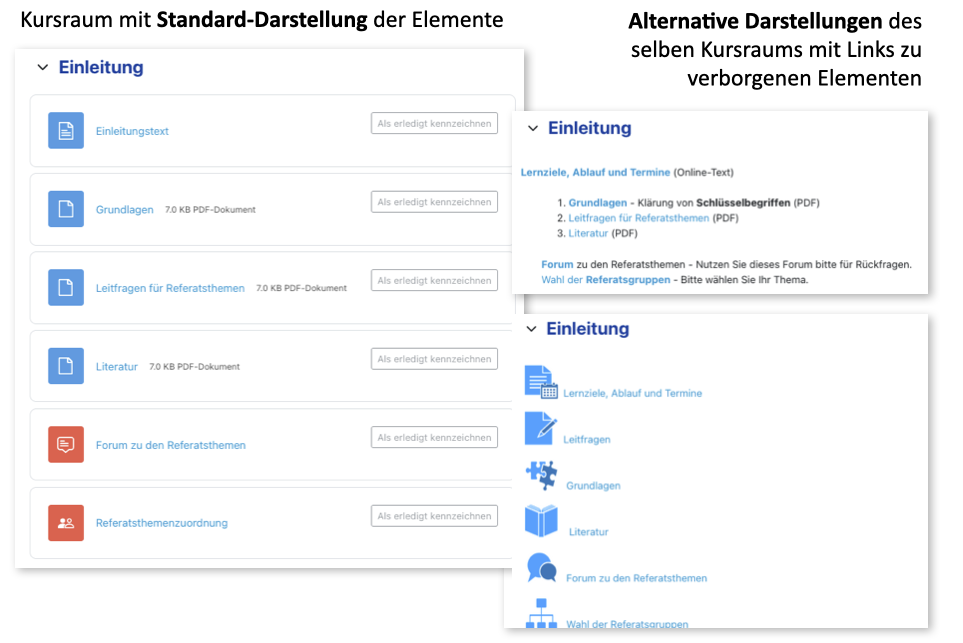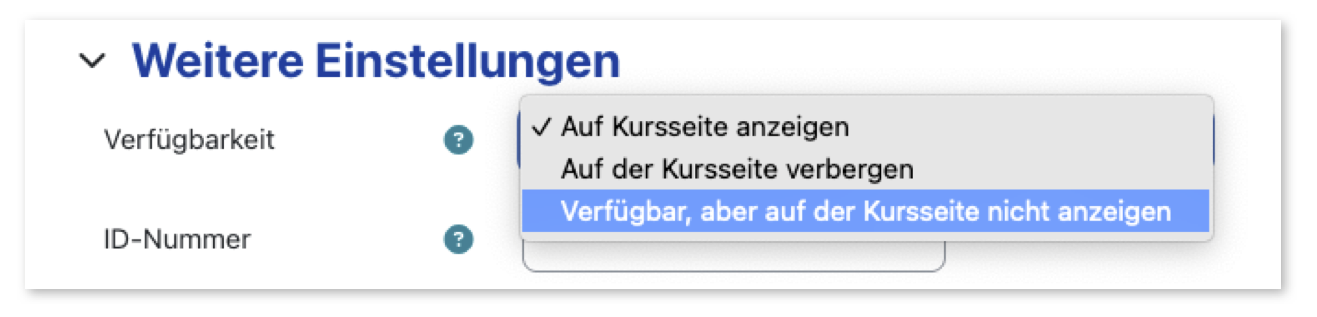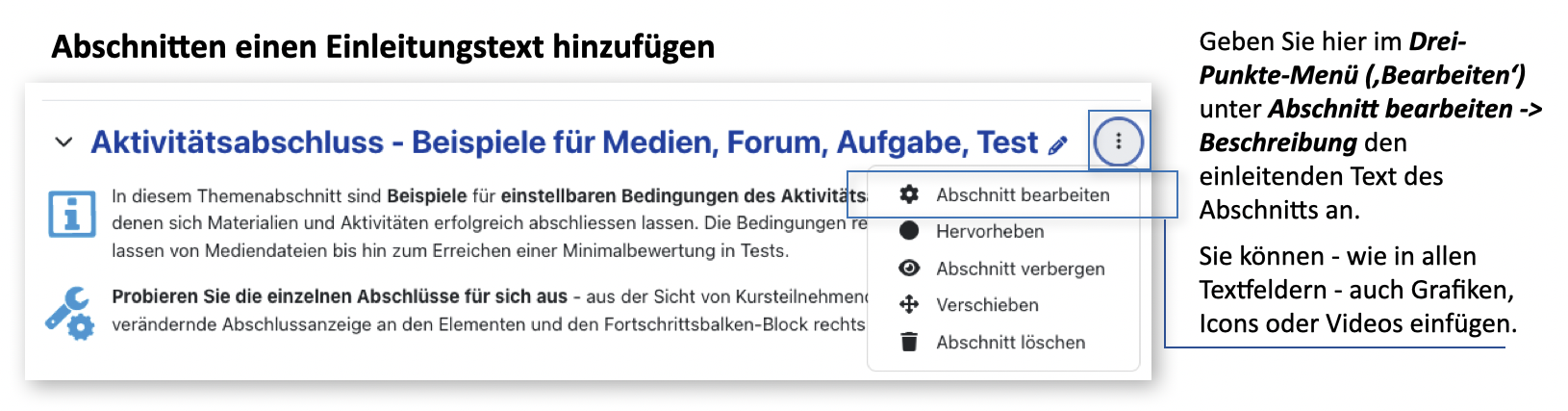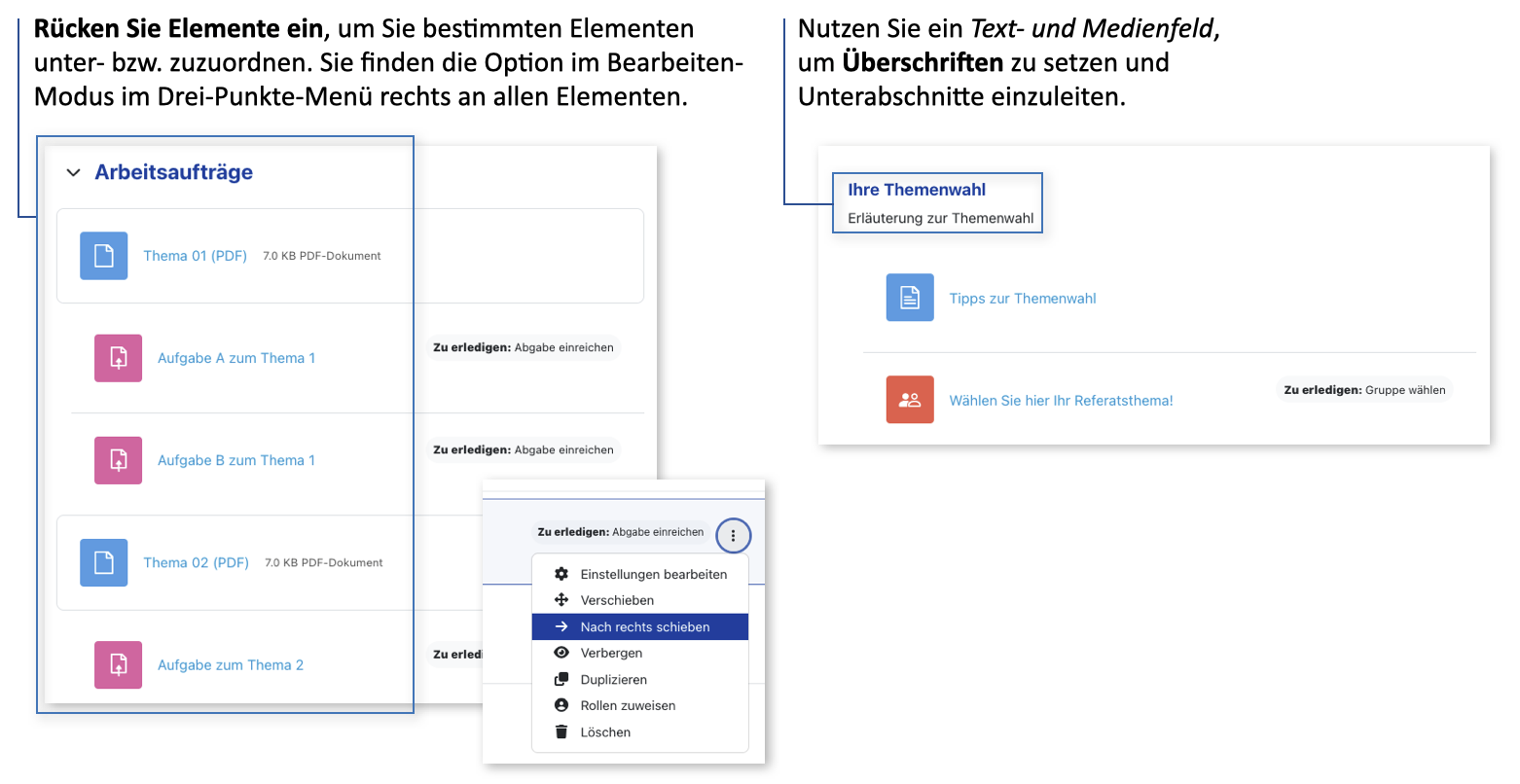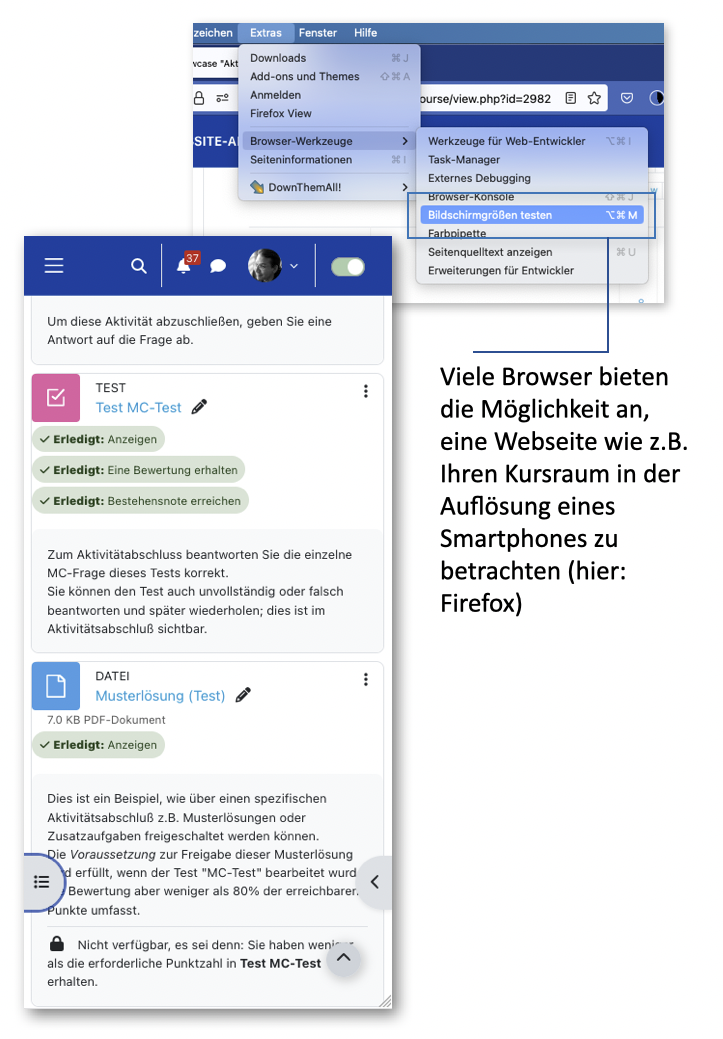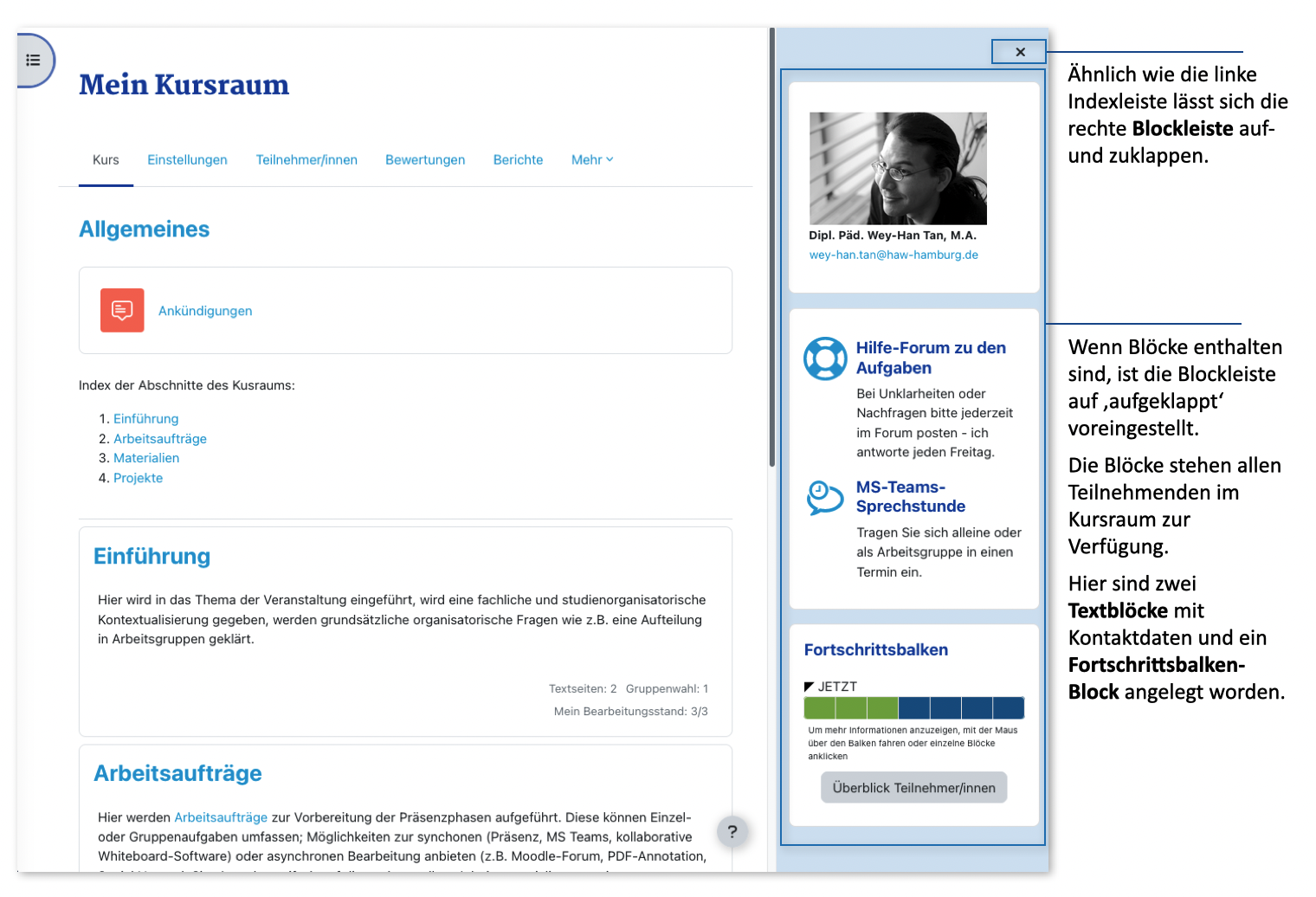Moodle-Funktionen für Lehrende
| Website: | moodle.haw-hamburg.de |
| Kurs: | moodle.haw-hamburg.de |
| Buch: | Moodle-Funktionen für Lehrende |
| Gedruckt von: | |
| Datum: | Samstag, 26. April 2025, 12:06 |
Beschreibung
Diese offene Ressource soll Lehrende, Tutor*innen und Mitarbeitende der
HAW bei der Verwendung benötigter oder nützlicher Funktionen im Moodle
unterstützen.
Für eine Schlagwortsuche nutzen Sie die Suchfunktion Ihres Browsers über Strg + F (Windows) bzw. Cmd + F (MacOS). Sie können die Schlagwortsuche auch in dieser Gesamtansicht verwenden.
Inhaltsverzeichnis
- 1. Über diese Übersicht
- 2. Kursraumbestellung
- 3. Einschreibemethoden - Zugang zum Kursraum ermöglichen
- 4. Sicherung und Wiederverwendung bestehender Kursräume und Inhalte
- 4.1. Studierende können alle Medien des Kursraums gezippt herunterladen
- 4.2. Inhalte kopieren zwischen Kursräumen
- 4.3. Sicherung und Wiederherstellung von Kursräumen
- 4.4. Sicherung von Foren, Glossaren, Datenbanken, Fragensammlungen
- 4.5. Export und Import von Fragen der Aktivität "Test"
- 4.6. Sicherung und Import von Glossardaten
- 4.7. Sicherung und Import von Datenbank-Inhalten
- 4.8. Export von Mitteilungen und Threads eines Forums
- 4.9. Kursinhalt herunterladen
- 5. Rollen und Rechte - wer darf was im Kursraum?
- 5.1. Ändern der Rollenbezeichnung im Kursraum
- 5.2. Zeitweiliger Rollenwechsel zum Testen eines Kursraums
- 5.3. Ausgewählten Kursteilnehmenden neue Rollen zuweisen
- 5.4. "Lokale Rollen zuweisen" - Kursteilnehmenden für einzelne Aktivitäten die Lehrendenrolle geben
- 5.5. Die Rechte einer bestimmten Rolle im gesamten Kursraum ändern
- 6. Gruppen und Gruppenmanagement - Kursteilnehmende organisieren
- 7. "Voraussetzungen" um Materialien oder Aktivitäten freizugeben
- 8. Textfeld, Textseite, Buch - Texte im Kursraum zur Verfügung stellen
- 9. Aktivitätsabschluss und Abschlussverfolgung
- 10. Aktivitäten und Materialien - Übersicht
- 11. Abstimmung
- 12. Befragung
- 13. Datei und Verzeichnis - Dateien zur Verfügung stellen
- 14. Gerechte Verteilung
- 15. Planer - Termine und Ressourcen vergeben
- 16. Forum - Gemeinsam zu Themen diskutieren
- 17. Das Forum "Ankündigungen" im Abschnitt "Allgemeines"
- 18. Wiki - Gemeinsam verlinkte Textseiten erstellen
- 19. Glossar - Texteinträge sortiert darstellen
- 20. PDF-Annotation - Gemeinsam ein PDF annotieren
- 21. Journal - Bearbeitbare, persönliche Texte erstellen lassen
- 22. ELSE (Literaturlisten) - Übergangslösung
- 23. H5P - interaktive Inhalte, Quizze, Simulationen und mehr
- 24. Videos in Moodle darstellen
- 24.1. Videos direkt in Moodle hochladen
- 24.2. Videos über OneDrive bereitstellen
- 24.3. Videos über fakultäre VIMP-Medienserver bereitstellen
- 24.4. Videos über externe Medienserver bereitstellen
- 24.5. Konvertierung von Videos mit HandBrake
- 24.6. Videos einbetten
- 24.7. Videos mit und ohne Download-Möglichkeit anbieten
- 24.8. Videos über OneDrive bereitstellen - v02
- 24.9. OneDrive-Videos über einen Link anbieten
- 24.10. OneDrive-Videos über einen Einbettungscode anbieten
- 25. Aufgaben stellen - Aktivität "Aufgabe"
- 25.1. Anwendungsbeispiele aus der Lehre
- 25.2. Die "Aufgabe" zum Einsammeln von Dateien
- 25.3. Einstellungen zur "Aufgabe"
- 25.4. Die Abgabe einer Lösung aus Studierendensicht
- 25.5. Bewertungsüberblick und Abgabestatus
- 25.6. Übersichtstabelle "Einreichungen"
- 25.7. Der Bewertungsscreen
- 25.8. Bewertungsworkflow
- 25.9. Bewertungsrichtlinien
- 25.10. Abgegebene Lösungen herunterladen
- 25.11. Alternativen für das Einsammeln von Dateien
- 26. Gegenseitige Beurteilung - Kursteilnehmende als Peer Reviewer
- 27. "Aufgabe" nutzen als "Gegenseitige Beurteilung"
- 28. Tipps zur Kursraum- und Textgestaltung
- 28.1. Das Kursbild - Ihr Kursraum auf den ersten Blick
- 28.2. Kursformat - Themenabschnitte alternativ darstellen
- 28.3. Verborgene Elemente zur alternativen Kursraumgestaltung
- 28.4. Textfelder und Abschnittsbeschreibungen
- 28.5. Einrückungen und Überschriften in Themenabschnitten
- 28.6. Icons und Grafiken als visuelle Anker
- 28.7. Sammlung frei verwendbarer Icons
- 28.8. Bilder und Icons in Texte einfügen
- 28.9. Wie erstelle ich Thumbnails von Bildern?
- 28.10. Farbig unterlegte Textfelder erstellen
- 28.11. Responsives Design für Smartphones
- 28.12. Blöcke zur Funktionserweiterung von Dashboard und Kursräumen
- 29. Barrierefreiheit in Kursräumen
- 30. Unterschiede zwischen HAW-Moodle und MS Teams
1. Über diese Übersicht
Diese offene Ressource soll Lehrende, Tutor*innen und Mitarbeitende der HAW bei der Verwendung benötigter oder nützlicher Funktionen im Moodle unterstützen. Das durchsuchbare Themenverzeichnis bietet Ihnen alternativ eine Übersicht über Informationen und Angebote rund um Moodle für Lehrende und Studierende.
Bei Fragen zum Moodle wenden Sie sich auch gerne an Ihre Ansprechpersonen oder nutzen Sie den Supportkanal in MS Teams.
Symbolbedeutung: Verwendungsmöglichkeiten und Beispiele: [![]() ] / Videoclips: [
] / Videoclips: [![]() ] / Showcase-Kursraum zum Ausprobieren:
[
] / Showcase-Kursraum zum Ausprobieren:
[![]() ]
]
Index
Zur ersten Orientierung
- Moodle-Tutorial für Lehrende - Einführung in Aufbau der Navigation, Kursraumbestellung, Hochladen und Strukturieren von Materialien sowie Einschreibung von Kursteilnehmenden.
-
Moodle-Tutorials für Studierende - Einführung in Login, Dashboard, Kurseinschreibung, Kursraumaufbau
(HAW-Moodle-Videotutorial /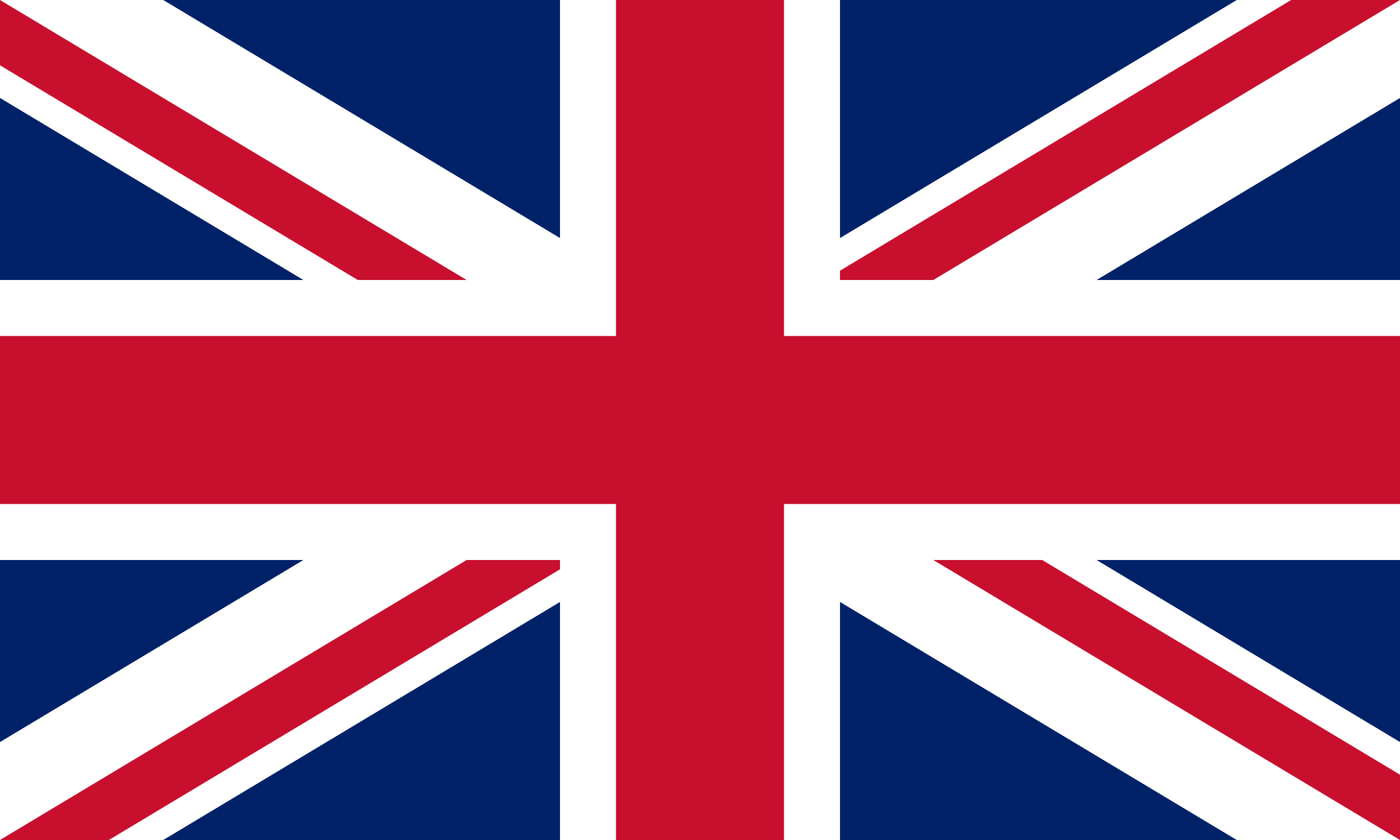 HAW-Moodle-Tutorial with Screenshots in English)
HAW-Moodle-Tutorial with Screenshots in English)
Zugang zum Kursraum erhalten und ermöglichen - Kursraumbestellung und Einschreibemethoden
- Kursraumbestellung - So erhalten Lehrende bzw. HAW-Angestellte einen Moodle-Kursraum
- Selbsteinschreibung über Einschreibeschlüssel / Passwort - Ermöglichen Sie Ihren Kursteilnehmenden Zugang per Passwort
- Manuelle Einschreibung - Holen Sie Kursteilnehmende aktiv in Ihren Kursraum
Sicherung und Wiederverwendung bestehender Kursräume und Inhalte
- Inhalte kopieren zwischen Ihren Kursräumen

- Sicherung von Kursräumen; von Foren, Glossaren, Datenbanken, Fragensammlungen

Organisation von Kursteilnehmenden
- Ankündigungsforum - 'Rundmails' an alle Kursteilnehmenden versenden
- Gruppen und Gruppenmanagement - Zur Organisation von Arbeitsgruppen, Aktivitäten und Ressourcen


Siehe ebenfalls Gruppenwahl und Gerechte Verteilung - Ändern der Rollenbezeichnungen im Kursraum - Z.B. "Student" zu "Kursteilnehmende*r".
- Anwesenheit - Protokollierung virtueller oder physischer Präsenz (Universität Ulm: ↗"Aktivität Anwesenheit")
- Planer - Termine anbieten und belegen lassen, z.B. für Sprechstunden
Dem Kursraum Materialien und Aktivitäten hinzufügen
- Aktivitäten und Materialien - Übersicht über die Elemente, mit denen Sie Ihren Kursraum ausstatten können
- "Rolle wechseln" - Testen Sie Ihren Kursraum aus der Sicht der Kursteilnehmenden
- Datei und Verzeichnis - Dateien für die Kursteilnehmenden bereitstellen
- Videos darstellen - verschiedene Optionen über Moodle, VIMP oder MS Sharepoint
- H5P - Interaktive, plattformunabhängige Medienelemente erstellen und einbinden
- ELSE (Elektronischer Semesterapparat) - Workaround der HIBS zur noch fehlenden Funktion
- Urheberrecht - Hinweise zur Verwendung von nicht selbst erstellten Materialien im Kursraum
- Abstimmung - Stimmungsbilder einfangen oder Termine und Themen zur einfachen Wahl stellen


- Befragung - Fragebögen erstellen für Assessment oder Feedback

- Gerechte Verteilung - Kursteilnehmende treffen eine differenzierende Auswahl (z.B. für Gruppen, Termine, Themen etc.)

- Gruppenwahl - Kursteilnehmende ordnen sich selbst einer Gruppe zu

- Forum - Über Themen diskutieren und den Verlauf der Diskussion dokumentieren

- Glossar - Gemeinsames Erstellen einer geordneten, kategorisierten Text- und Mediensammlung

- Wiki - Gemeinsames Erstellen einer verlinkbaren Sammlung von Textseiten mit Medieneinbindung
(offizielle Moodle-Dokumentation: ↗"Wiki")
- Aufgabe - Digitales Postfach mit Bewertungsmöglichkeit zum Einreichen von Dateien und Texten

- Test - Erstellen eines automatisiert auswertbaren Tests aus 16 Fragetypen
(offener Kursraum LEON - "Digitale Prüfungen & Übungen mit Moodle")
Den Kursraum und seine Inhalte verwalten und gestalten
- Tipps zur Kursraumgestaltung - Verbessern Sie Übersicht, Navigierbarkeit und Erschließbarkeit, z.B. über Kursformat - Kursbild - Icons und Grafiken - Blockleiste - Thumbnails
- Rollen und Rechte im Kursraum - Welche Rollen und Rechte gibt es und wie lassen sie sich für die Lehre nutzen?

- Voraussetzungen - Medien, Aktivitäten und Abschnitte freigeben, abhängig von z.B. Gruppenzugehörigkeit, Zeiträumen oder bereits erledigten Aufgaben


- Aktivitätsabschluss und Abschlussverfolgung - Übersicht behalten über den Bearbeitungsstand Ihres Kursraums durch Ihre Kursteilnehmenden


- Blöcke für Kursräume und Dashboard - Ständig sichtbare Zusatzfunktionen für Sie und Ihre Kursteilnehmenden

- Barrierefreiheit - Kursraum, Texte und Medien für Personen mit Beeinträchtigungen zugänglich machen
Weitere Ressourcen
- LEON "Lehre, Lernen, Prüfen Onlife" - Offener Kursraum für Lehrende mit Informationen zur didaktischen und mediengestützten Gestaltung der Lehre. Das Portal führt zu themenspezifischen Kursräumen Lehrdesign, Lehrgrundlagen, Prüfung, Medien & Software.
2. Kursraumbestellung
Beschreibung
Sie können Moodle-Kursräume für Ihre Lehrveranstaltungen per Online-Formular bestellen. Dafür müssen Sie im Moodle eingeloggt sein.
Den Link zum Formular finden Sie auch im Hauptmenü unter Kursantrag. Zum Semesterende wird das Formular zur Aktualisierung ca. zwei Wochen Offline geschaltet, wir informieren Sie darüber in den Neue Ankündigungen in Ihrem Dashboard.
Die Formulare werden an Ihre Ansprechpersonen weitergeleitet, die Ihren
Kursraum für Sie innerhalb von fünf Arbeitstagen für Sie bereitstellen.
 Voraussetzungen
Voraussetzungen
Sie müssen zur Bestellung eines Kursraums folgende Bedingungen erfüllen:
- Sie müssen Lehrende*r oder Mitarbeitende*r der HAW sein.
- Sie müssen einen HAW-Microsoft-Account haben.
Klicken Sie hier, falls Sie nähere Informationen dazu benötigen. - Sie müssen sich mit Ihrem HAW-Microsoft-Account mindestens einmal in Moodle eingeloggt haben.
 Bestellen eines Kursraums
Bestellen eines Kursraums
Um für das Sommersemester 2025 einen Kursraum zu bestellen, klicken Sie auf diesen Link zum Bestellformular.
Füllen Sie pro Kursraum je ein eigenes Formular aus. Sollten Sie eine Kursbeschreibung erstellen, verfassen Sie diese bitte ausschließlich direkt im Bestellformular, kopieren Sie Texte bitte nicht aus Word, Excel etc., da diese unsichtbare Formatierungsanweisungen enthalten können.
Sie können über das Bestellformular auch Kopien von vorhergehenden Kursen anlegen lassen, in denen Sie
bereits als Lehrende*r oder Tutor*in eingetragen sind. Bei der Kopie eines bestehenden Kurses werden alle Materialien und
Aktivitäten berücksichtigt, der Kurs wird jedoch ohne Teilnehmer*innen oder Eingaben angelegt.
Sie können sich bei Fragen oder speziellen Wünschen ebenfalls direkt an Ihre Ansprechpersonen wenden. Diese richten Ihnen auf Ansprache Kursräume auch nach der Bestellfrist ein.
(Stand: 12.03.25)
3. Einschreibemethoden - Zugang zum Kursraum ermöglichen
 Beschreibung
Beschreibung
- Diese Methode ist vorteilhaft bei einer großen oder unbestimmten Anzahl an Kursteilnehmenden.
- Die Selbsteintragung kann aufwandslos für die Kursleitung durch eine Weitergabe der Kursraum-URL und des Passworts erfolgen (z.B. per Mail).
- Diese Methode bietet sich an, wenn Sie eine überschaubare, festgelegte Anzahl an Kursteilnehmenden haben, deren Namen Ihnen bekannt sind.
- Bei sensiblen Daten im Kursraum hat die Kursleitung Kontrolle über die Gruppe der Kursteilnehmenden, z.B. bei Gremienarbeit oder Gruppencoachings.
- Sollten Sie Mitlehrende (Lecturer_2) oder Tutor*innen (Tutor) in Ihrem Kursraum haben, ist dies im Vorfeld der Veranstaltung der einfachste Weg, diese gleich mit einer entsprechenden Rolle einzuschreiben.
Solange keine Einschreibemethode von Ihnen aktiviert oder angewendet wurde, kann Ihr Kursraum weder eingesehen noch 'betreten' werden.
- Kursräume mit aktivem Einschreibeschlüssel zeigen in der Kursbereichsübersicht ein Schlüssel-Symbol [
 ];
]; - offene Kursräume zeigen ein Pfeil-Tür-Symbol [
 ];
]; - Kursräume ohne Symbol sind nur über eine manuelle Einschreibung durch die Kursleitung ‚betretbar‘.
 Voraussetzungen
Voraussetzungen
Dafür müssen die Personen einen HAW-Microsoft-Office-Account haben.
Wenn Sie Erstsemester unter Ihren Studierenden haben und diese manuell einschreiben möchten, weisen Sie sie darauf hin, dass sie sich vorher einmal in Moodle einloggen müssen.
Den LogIn und seine Voraussetzungen beschreiben wir hier.
 Achtung!
Achtung!

 ]! Damit setzen Sie den Status bereits mit dieser Methode eingeschriebener Studierender auf "Nicht aktuell" und verwehren ihnen so nachträglich den Zugang zu Ihrem Kursraum!
]! Damit setzen Sie den Status bereits mit dieser Methode eingeschriebener Studierender auf "Nicht aktuell" und verwehren ihnen so nachträglich den Zugang zu Ihrem Kursraum!Wenn Sie die Einschreibung beenden möchten, können Sie dies in den Einstellungen der jeweiligen Methode über das Einschreibungsende festlegen.
 Weitere Verwendungsmöglichkeiten
Weitere Verwendungsmöglichkeiten
Selbsteinschreibung ohne dass ein Einschreibeschlüssel benötigt wird
Diese Methode ist ähnlich der Selbsteinschreibung, allerdings wird in den Einstellungen das Feld für den Einschreibeschlüssel (Passwort) leer gelassen.
- Diese Methode empfiehlt sich z.B. für öffentliche Tutorials, für Archive mit Open Educational Ressources, für Projektvorstellungen, (über-)fakultäre Informationsangebote etc.
Meta-Einschreibung in mehrere Kursräume gleichzeitig
Eine Einschreibung (manuell oder per Selbsteinschreibung) in einen einzelnen Kursraum bewirkt mit der Meta-Einschreibung gleichzeitig die automatische Einschreibung in weitere Kursräume.
- Diese Methode eignet sich für Portal-Räume (z.B. die LEON-Räume) oder für die Zusammenführung der Teilnehmenden mehrerer paralleler (Lehr-)Veranstaltungen.
3.1. Selbsteinschreibung über Einschreibeschlüssel (Passwort)
Beschreibung
Die Einschreibemethode Selbsteinschreibung (Student) ermöglicht es Ihren Studierenden, sich selbst mittels eines Einschreibeschlüssels – d.h. mittels eines Passwort bzw. Zugangsschlüssels – in Ihren Kursraum einzuschreiben.
Versenden Sie dazu per Mail oder im Chat die URL Ihres Kursraums und den Einschreibeschlüssel. Wenn die Studierenden Ihren Kursraum per URL aufsuchen, wird einmalig nach dem Einschreibeschlüssel gefragt.
Achtung!
Wenn sich bereits Kursteilnehmende über
eine Einschreibemethode in Ihren Kursraum eingetragen haben, deaktivieren Sie diese Methode nicht nachträglich (Symbol durchgestrichenes Auge)! Bisher eingeschriebenen
Kursteilnehmenden gelangen dann nicht mehr in den Kursraum ("inaktiv" in der Teilnehmer/innen-Liste)!

Bereits erfolgte Abgaben in der Aktivität "Aufgabe" werden nicht mehr dargestellt, Forenbeiträge nicht mehr per Mail angekündigt etc.
Wenn Sie die Einschreibung zeitgebunden begrenzen wollen, können Sie dies in den Einstellungen der jeweiligen Methode über Einschreibungsbeginn und Einschreibungsende festlegen.
 Anwendung
Anwendung
- Gehen Sie im Kursraum zum Teilnehmer/innen-Screen. Sie finden dort unter Eingeschriebene Nutzer/innen ein Dropdownmenü. Wählen Sie dort die Option Einschreibemethoden aus.
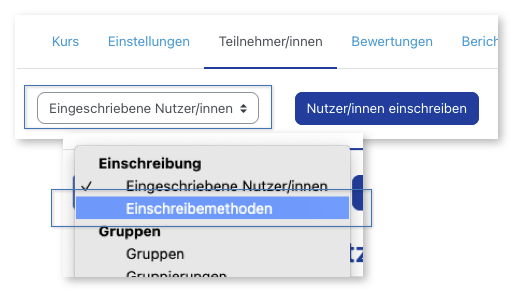
- In Ihrem Menü für die Einschreibemethoden können Sie jetzt eine Selbsteinschreibung (Student) anlegen. Sie klicken dazu auf das Dropdown-Menü Methode hinzufügen und wählen dort Selbsteinschreibung aus.
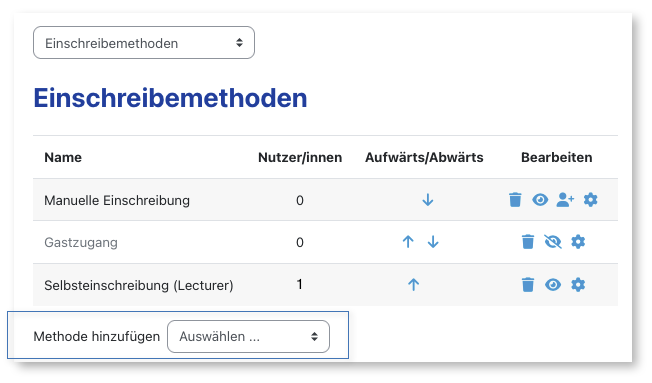
- Sie gelangen damit direkt in das Menü Selbsteinschreibung.
Dort geben Sie einen selbst gewählten Einschreibeschlüssel (Passwort) ein. Mit diesem Schlüssel können Ihre Studierende sich später in Ihren Kursraum dauerhaft einschreiben.
Offener Kursraum
Falls Sie den Einschreibeschlüssel leer lassen, kann sich jede*r HAW-Moodle-Nutzende*r frei in Ihren Kursraum einschreiben.
Rolle im Kurs
Hier legen Sie fest, welche Rolle die selbst eingeschriebene Person in Ihrem Kursraum haben wird. Stellen Sie hier Student ein.
Drücken Sie abschließend den Button Methode hinzufügen.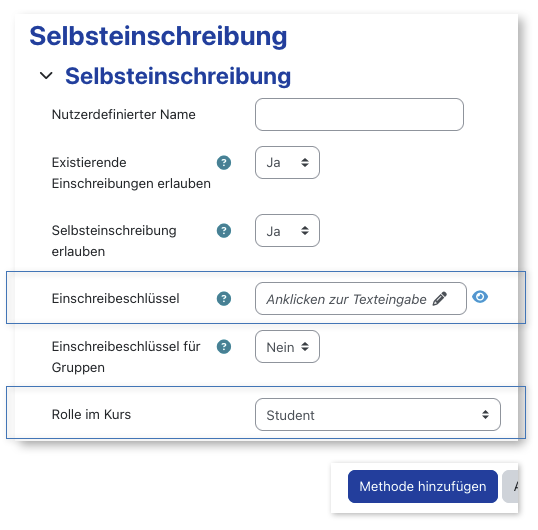
- In der Übersicht der Einschreibemethoden aktivieren Sie jetzt die neue Selbsteinschreibung (Student) über das anklickbare Augensymbol (das Auge muss geöffnet sein) [
 ].
].
Ab jetzt ist Ihren Studierenden die Selbsteinschreibung möglich.
 ACHTUNG: Wenn
eine Einschreibemethode deaktiviert wird (durchgestrichenes Auge),
gelangen die über diese Methode bisher eingeschriebenen
Kursteilnehmenden nicht mehr in den Kursraum!
ACHTUNG: Wenn
eine Einschreibemethode deaktiviert wird (durchgestrichenes Auge),
gelangen die über diese Methode bisher eingeschriebenen
Kursteilnehmenden nicht mehr in den Kursraum!
Wenn Sie die Einschreibung zeitgebunden begrenzen wollen, können Sie dies in den Einstellungen der jeweiligen Methode über Einschreibungsbeginn und Einschreibungsende festlegen.
- Wenn Sie Ihre Studierenden in Ihren Kurs einladen wollen, klicken Sie jetzt im Menü auf Kurs und kopieren Sie sich die URL aus der URL-Zeile Ihres Browsers (s.u. am Beispiel eines Safari-Browsers).

Wenn Ihre Studierenden diese URL eingeben bzw. einen Link mit dieser URL folgen, gelangen Sie auf die Webseite mit den Einschreibeoptionen Ihres Kursraums (s.u.). Eine einmalige Eingabe des Einschreibeschlüssels (Passwort) sorgt dann für den dauerhaften Zugang zu Ihrem Kursraum.Die Selbsteinschreibung aus der Sicht Ihrer Studierenden:
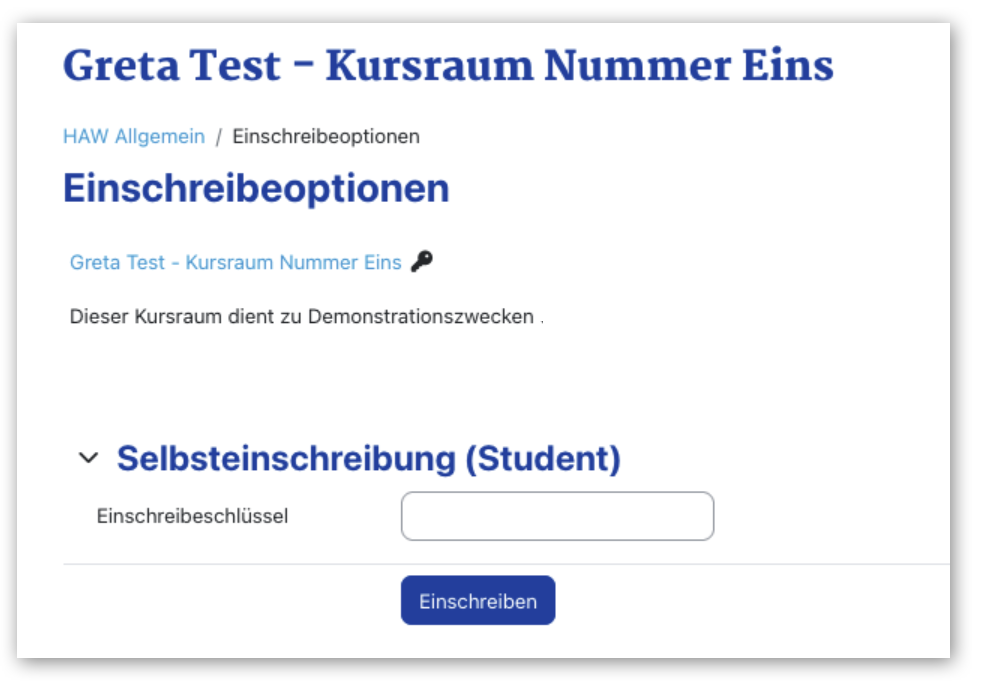
 Link zu weiteren Ressourcen
Link zu weiteren Ressourcen
3.2. Manuelle Einschreibung durch die Kursleitung
 Beschreibung
Beschreibung
Sie können als Lehrende*r (Rolle: Lecturer) einzelne Nutzende des Übergangsmoodles auswählen, in Ihren Kursraum einschreiben und ggf. gleich einer Rolle zuordnen (voreingestellt ist die Rolle Student).
 Voraussetzungen
Voraussetzungen
Achtung!
Deaktivieren Sie in den Einschreibemethoden bitte nicht die erste Zeile mit der Manuellen Einschreibung, da diese Ihre Einschreibung als Lecturer in den Kursrum und durch Sie manuell eingeschrieben Kursteilnehmende beinhaltet.
Sie schließen sonst Sich selbst und diese Personen aus Ihrem Kursraum aus.

 Anleitung
Anleitung
Am einfachsten erfolgt die manuelle Einschreibung über die Option Nutzer/innen einschreiben (s. ebf. untere Grafik):
- Klicken Sie auf der Seite Teilnehmer/innen auf den Button Nutzer/innen einschreiben.
- Im folgenden Menüfenster können Sie bei Klick auf das Eingabefeld Suchen einen Namen oder Namensbestandteile eingeben und aus den Vorschlägen die betreffende Person auswählen. Sie können auch mehre Personen hintereinander auswählen.
- Weisen Sie der Person oder den Personen unter Kursrolle zuweisen eine Rolle für Ihren Kursraum zu.
Eine kurze Erläuterung zu den Rollen finden Sie in diesem Kapitel. - Unter Mehr anzeigen können Sie weitere Parameter der Einschreibung festlegen.
- Bestätigen Sie Ihre Auswahl und die Rollenzuweisung.
 Links zu weiteren Ressourcen
Links zu weiteren Ressourcen
-
Dokumentation zur manuellen Einschreibung:
https://docs.moodle.org/401/de/Manuelle_Einschreibung#Nutzer.2Finnen_einschreiben
3.3. Spezifische Anwendungsfälle und Problemlösung
 Anleitungen zu spezifischen Anwendungsfällen
Anleitungen zu spezifischen Anwendungsfällen
- Eingeschriebene Studierende gelangen nicht mehr in Ihren Kursraum?
- Einschreibung nur für einen bestimmten Zeitraum ermöglichen
- Eingeschriebene Studierende aus dem Kursraum austragen
- Sich selbst oder Dritte aus einem Kursraum austragen
- Mehrere Einschreibemethoden parallel einsetzen
- Den Kursraum für alle Nutzenden des Übergangsmoodle öffnen
- Eingeschriebene Kursteilnehmende für die weitere Teilnahme sperren
1. Eingeschriebene Studierende gelangen nicht mehr in Ihren Kursraum?
Es kann vorkommen, dass Studierende nicht mehr in Ihren Kursraum gelangen, obwohl sie eingeschrieben sind und in der Teilnehmer/innen-Liste auftauchen. Durch Klick auf das Zahnrad-Symbol [ ] in der Listenzeile der betroffenen Studierenden können Sie üblicherweise den Grund erfahren, z.B.:
] in der Listenzeile der betroffenen Studierenden können Sie üblicherweise den Grund erfahren, z.B.:
- Die Einschreibedauer ist abgelaufen.
- Zur Lösung klicken Sie auf das Zahnrad-Symbol und deaktivieren oder revidieren das Einschreibungsende.
- Die Einschreibemethode wurde deaktiviert, mit der die entsprechenden Studierenden sich eingeschrieben hatten.
- Zur Lösung aktivieren Sie die Methode wieder mit einem Klick auf das Augensymbol [
 ] an der Methode.
] an der Methode.
2. Einschreibung nur für einen bestimmten Zeitraum ermöglichen
 ]. Damit setzen Sie den Status bereits mit dieser Methode eingeschriebener Studierender auf "Nicht aktuell" und verwehren ihnen so den Zugang zu Ihrem Kursraum.
]. Damit setzen Sie den Status bereits mit dieser Methode eingeschriebener Studierender auf "Nicht aktuell" und verwehren ihnen so den Zugang zu Ihrem Kursraum.3. Eingeschriebene Studierende aus dem Kursraum austragen
Dazu können Sie in der Teilnehmer/innen-Liste in der jeweiligen Zeile der Teilnehmenden auf das Mülleimer-Symbol [
 ] klicken. Sie können auch ganze Gruppen von Teilnehmenden über eine Auswahl in der Liste und das Dropdown-Menü darunter je nach Einschreibungsart (Selbsteinschreibung oder Manuelle Einschreibung) austragen.
] klicken. Sie können auch ganze Gruppen von Teilnehmenden über eine Auswahl in der Liste und das Dropdown-Menü darunter je nach Einschreibungsart (Selbsteinschreibung oder Manuelle Einschreibung) austragen. 4. Sich selbst oder Dritte aus einem Kursraum austragen
- Student: Kann weder sich selbst noch andere Kursteilnehmende austragen.
 Achtung: Aktuell (10.04.2024) ist die Selbstabmeldung ggf. nach Selbsteinschreibung möglich!
Achtung: Aktuell (10.04.2024) ist die Selbstabmeldung ggf. nach Selbsteinschreibung möglich! - Tutor: Kann sich selbst im Kursraummenü unter Mehr -> Selbst vom Kurs 'XXX' austragen.
- Lecturer und Lecturer 2: Können sich selbst im Kursraummenü unter Mehr -> Selbst vom Kurs 'XXX' austragen. Diese beiden Rollen können ebenfalls andere Students, Tutors, Lecturer_2 und Lecturer in der Teilnehmer/innen-Liste über das Mülleimer-Symbol [
 ] austragen.
] austragen.
5. Mehrere Einschreibemethoden parallel einsetzen
Sie können die Einschreibemethode Selbsteinschreibung für den selben Kursraum mehrmals variierend für unterschiedliche Nutzendengruppen anlegen, z.B. speziell für Tutor*innen, für Teilnehmende einzelner Arbeitsgruppen mit jeweils eigenem Passwort oder für eine zeitliche Staffelung der Einschreibungen.
Wählen Sie dafür in den Einschreibemethoden im Dropdown-Menü Methode hinzufügen eine weitere Selbsteinschreibung aus.
In den Einstellungen wird Ihnen z.B. angeboten:
- Einschreibungsbeginn und Einschreibungsende, für den Zeitraum der möglichen Selbsteinschriebung
- Rolle im Kurs, für eine automatisiert den neu eingeschriebenen Kursteilnehmenden zugewiesene Rolle (Student ist voreingestellt).
- Einschreibeschlüssel für Gruppen, wenn Sie bereits bei der Einschreibung über unterschiedlich vergebene Passwörter eine Gruppenzuteilung durchführen möchten.
6. Den Kursraum für alle Nutzenden des Übergangsmoodle öffnen
 ] in der Kursbereichsübersicht angezeigt.
] in der Kursbereichsübersicht angezeigt.7. Eingeschriebene Kursteilnehmende für die weitere Teilnahme sperren
Sollte so ein Schritt bei einzelnen Kursteilnehmenden notwendig sein, dann können diese am Betreten des Kursraums gehindert
werden, indem diese in der Teilnehmer/innen-Liste über Einschreibung bearbeiten [ ] auf Inaktiv gesetzt werden. Inaktive Kursteilnehmende können Ihren Kursraum nicht mehr sehen bzw. "betreten" und erhalten keine Nachrichten aus abonnierten Foren mehr.
] auf Inaktiv gesetzt werden. Inaktive Kursteilnehmende können Ihren Kursraum nicht mehr sehen bzw. "betreten" und erhalten keine Nachrichten aus abonnierten Foren mehr.
Eine vorgreifende, generelle Sperrung von Nutzenden des Übergangsmoodle betreffs Ihres Kursraums ist nicht möglich.
4. Sicherung und Wiederverwendung bestehender Kursräume und Inhalte
 Beschreibung
Beschreibung
Zusätzlich stehen Ihnen an bestimmten Aktivitäten Import- und Exportfunktionen für deren Inhalte zur Verfügung.
Für Studierende kann ab dem WS24 die Funktion Kursinhalt herunterladen aktiviert werden, die den Download der Kursraumstruktur mitsamt allen verfügbaren Materialien erlaubt.
Kopieren von Inhalten zwischen eigenen Kursräumen (Import)
Personenbezogene Eingaben werden dabei nicht mitübertragen, die Funktion verhält sich wie die kursrauminterne Funktion "Duplizieren".
Eigene Sicherungskopien anfertigen (Sicherung / Wiederherstellen)
Personenbezogene Eingaben werden dabei nicht mitübertragen, die Funktion verhält sich wie die kursrauminterne Funktion "Duplizieren".
Datenexport und -import bestimmter Aktivitäten (Funktion Export / Import in Aktivitäten)
Dies ist nützlich für
- eine Übertragung von Inhalten zwischen Kursräumen, z.B. für Einträge eines Glossars oder einer Datenbank;
- eine Weiterbearbeitung oder Auswertung durch Drittanbieter-Programme, z.B. bei Mitteilungen und Threads eines Forums;
- die Weitergabe von kollaborativ erarbeiteten Ergebnissen an die Studierenden, damit diese auch nach Veranstaltungs- und Studienende darauf zurückgreifen können;
- die persönliche Archivierung.
Kursinhalt herunterladen
Wir führen diese Funktion in diesem Unterkapitel näher aus.
 Achtung!
Achtung!
Die Eingaben sowohl von Studierenden als auch
von Lehrenden werden nicht mitübertragen.
Die Funktion Import verhält sich ähnlich wie die Duplizieren-Funktion
bei Elementen im selben Kursraum: Aufgaben, Tests, Wikis, Datenbanken, Glossare und
Foren z.B. werden zwar mit allen Einstellungen aber ohne eingegebene oder abgegebene Inhalte
kopiert. Dies gilt auch für Inhalte, die durch die Kursleitung eingegeben worden sind.
4.1. Studierende können alle Medien des Kursraums gezippt herunterladen
 Beschreibung
Beschreibung
Der Zugang zum Moodle ist nur mit HAW-Kennung möglich, d.h. bis zum Auslaufen der Immatrikulation oder des Arbeitsvertrages. Um zu gewährleisten, dass alle Medien eines Kursraums auch nach der Veranstaltung oder der Studienzeit zur Verfügung stehen, können Kursteilnehmende über die Funktion "Kursinhalte herunterladen" ein Abbild des Kursraums mit eingebetteten Medien als .zip-Ordner herunterladen und im eigenen Browser anschauen.
Heruntergeladen wird die Struktur des Kursraums sowie Texte, PDFs, Videos, Bilder und als "Datei" oder im "Verzeichnis" hochgeladene Dateien.
Achtung: Eingegebene Inhalte in Wikis, Glossaren, Aufgaben, Tests oder Datenbanken werden dabei nicht erfasst; ebenso Elemente, die auf "verborgen/nicht verfügbar" gestellt worden sind.
Umsetzung
Die Einstellung "Kursinhalte herunterladen aktivieren" ist auf "Ja" voreingestellt. Sie können diese bei Bedarf in den Kurseinstellungen ausschalten.
Kursteilnehmende können im Kursraumenü unter Mehr -> Kursrauminhalt herunterladen einen .Zip-Ordner herunterladen. Wird aus diesem Ordner die Datei index.html in ein Browserfenster gezogen, wird die Kursraumstruktur mit eingebetteten Medieninhalten dargestellt.
4.2. Inhalte kopieren zwischen Kursräumen
 Beschreibung
Beschreibung
 Verwendungsmöglichkeiten
Verwendungsmöglichkeiten
- Greifen Sie bei der Vorbereitung eines neuen Kursraums auf erprobte Elemente früherer Kursräume zurück.
- Kopieren Sie einen kompletten früheren Kursraum für eine Wiederholung Ihrer Veranstaltung - die Kursrauminhalte werden mit allen Einstellungen aber ohne Eingaben der Teilnehmenden in Ihren neuen Kursraum kopiert (dies ist auch bei der Bestellung eines neuen Kursraums automatisiert möglich).
- Tauschen Sie erprobte Kursraumelemente zwischen Kolleg*innen aus, indem Sie die betreffende Kolleg*innen kurzfristig als Lecturer2 in den eigenen Kursraum einschreiben und ihnen so das Kopieren von Elementen zwischen Kursräumen ermöglichen.
- Nutzen Sie einen dedizierten Kursraum als persönliches Archiv, indem Sie sich einen separaten, semesterübergreifenden Kursraum bestellen. Diesen können Sie als Ablage nutzen für einzelne, erprobte Elemente, die Sie in unterschiedlichen Veranstaltungskontexten und Zusammenstellungen immer wieder verwenden oder weiterentwickeln möchten.
Voraussetzungen
 Achtung!
Achtung!
 Was ist noch zu beachten?
Was ist noch zu beachten?
Der Import gleichlautender Abschnitte oder Elemente ist möglich.
Wenn Sie einen Abschnitt importieren,
der den selben Namen hat, wie ein bereits im Zielkursraum
exisitierender Abschnitt, dann werden die Inhaltselemente des
Quellkursraums in den bestehenden, gleichlautenden Abschnitt des Zielkursraums
importiert, ohne dass ein weiterer, gleichlautender Abschnitt angelegt
wird.
Dies kann bei einer Doppelung der kopierten Elemente ggf. unübersichtlich werden - wir empfehlen, einen der gleichlautenden Abschnitte vorher umzubennen (z.B. "Abschnitt 1" in "Abschnitt 1 (neu)").
Werden Aktivitäten und Materialien importiert, deren Namen identisch mit bereits bestehenden Elementen im Zielkursraum sind, dann stehen diese nach dem Import hinter den namensgleichen Elementen im Zielkursraum. Falls
gewünscht, müssen Sie doppelte Elemente danach manuell löschen.
Anleitung
1. Quellkursraum für die folgende Importfunktion identifizieren
Sie können den Quellkursraum jetzt wieder verlassen.
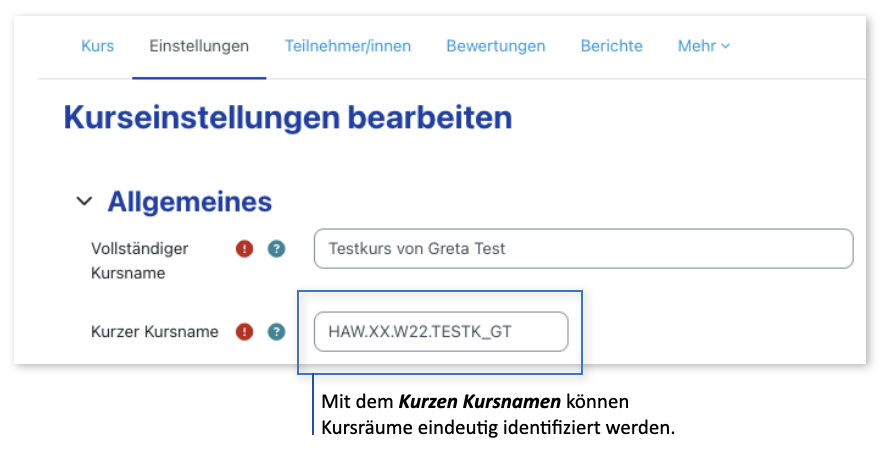
2. Importfunktion im Zielkursraum aufrufen
Rufen Sie dann Ihren Zielkursraum auf.
Wählen Sie im Kursraummenü unter Mehr -> Kurse wiederverwenden -> Dropdownmenü: Import (diese Option ist voreingestellt).
Sie gelangen so zur Import-Funktion.
3. Durchführung des Imports
- Kursauswahl: Wählen Sie hier Ihren Backupraum als Quelle für den Import aus.
Tragen Sie dazu den Kurzen Kursnamen Ihres Backupraums in das Feld der Suchfunktion ein und starten Sie Suchen.
Wählen Sie Ihren Backupraum als Option aus und bestätigen Sie, wie auch bei den folgenden Schritten, mit Weiter. - Grundeinstellung: Hier können Sie auswählen, welche Elementkategorien und Einstellungen mit importiert werden sollen.
Sie können hier prinzipiell alles unverändert lassen.
Sie können hier allerdings auch anwählen, was Sie benötigen: Z.B. Aktivitäten und Ressourcen (alle Materialien und Aktivitäten), Fragensammlung (z.B. für die Aktivität Test), Gruppen (ohne TN), Dateien, Blöcke und/oder Inhaltsspeicher (H5P-Inhalte).
Falls Sie Rechte in Ihrem Kursraum geändert haben, müssen Sie dies unter "Rechteänderungen einbeziehen" extra auswählen. - Schema-Einstellungen: Hier geben Sie an, ob der gesamte Kursrauminhalt (Voreinstellung) oder ausgewählte Abschnitte und/oder Elemente importiert werden sollen. Wählen Sie hier aus, was Sie aus dem Backupraum benötigen.
Wenn Sie einen kompletten Kursraum kopieren möchten, können Sie hier alles unverändert lassen. - Bestätigung und Prüfung: Hier erhalten Sie eine Zusammenfassung Ihrer Einstellungen aus den vorherigen beiden Schritten.
- Import durchführen: Der Import wird nach Ihrer Bestätigung durchgeführt.
- Fertig: Sie erhalten eine Bestätigung des Systems, ob der Import erfolgreich durchgeführt werden konnte.
4.3. Sicherung und Wiederherstellung von Kursräumen
 Beschreibung
Beschreibung
Im Übergangsmoodle haben Sie die Möglichkeit, interne Sicherungskopien Ihrer Kursräume und einzelner Aktivitäten im .mbz-Format anzulegen.
Von Ihnen angelegte Sicherungskopien verbleiben in Ihrem persönlichen Speicherbereich des Moodle ("Sicherungsbereich"). Diese Dateien können von dort auf Ihren Rechner heruntergeladen oder für die interne Wiederherstellung von Kursräumen verwendet werden.
Aktuell ist aus Sicherheitsgründen keine Wiederherstellung aus selbst hochgeladenen .mbz-Dateien möglich.
(Stand: 01.10.24)
 Anwendung
Anwendung
- Klicken Sie im Kursraummenü unter "Mehr" auf die Option "Kursraum wiederverwenden".
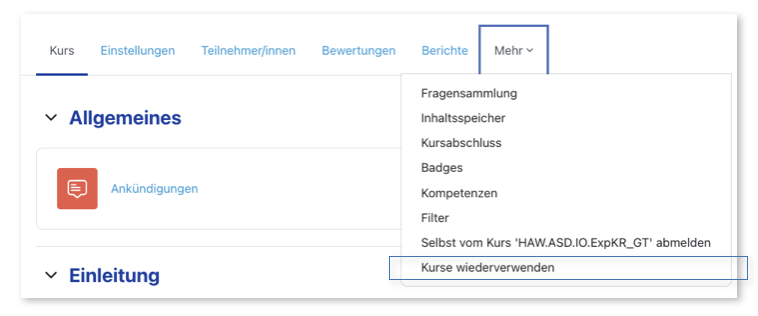
- Wählen Sie anschließend im linken, oberen Dropdownmenü statt "Import" die Option "Sicherung" aus.
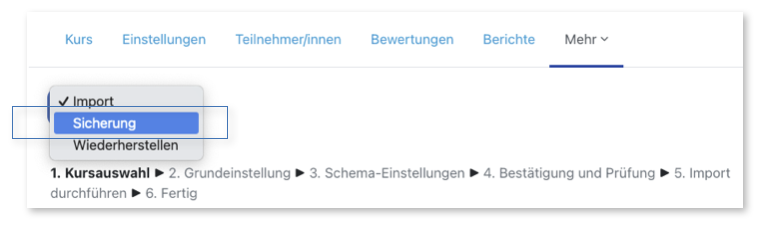
Stellen Sie sicher, dass unter den "Sicherungseinstellungen" alle Optionen bis auf 'IMS Common Cartridge 1.1' und 'Nutzerinformationen anonymisieren' aktiviert sind!
Klicken Sie auf den folgenden Screenshot für eine vergrößerte Ansicht der empfohlenen Einstellungen.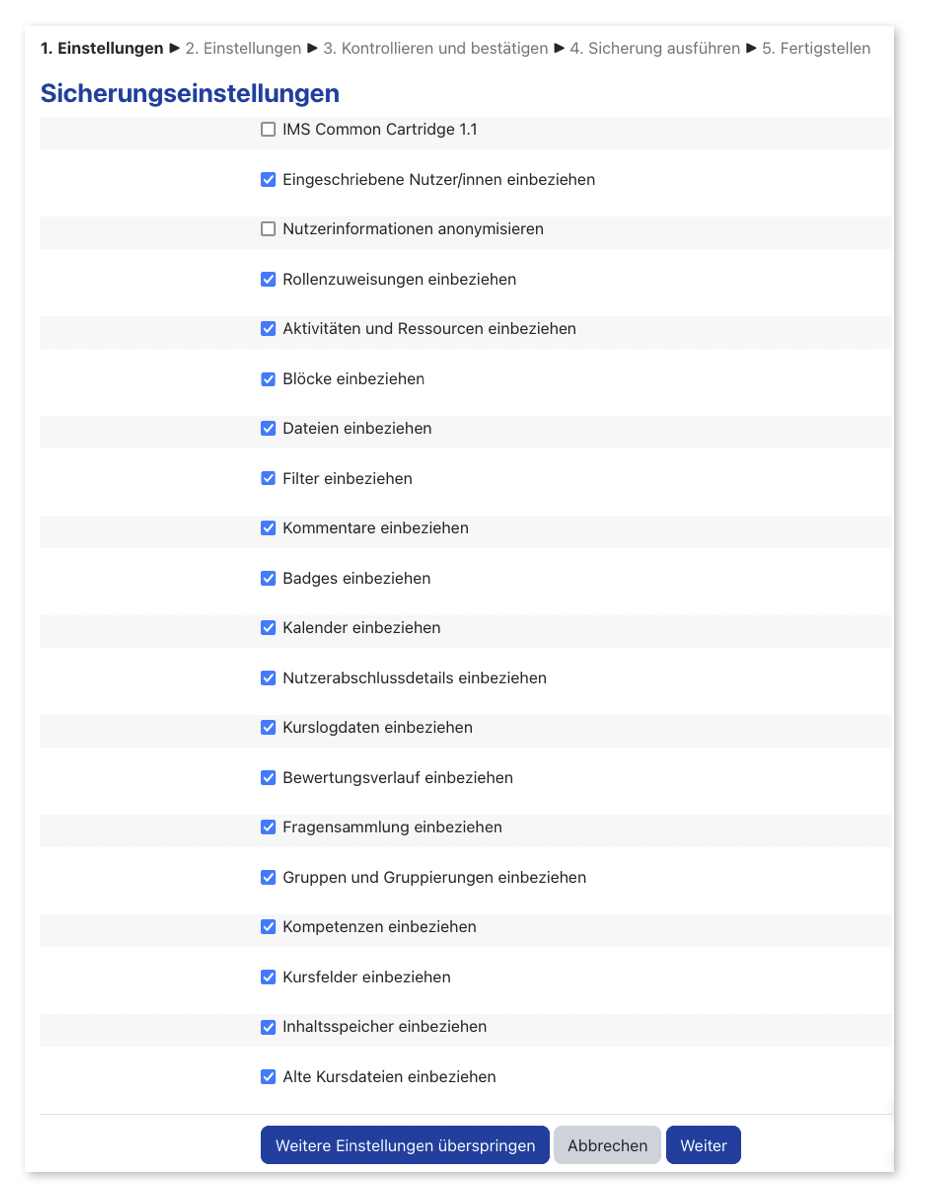
- Nachdem die Einstellungen korrekt ausgewählt worden sind, scrollen Sie ganz nach unten und klicken Sie auf "Weitere Einstellungen überspringen".
- Klicken Sie nach erfolgreicher Sicherung auf "Weiter".
- In der Übersicht der "Sicherungsdateien des Kurses" wählen Sie die aktuelle Sicherungsdatei aus.
Achten Sie dafür ggf. auf die Korrektheit von Uhrzeit und Datum der Sicherungsdatei.
Klicken Sie auf "Herunterladen" um eine Datei im .mbz-Format zu erhalten.
Der Name der Sicherungsdatei besteht setzt sich zur Identifikation aus Kursbereich.Kurzname-Datum-Uhrzeit.mbz zusammen.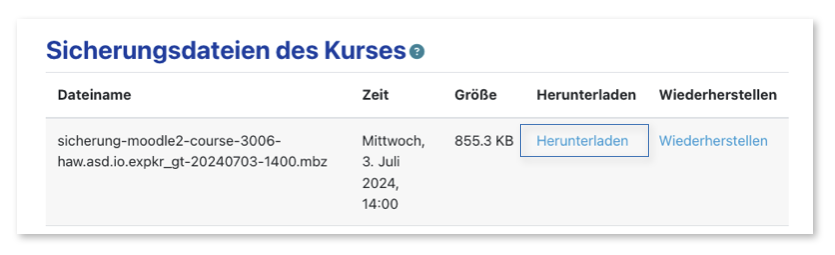
 Achtung!
Achtung!
Sicherungskopien mit Daten von Kursteilnehmenden sind datenschutzrechtlich nicht kritisch, sofern sie zweckgebunden erstellt werden und mit ihnen ein datenschutzrechtlich korrekter Umgang gepflegt wird, wenn diese z.B. lokal auf Dienstrechnern gespeichert werden.
Möchten Lehrende ein Kursbackup erstellen, müssen sie über Checkboxen explizit auswählen, dass Nutzendendaten mitgespeichert werden sollen.
Nutzendendaten betreffen u.a. auch die Eingaben in Foren, Wikis, Glossare oder Datenbanken; und zwar sowohl von Lehrenden als auch von Studierenden. (Stand: 23.03.23)
Links zu Dokumentationen
- Dokumentation der Kursraum-Sicherung:
https://docs.moodle.org/401/de/Kurssicherung - Dokumentation der Sicherung einzelner Aktvitäten.
Bitte beachten Sie, dass im Übergangsmoodle voreingestellt keine Nutzendendaten wie
z.B. Foren-, Glossar-, Datenbank- oder Wikieinträge wieder hergestellt
werden.
https://docs.moodle.org/401/de/Aktivit%C3%A4ten_sichern
4.4. Sicherung von Foren, Glossaren, Datenbanken, Fragensammlungen
 Beschreibung
Beschreibung
In folgenden Elementen finden Sie eine Export-Funktion, einige Exportformate lassen einen Rück-Import in Aktivitäten des selben Typs zu:
- Foren (nur Export)
- Glossaren (Export-Import)
- Datenbanken (Export-Import)
- Fragensammlungen (Export-Import)
Achtung: Für Wikis steht aktuell keine Exportfunktion der Inhalte zur Verfügung.
4.5. Export und Import von Fragen der Aktivität "Test"
 Beschreibung
Beschreibung
 Beschreibung
Beschreibung
Das Exportformat lässt eine spätere Weiterbearbeitung in anderen Programmen oder einen Rück-Import in eine Fragensammlung zu.
 Anleitung
Anleitung
Export von Fragensammlungen
4.6. Sicherung und Import von Glossardaten
 Beschreibung
Beschreibung
Verwendungsbeispiele
Anleitung
Der Export erfolgt im .xml-Format.
Der Import der .xml.-Datei geschieht in einem bereits angelegten Glossar über den Button "Einträge importieren".
4.7. Sicherung und Import von Datenbank-Inhalten
 Beschreibung
Beschreibung
Anleitungen
Export von Datenbankeinträgen
Der Export erfolgt im Format CSV (Comma separated values) oder ODS (Open Document).
4.8. Export von Mitteilungen und Threads eines Forums
 Beschreibung
Beschreibung
Verwendungsbeispiele
Anleitungen
Export von Forenbeiträgen
4.9. Kursinhalt herunterladen
Beschreibung
- PDFs, Videos, Dateien jeder Art und Online-Texte werden damit leicht und strukturiert archivierbar.
- Foren, Wikis, Glossarbeiträge, Annotationen, Abgaben etc. - d.h. alle Arten von Eingaben, die von Kursteilnehmenden oder der Kursleitung erstellt worden sind - sind davon ausgenommen.
5. Rollen und Rechte - wer darf was im Kursraum?
 Beschreibung
Beschreibung
Alle Nutzende des Übergangsmoodle haben abhängig vom Kursraum, in dem sie sich gerade befinden,
unterschiedliche Rechte, um Inhalte anzusehen oder zu bearbeiten. Diese Rechte hängen ab von der jeweiligen Rolle im Kursraum.
Die vier am häufigsten
zugewiesenen Rollen sind Lecturer, Lecturer_2, Student und Tutor:
Die Rolle Lecturer
Wenn Sie als Lehrende*r bzw. als Kursverantwortlich*r einen Kursraum beantragen, werden Sie dort gleich mit der
Rolle Lecturer eingetragen. Sie können damit den Kursraum gestalten, verwalten, Kursteilnehmende
einschreiben, austragen und bewerten sowie an Kursteilnehmende die Rollen Lecturer_2, Tutor und Student vergeben.
Sie haben als Lecturer weiterhin
die Möglichkeit, in gewissem Rahmen Ihren Kursteilnehmenden mehr
Rechte für die Bearbeitung von
einzelnen Aktivitäten oder im gesamten Kursraum zu geben
Die Rolle Lecturer 2
Dies sind Mitlehrende, die Sie selbst in Ihrer Rolle als Lecturer im Kurs eintragen oder denen sie die Rolle
nachträglich zuweisen können. Diese Mitlehrenden haben dann die selben Gestaltungs- und
Bewertungsrechte wie Sie, können selbst
aber nur die Rollen Tutor oder Student vergeben.
Die Rolle Student
Wenn sich Studierende in Ihren Kursraum einschreiben, dann haben diese voreingestellt die Rolle Student.
Dort
fehlt die Bearbeitungsansicht, die Voraussetzungen bestimmen den Zugang zu Inhaltselementen und
einige der Elemente sind nur individuell sichtbar oder bearbeitbar, z.B. die "Als erledigt kennzeichnen"-Anzeige an den Elementen.
Die Rolle Tutor
Wenn Sie Tutor*innen unter Ihren Studierenden haben, dann können Sie diesen die Rolle Tutor
geben; damit haben die Tutor*innen (fast) die selben Gestaltungsrechte wie Sie als Lecturer und sind nicht an Voraussetzungen gebunden. Tutors sind aber eingeschränkt bei der
Verwaltung des Kursraums (z.B. bei der Einsicht in sensible persönliche Daten), der Bewertung von Kursteilnehmenden oder der Vergabe von Rollen.
Wenn Sie veranstaltungsexterne Tutor*innen einsetzen, die die selben Rechte in der Dateneinsicht, Bewertung und Gestaltung wie Sie selbst haben sollen, dann sollten Sie Ihnen ggf. die Rolle Lecturer_2 zuweisen.
Rollen und Rechte sowie die Rollenbezeichnungen können jedoch von Lehrenden für die Kursteilnehmende im eigenen Kursraum nach didaktischem oder organisatorischem Bedarf geändert werden.
- Die Bezeichnung von Rollen verändern - statt "Student" z.B. "Teilnehmende*r"
- Die eigene Rolle zum Testen eines Kursraums zeitweise in "Student" ändern
- Die Rolle einer Person im Kursraum dauerhaft ändern - z.B. "Student" zu "Tutor"
- Kursteilnehmenden für ausgewählte Aktivitäten die Lehrendenrolle geben - z.B. für gleichberechtigtes Arbeiten
- Die Rechte einer bestimmten Rolle im ganzen Kursraum ändern
 Verwendungsmöglichkeiten
Verwendungsmöglichkeiten
Die Rollenbezeichnungen stammen voreingestellt aus dem Englischen, können aber nach Wunsch auch deutsch gegendert werden.
Wenn Sie weiterhin Kursräume für z.B. Gremienarbeit, Coaching oder offene Informationen einrichten, können Sie die Bezeichnungen der Rollen "Student" und "Lecturer" ebenfalls entsprechend anpassen, z.B. in "Mitglied"/"Administration", "Coachee"/"Coach" etc.
Wie dies geht, beschreiben wir hier.
Wir zeigen Ihnen hier, wie dies geht.
Sie haben als Lecturer die Möglichkeit, Ihren Kursteilnehmenden mehr Rechte für die Bearbeitung von einzelnen Aktivitäten oder im gesamten Kursraum zu geben. So können Sie Ihren Studierenden z.B. die Gestaltung, Kommentierung oder Moderation der Inhalte ermöglichen. Dies kann kollaboratives Arbeiten oder studentische Partizipation bei der Kursraumverwaltung unterstützen.
Sie können unter Teilnehmer/innen im Dropdown-Menü "Eingeschriebene Nutzer/innen" unter der Option "Rechte" gezielt bestimmte Rechte für Rollen vergeben oder entziehen.
Ähnlich wie beim vorherigen Einsatz der Rechte können Aktivitäten und Funktionen für die Rolle Student oder Tutor global 'freigeschaltet' oder eingeschränkt werden.
Wir beschreiben hier, wie dies geht.
 Weiterführende Links
Weiterführende Links
- Offizielle Dokumentation zur Rollenzuweisung im Kursraum
https://docs.moodle.org/401/de/Rollen_zuweisen#Kursbereich-Kontext - Offizielle Dokumentation zur Rechteänderung im Kursraum und in Aktivitäten
https://docs.moodle.org/401/de/Rechte#Rechte_im_Kurs-_oder_Aktivit.C3.A4ten-Kontext_.C3.A4ndern
5.1. Ändern der Rollenbezeichnung im Kursraum
 Beschreibung
Beschreibung
In Ihrem Kursraum sind die englischen Rollenbezeichnungen "Lecturer", "Lecturer 2", "Student" und "Tutor" voreingestellt. Falls Sie in Ihrem Kursraum diese Rollen für Ihre Kursteilnehmenden umbenennen möchten, dann ist dies im Kursraum unter dessen Einstellungen -> Umbenennen der Rolle möglich.
Personen mit der Rolle "Lecturer" sehen weiterhin die
Originalbezeichnungen der Rollen in Klammern hinter den
Alternativbezeichnungen.
 Verwendungsmöglichkeiten
Verwendungsmöglichkeiten
- Korrektes Gendern der voreingestellt englischen Rollenbezeichnungen
- Ändern von unzutreffenden Rollenbezeichnungen in Kursräumen für z.B. Gremienarbeit, Tutorials oder Projektdokumentationen: "Student" kann hier z.B. in "Teilnehmende*r" oder "Besucher*in" umbenannt werden.
 Anwendung
Anwendung
Geben Sie dazu in den Einstellungen des Kurses unter Umbenennen der Rolle die gewünschten alternativen Bezeichnungen ein und speichern Sie die Änderungen.
5.2. Zeitweiliger Rollenwechsel zum Testen eines Kursraums
 Beschreibung
Beschreibung
Personen mit der Rolle lecturer, lecturer_2 oder tutor können
die Sicht auf den Kursraum aus der Perspektive anderer Rollen
anschauen, indem Sie Ihre Rolle
zeitweilig rechts oben im Kopfzeilenmenü des Kursraums wechseln. Ein
Klick rechtsoben
auf den Namen ermöglicht dies über
die Option "Rolle wechseln".
Vor der Einschreibung von Kursteilnehmenden in Ihren Kursraum empfiehlt es sich, den Kursraum aus der Rolle student zu betrachten und selbst einmal zu durchlaufen.
 Anwendung
Anwendung
Sie können Ihre Rolle zeitweise ändern, indem Sie im Kopfzeilenmenü auf Ihre Initialen bzw. Ihr Profilbild klicken. Im sich öffnenden Menü wählen Sie über "Rolle wechseln..." die angestrebte Rolle aus.
Es werden folgend Hinweise eingeblendet, dass Sie sich in einer anderen Rolle befinden.
Sie können jederzeit zur Ausgangsrolle zurückkehren, entweder über die Hinweistexte oder das Menü.
5.3. Ausgewählten Kursteilnehmenden neue Rollen zuweisen
 Beschreibung
Beschreibung
 Achtung!
Achtung!
 Anleitung
Anleitung
 ] abzuspeichern.
] abzuspeichern. 5.4. "Lokale Rollen zuweisen" - Kursteilnehmenden für einzelne Aktivitäten die Lehrendenrolle geben
 Beschreibung
Beschreibung
 Was ist noch zu beachten?
Was ist noch zu beachten?
Beim Duplizieren oder Kopieren einer Aktivität, deren Rechteeinstellungen verändert worden sind, werden diese nicht mitübernommen und müssen neu eingestellt werden.
 Verwendungsbeispiele
Verwendungsbeispiele
Voreingestellt ist beim Glossar das Autor*innen-Prinzip, so dass ggf. eine Benotung über eine eindeutig zuweisbare Leistung ermöglicht wird. Sie können über Teilnehmer*innen -> Dropdown-Menü "Eingeschriebene Nutzer*innen" -> Rechte -> Rechte allen Kursteilnehmenden mit der Rolle Student das Bearbeiten aller Einträge erlauben.
Sie können über Rollen zuweisen bestimmten Studierenden nur für dieses Forum die Rolle Tutor zuweisen.
Ein Verzeichnis soll einer Arbeitsgruppe als gemeinsame Dateiablage dienen.
Üblicherweise können nur Lecturer und Tutor das Material Verzeichnis befüllen. Sie können über "Rechte ändern" den jeweiligen Kursteilnehmenden mit der Rolle "Student" für ein bestimmtes Verzeichnis Lehrendenrechte geben. Sie schaffen damit eine Art "Cloud"-Dateiablage.
Voreingestellt ist beim Glossar für alle Rollen die ständige Möglichkeit, eigene Beiträge einzureichen. Sie können jetzt nur für dieses Glossar diese Rechte für student entziehen, indem Sie aus der Fähigkeit (Recht) "Neue Einträge erstellen / mod/glossary:write" die Rolle student löschen.
 Anleitung
Anleitung
Im Menü "Wählen Sie eine Rolle zur Zuweisung aus", wählen Sie die lokale, neue Rolle aus.
Im folgenden Menü "Rolle X in Aktivität Y zuweisen" wählen Sie dann über hinzufügen die Personen aus, die diese Rolle exklusiv für diese Aktivität erhalten sollen.
5.5. Die Rechte einer bestimmten Rolle im gesamten Kursraum ändern
 Beschreibung
Beschreibung
Jede Rolle hat bestimmte Rechte im Kursraum und den einzelnen Aktivitäten. Z.B. kann nur die Rolle Lecturer Dateien in das Material Verzeichnis hochladen, nicht aber die Rolle Student. Sie können als Lecturer nun für eine Rolle in Ihrem Kursraum bestimmte Rechte freigeben oder einschränken. Z.B. können Sie für alle Verzeichnisse im Kursraum festlegen, dass Kursteilnehmende dort Dateien hochladen können.
Diese Funktion besitzt ähnliche Möglichkeiten wie die Rollenänderung an einzelnen Aktivitäten, ist aber weitreichender.
 Verwendungsbeispiele
Verwendungsbeispiele
Wenn Sie die Teilnahme gegenüber anderen Kursteilnehmenden anonym halten wollen, löschen Sie in Teilnehmer/innen -> Rechte -> Kursteilnehmer/innen -> anzeigen (moodle/course:viewparticipants) das Recht bei student. Wenn Kursteilnehmende als student eingetragen sind, wird die Teilnehmendenliste für diese Personen dann ausgeblendet.
Voreingestellt ist beim Glossar das Autor*innen-Prinzip, so dass ggf. eine Benotung über eine eindeutig zuweisbare Leistung ermöglicht wird. Sie können über Teilnehmer*innen -> Dropdown-Menü "Eingeschriebene Nutzer*innen" -> Rechte -> Rechte allen Kursteilnehmenden mit der Rolle Student das Bearbeiten aller Einträge erlauben.
Voreingestellt ist hier für alle Rollen die ständige Möglichkeit, eigene Beiträge einzureichen. Sie können jetzt für Glossare diese Rechte für student entziehen, indem Sie aus der Fähigkeit (Recht) "Neue Einträge erstellen / mod/glossary:write" die Rolle student löschen.
Arbeitsgruppen sollen gemeinsam H5P-Dateien bearbeiten können
Üblicherweise sind H5P-Dateien nur individuell im Inhaltsspeicher erstell- und bearbeitbar. Sie können über eine Erweiterung des Rechts "Alle Inhalte des Inhaltsspeichers verwalten" auf "student" allen Kursteilnehmenden Bearbeitungszugriff auf den Inhaltsspeicher gewähren. Das Recht finden Sie unter Kursraummenü -> Teilnehmer/innen -> Droddown-Menü 'Teilnehmer/innen' -> Option "Rechte".
Was ist sonst noch zu beachten?
Falls Sie nicht global sondern gezielt einzelne Aktivitäten für bestimmte oder alle Kursteilnehmende von den Rechten her freigeben wollen, dann können Sie dies für einzelne Aktivitäten tun. Wägen Sie hier ab, welche minimale Vergabemöglichkeit von Rechten notwendig für die Umsetzung Ihrer Ideen ist.
 Achtung!
Achtung!
Bestimmte Rechte sind relevant für Datenschutz, Spamvermeidung, Systemsicherheit, Datenerhalt.
Achten Sie auf die Warndreiecke [


![]() ]
bei der globalen Vergabe kritischer Rechte. Verzichten Sie auf Rechtevergabe mit Systemsicherheitsgefahr (rotes Dreieck) und mit Warnung vor Datenverlust (violettes Dreieck)!
]
bei der globalen Vergabe kritischer Rechte. Verzichten Sie auf Rechtevergabe mit Systemsicherheitsgefahr (rotes Dreieck) und mit Warnung vor Datenverlust (violettes Dreieck)!
Falls Sie unsicher
sind, wie Sie Ihre Ideen sicher umsetzen können, zögern Sie nicht, Ihre
Ansprechperson zu kontaktieren.
 Anleitung
Anleitung
Rechte direkt im jeweiligen Element umstellen
Dies funktioniert z.B. vergleichbar mit Glossar, Datenbank, Forum etc.
Rechte über Menüoption "Rechte" im Teilnehmenden-Menü umstellen
Im Kursraummenü können Sie unter Teilnehmer/innen das Dropdown-Menü links oben von Teilnehmer/innen auf Rechte umstellen. Sie erhalten dann eine Gesamtübersicht über alle Rechte, die Sie für Ihren Kursraum verändern können.
Der Vorteil dieser Methode ist, dass auch Rechte, die nicht auf eine Aktivität wirken, mit aufgeführt sind. Dazu gehören z.B. Sichtbarkeit der Teilnehmendenliste, Zugriff auf Inhaltsspeicher etc..
Achtung! Achten Sie auf die Warndreiecke [


![]() ]
bei der globalen Vergabe kritischer Rechte. Verzichten Sie auf Rechtevergabe mit Systemsicherheitsgefahr (rotes Dreieck) und mit Warnung vor Datenverlust (violettes Dreieck)!
]
bei der globalen Vergabe kritischer Rechte. Verzichten Sie auf Rechtevergabe mit Systemsicherheitsgefahr (rotes Dreieck) und mit Warnung vor Datenverlust (violettes Dreieck)!
Sie finden eine Beschreibung zur globalen Rechteänderung in der offiziellen Moodle-Dokumentation unter https://docs.moodle.org/401/de/Rechte#Rechte_im_Kurs-_oder_Aktivit.C3.A4ten-Kontext_.C3.A4ndern
6. Gruppen und Gruppenmanagement - Kursteilnehmende organisieren
 Beschreibung
Beschreibung
- Kommunikation: Verschicken Sie gezielte Mitteilungen an eine Gruppe über die Teilnehmer/innen-Liste.
- Bedingte Verfügbarkeit: Stellen Sie gruppenspezifisch Materialien, Aktivitäten oder ganze Abschnitten über die Einstellung "Voraussetzung" zur Verfügung.
- Übersichtlichkeit: Regeln Sie die gemeinsame Bearbeitung und Ansicht von Aktivitäten über deren Gruppenmodus.
- Protokollierung: Eine Gruppe ist ein frei definierbares, kursöffentliches Attribut, wie z.B. "Person hat Sicherheitseinweisung erhalten" oder "Person hat Disclaimer zugestimmt". Es kann so zur internen Veranstaltungsorganisation genutzt werden.
Gruppenzuteilung - Wie kommen Kursteilnehmende in die Gruppen?
Die Gruppenteilnehmenden können zufällig oder manuell durch die Kursleitung zugeordnet werden oder sich selbst einer Gruppe zuordnen. Wir beschreiben die Möglichkeiten der Gruppenzuordnung in diesem Unterkapitel. Beachten Sie, dass die Teilnahme an mehreren Gruppen gleichzeitig möglich ist.
Gruppenmodus - Gruppen sehen jeweils nur die eigene Version einer Aktivität
Lehrende können eine gruppenspezifische Filterung der Ansicht einstellen.
Wiki, Forum, PDF-Annotation, Datenbank, Abstimmung, Befragung, Gruppenwahl, Test, Aufgabe.
- Gruppenmodus: keine Gruppen (Voreinstellung): Jede Gruppe kann die Beiträge aller anderen Gruppen sehen und ggf. bearbeiten/beantworten.
- Gruppenmodus: sichtbare Gruppen: Jede Gruppe kann die Beiträge aller anderen Gruppen sehen, diese aber weder bearbeiten oder beantworten.
- Gruppenmodus: getrennte Gruppen: Den Gruppen ist nur die Ansicht und Bearbeitbarkeit der Beiträge der eigenen Gruppe möglich.
Aktivität "Aufgabe" - Gruppenabgaben
Die Aktivität "Aufgabe" ermöglicht die Abgabe und Bewertung von Gruppenabgaben. Dabei kann eine Aufgabe sowohl gemeinschaftlich von allen Gruppenteilnehmenden zur Abgabe freigegeben werden oder aber von einer Person, die für die Gruppe einreicht. Verwendungsmöglichkeiten
Verwendungsmöglichkeiten
- die Dokumentation von Projekt-, Werkstatt- und Laborplatzaufteilungen über den Export der Teilnehmer/innen-Liste z.B. als Excel-Datei;
- den gruppenspezifischen Zugang von Kursteilnehmenden zu Arbeitsmaterialien, Aktivitäten oder ganzen Abschnitten über deren Einstellungen -> Voraussetzungen;
- eine gruppenspezifischen Kommunikation und Ansprache über die Filter- und Mitteilungsfunktion der Teilnehmer/innen-Liste; oder über den Gruppenmodus "Getrennte Gruppen" im Forum
- die Unterscheidung über ein frei vergebbares, lehrorganisatorisches Attribut, wie z.B. "TN hat Sicherheitseinweisungen absolviert" oder "TN hat Eigenständigkeitserklärung digital unterschrieben". Mit dem Attribut der jeweiligen Gruppenzugehörigkeit lässt sich dann z.B. die Terminbuchung von Laborplätzen oder die Abgabemöglichkeit einer Hausarbeit freischalten.
- die Aufteilung von Gruppen auf mehrere Termine erfolgt ist und die Gruppen der jeweiligen Termine gezielt angesprochen und organisiert werden sollen.
- die Gruppen durch mehrere Lehrenden/Tutor*innen betreut werden und über diese Zuteilung angesprochen und organisiert werden sollen.
- bei mehreren Arbeitsgruppen jede davon ein separates Forum unter sich nutzen können soll, der/die Lehrende für die Moderation jedoch nur ein einzelnes Forum betreuen möchten.
- Sie zu Beginn der Veranstaltung getrennte Gruppenarbeiten ermöglichen wollen, die Ergebnisse aber zum Ende der Veranstaltung hin gemeinsam zur Diskussion stellen möchten.
 Was sollte man beachten?
Was sollte man beachten?
Wenn Sie sich mit Gruppenfunktionen vertraut machen möchten, benötigen Sie Kursteilnehmende!
Ohne
Kursteilnehmende sind in Ihrem Kursraum viele
Einstellmöglichkeiten für Gruppen nicht sichtbar oder außer Funktion,
z.B. für die Voraussetzungen in den Einstellungen von Abschnitten, Materialien oder Aktivitäten.
Falls Sie vor Beginn Ihrer Lehre die Gruppenfunktion ausprobieren
möchten, können Sie dazu Test-Studierendenaccounts nutzen, die Sie als
Dummy-Teilnehmer/innen in Ihren Kursraum eintragen können. Fragen Sie
Ihre Ansprechpersonen nach den Test-Accounts.
Vieles ergibt sich dann von selbst!
Die Gruppenzugehörigkeiten ist im Kursraum öffentlich einsehbar.
Im Gegensatz zum früheren EMIL stehen in der Teilnehmer/innen-Liste nun die Gruppenzuteilungen (keine Gruppierungen) und können dort auch direkt editiert werden.
Es können nur Gruppen, keine Gruppenmitglieder importiert werden.
Der Import von Gruppen (Gruppenname, Beschreibung) ist per CSV-Datei möglich, Kursteilnehmende können aber nicht angegeben werden.
Wenn Sie angelegte Gruppen eines Kursraums in einem zweiten wiederverwenden möchten, dann werden diese bei einer Kopie des Kursraums mitkopiert - falls möglich, dann ist dies die schnellere Methode..
 Showcase-Raum
Showcase-Raum
- Aktivität Gruppenwahl für die Wahl einer Arbeitsgruppe mit gruppenspezifischen Materialzugang
- Aktivität Gerechte Verteilung für die differenzierte Wahl eines Termins
- Funktion Gruppenmodus für ein Forum
 Weitere Ressourcen
Weitere Ressourcen
- E-Learning-Portal der Universität Ulm:
Gruppen & Gruppierungen verwalten
Aktivität "Gerechte Verteilung" (Alternative zur Gruppenwahl) - Dokumentation zum Gruppenmodus:
https://docs.moodle.org/19/de/Gruppenmodi
 Verwendungsbeispiele
Verwendungsbeispiele
Materialien gesondert nach Gruppen zur Verfügung stellen
![]() "Ich möchte, dass den einzelnen Arbeitsgruppen exklusiv ein eigenes Verzeichnis mit Materialien und Hinweisen zugänglich ist, um die Zuordnung der jeweils relevanten Dateien für die Gruppen zu erleichtern."
"Ich möchte, dass den einzelnen Arbeitsgruppen exklusiv ein eigenes Verzeichnis mit Materialien und Hinweisen zugänglich ist, um die Zuordnung der jeweils relevanten Dateien für die Gruppen zu erleichtern."
![]() "Für eine Online-Prüfung möchte ich den zu prüfenden Studierenden aus Sicherheitsgründen vier leicht unterschiedliche Prüfungsmaterialien zur Verfügung stellen, so dass die Studierenden jeweils nur ihr eigenes Material zu Gesicht bekommen."
"Für eine Online-Prüfung möchte ich den zu prüfenden Studierenden aus Sicherheitsgründen vier leicht unterschiedliche Prüfungsmaterialien zur Verfügung stellen, so dass die Studierenden jeweils nur ihr eigenes Material zu Gesicht bekommen."
Jedes Material, jede Aktivität und jeder Abschnitt besitzt unter Einstellungen -> Voraussetzungen die Möglichkeit, nur für eine bestimmte Gruppe freigegeben zu werden. Wenn Sie in den Voraussetzungen eines Elements das Augensymbol deaktivieren – d.h. durchstreichen [ ] –, dann ist es nur für die jeweils zugeordnete Gruppe sichtbar.
] –, dann ist es nur für die jeweils zugeordnete Gruppe sichtbar.
Eine gruppenspezifische Sichtbarkeit von Elementen kann ggf. auch die Orientierung im Kursraum vereinfachen. Achtung: Im Gegensatz zu EMIL wird die Gruppenzugehörigkeit im Übergangsmoodle angezeigt. Dies kann für eine Prüfungssituation Relevanz haben.
Mehrere parallele Veranstaltungen mit dem selben Aufbau in einem Kursraum organisieren
![]() "Ich möchte Studierende in drei parallel laufenden Veranstaltungen des selben Themas Ressourcen und Übungen zur Verfügung stellen. Ich möchte aber nicht drei Kursräume
anlegen müssen, da dies den Aufwand betreffs Erstellung, Aktualisierung und Moderation in
die Höhe treiben würde."
"Ich möchte Studierende in drei parallel laufenden Veranstaltungen des selben Themas Ressourcen und Übungen zur Verfügung stellen. Ich möchte aber nicht drei Kursräume
anlegen müssen, da dies den Aufwand betreffs Erstellung, Aktualisierung und Moderation in
die Höhe treiben würde."
Werden die Studierenden in Gruppen angelegt, dann gibt es die Möglichkeit, den ganzen Kursraum unter Einstellungen -> Gruppenmodus -> Getrennte Gruppen anzulegen. Dadurch sind fast alle Aktvititäten (Ausnahme: Aktvität Glossar) und deren Eingaben nur jeweils für die spezifische Gruppe sichtbar. Dies bedeutet z.B., dass Beiträge in einem Forum im Gruppenmodus "Getrennte Gruppen" nur von der jeweiligen Gruppe gelesen werden können.
Gruppen automatisch erstellen und Studierende randomisiert zuordnen
![]() "Ich benötige vier zufällig zusammen gestellte Arbeitsgruppen, damit nicht immer die selben Leute zusammen kommen."
"Ich benötige vier zufällig zusammen gestellte Arbeitsgruppen, damit nicht immer die selben Leute zusammen kommen."
![]() "Für die Laborpraktika sollen sich jeweils Zweiergruppen zufällig zusammenfinden."
"Für die Laborpraktika sollen sich jeweils Zweiergruppen zufällig zusammenfinden."
Sie können Gruppen über ein von Ihnen vorgegebenes Benennungsschema erstellen und zufällig entweder bis zu einer bestimmten Gruppengröße oder über eine bestimmte Gruppenanzahl mit Studierenden füllen lassen.
Dies erreichen Sie über die Einstellungen unter Gruppen -> Gruppen automatisch anlegen. Dort kann in Allgemeines -> Namenschema z.B. über ein Rautenzeichen (#) ein vorgegebener Gruppenname automatisch durchnummeriert werden. Die Studierenden können dann den so entstehenden Gruppen über die gewünschte Gruppengröße oder verteilt über die erstellte Anzahl der Gruppen zufällig zugeordnet werden.
Organisation und Vergabe von Ressourcen wie z.B. Räumen oder technischem Gerät
![]() "Uns
steht ein speziell eingerichteter Raum zur praxisnahen Vorbereitung auf
Beratungssituationen mit Kameras und Mikrofonen und einem daneben
liegenden Regieraum zur Verfügung. Wie können wir die Buchung dieses
Raumes inklusive Hinweise auf Verwendung der technischen Ausstattung und
Erfassung des Verwendungskontexts organisieren?"
"Uns
steht ein speziell eingerichteter Raum zur praxisnahen Vorbereitung auf
Beratungssituationen mit Kameras und Mikrofonen und einem daneben
liegenden Regieraum zur Verfügung. Wie können wir die Buchung dieses
Raumes inklusive Hinweise auf Verwendung der technischen Ausstattung und
Erfassung des Verwendungskontexts organisieren?"
Die "Ausleihe" bzw. "Buchung" findet über die Aktivität "Gruppenwahl" statt, wobei die Obergrenze der Teilnehmenden der Gruppe 1 Person und eine Änderung der Wahl erlaubt ist.
In diesem Fall wären die Termine zur Raumnutzung die vergebbare Ressource, jeder Termin würde dann die Benennung einer eigenen Gruppe erfordern.
Mehrere "Kursräume" im selben Kursraum anlegen
![]() "Ich betreue mit mehreren weiteren Lehrenden eine größere Veranstaltung. Ich und meine Kolleg*innen sollen weiterhin Zugriff auf gemeinsame Ressourcen im Kursraum haben, wir möchten aber, dass es voneinander unabhängige Foren zur Unterstützung der Studierenden sowie zusätzliche Materialien und Hinweise gibt, auf die nur die jeweils betreute Gruppe an Studierenden Zugriff hat. In gewisser Weise hätten wir gerne die Vorteile kleiner, eigenständiger Kursräume verbunden mit den Vorteilen eines gemeinsamen größeren Kursraums."
"Ich betreue mit mehreren weiteren Lehrenden eine größere Veranstaltung. Ich und meine Kolleg*innen sollen weiterhin Zugriff auf gemeinsame Ressourcen im Kursraum haben, wir möchten aber, dass es voneinander unabhängige Foren zur Unterstützung der Studierenden sowie zusätzliche Materialien und Hinweise gibt, auf die nur die jeweils betreute Gruppe an Studierenden Zugriff hat. In gewisser Weise hätten wir gerne die Vorteile kleiner, eigenständiger Kursräume verbunden mit den Vorteilen eines gemeinsamen größeren Kursraums."
Einzelne Elemente separat nach Gruppe bearbeitbar machen
Jeder Abschnitt kann über Einstellungen -> Voraussetzungen mitsamt all seinen Inhalten nur einer bestimmten Gruppe sichtbar gemacht werden. So können einzelne Abschnitte relativ aufwandlos zu kompletten, kleinen 'Kursräumen' im Kursraum der Gesamtveranstaltung angelegt werden.
Aktivitäten und Materialien können über Weitere Einstellungen -> Gruppenmodus -> Getrennte Gruppen ebenfalls nur jeweils gruppenintern betrachtet und bearbeitet werden.
Alle Elemente des Kursraums separat nach Gruppe bearbeitbar machen
Der Gruppenmodus zur gruppenseparaten Bearbeitung lässt sich auch pauschal für alle Aktivitäten des Kursraums (bis auf den Aktitivtätstyp "Glossar") in den Einstellungen des Kursraums unter Gruppen -> Gruppenmodus festlegen.
Weitere Informationen zu dieser Verwendung erhalten Sie in der offiziellen Dokumentation.
Parallele Labortermine zuordnen
![]() "Ich habe mehrere Veranstaltungen, in denen Studierende Labortermine in mehreren Laboren buchen können. Üblicherweise habe ich dazu den 'Planer' genutzt, allerdings werden die Termine alle auf die selbe Person, nämlich mich als Planeranlegende, angerechnet, so dass Terminkollisionswarnungen von EMIL eine Buchung paralleler Termine verhindern. Gibt es eine Alternative dazu?"
"Ich habe mehrere Veranstaltungen, in denen Studierende Labortermine in mehreren Laboren buchen können. Üblicherweise habe ich dazu den 'Planer' genutzt, allerdings werden die Termine alle auf die selbe Person, nämlich mich als Planeranlegende, angerechnet, so dass Terminkollisionswarnungen von EMIL eine Buchung paralleler Termine verhindern. Gibt es eine Alternative dazu?"
6.1. Gruppen anlegen und verwalten
 Anwendung
Anwendung
Gruppen anlegen und verwalten
- Gruppen: Legen Sie hier Gruppen an (manuell oder automatisch) und teilen Sie Kursteilnehmenden den Gruppen zu (manuell oder automatisch).
- Gruppierungen: Legen Sie hier Gruppierungen an und teilen Sie Gruppen den Gruppierungen zu. Die Funktion ist ähnlich der der Kursteilnehmenden und deren Gruppenzuteilung.
- Überblick: Hier sehen Sie einen Liste mit allen Gruppierungen, Gruppen und Gruppenteilnehmenden
- Offizielle Dokumentation zum Anlegen von Gruppen
- E-Learning-Portal der Universität Ulm, "Gruppen und Gruppierungen verwalten"
6.2. Kursteilnehmende den Gruppen zuordnen
 Beschreibung
Beschreibung
Selbstzuordnung durch die Kursteilnehmenden
Hier können sich Kursteilnehmende z.B. nach thematischem Interesse einer Referatsgruppe oder nach terminlicher Möglichkeit einem Datum zuzuordnen.Wir gehen in diesem Unterkapitel zur Aktivität "Gruppenwahl" näher darauf ein.
Die neue Aktivität "Gerechte Verteilung" bietet ebenfalls diese Funktion.
Zuordnung zur Gruppe durch die Kursleitung
Hier können Gruppen z.B. spezifisch nach Kompetenzen oder der Funktion von Teilnehmenden zusammengesetzt werden.Die Einstellungen dazu finden Sie im Kursmenü unter Teilnehmer/innen -> Eingeschriebene Nutzer/innen -> Gruppen.
Randomisierte Gruppenzuordnung
Hier kann das gegenseitige Kennenlernen gefördert oder die Kollaboration mit bisher unbekannten Teammitgliedern geübt werden. Die Gruppen werden dabei automatisch erstellt (Gruppe A...Z bzw. Gruppe 1...n) und können später ggf. umbenannt werden.Die Einstellungen dazu finden Sie im Kursmenü unter Teilnehmer/innen -> Eingeschriebene Nutzer/innen -> Gruppen.
Beschreibung der automatischen Gruppenanlage mit randomisierter Zuordnung:
Moodle-Dokumentation zu Automatisch angelegte Gruppen
Zuordnung bei der Einschreibung durch Passwort
Die Kursteilnehmenden ordnen sich bereits bei der Einschreibung in den Kursraum einer Gruppe über ein von der Kursleitung vergebenes Passwort zu. Dies kann z.B. nützlich sein bei Kursräumen, wo zwischen Statusgruppen unterschieden werden soll, z.B. Berufungskommissionen.Die Einstellungen dazu finden Sie im Kursmenü unter Teilnehmer/innen -> Eingeschriebene Nutzer/innen -> Gruppen.
Beschreibung der Anlage eines Gruppenzugangspassworts:
Moodle-Dokumentation Einschreibeschlüssel für eine Gruppe setzen
6.3. Aktivität "Gruppenwahl" - Studierende ordnen sich selbst den Gruppen zu
 Beschreibung
Beschreibung
Die Aktivität "Gruppenwahl" ermöglicht es den Kursteilnehmenden, sich eigenständig einer von der Kursleitung erstellten Gruppe zuzuordnen. Diese Gruppe kann z.B. über ein Projekt- oder Referatsthema definiert sein, aber auch einen Termin oder die Nutzung einer Ressource – z.B. eines Raums oder eines Geräts – repräsentieren.
Im erweiterten Verständnis können sich Studierenden mit der Gruppenwahl
einem beliebigen Attribut selbst zuordnen. Sie schreiben sich also im Kursraum mit der Gruppenwahl selbst in eine virtuelle 'Liste der Gruppenzugehörigen' ein.
Über die Gruppenzuordnungen in Kombination mit den "Voraussetzungen" lässt sich der Zugang zu Ressourcen des Kursraums organisieren.
Bild: Beispiel für eine Gruppenwahl aus Sicht der Kursleitung
- Oben: Auswahlfenster mit den wählbaren Gruppen und der aktuellen Belegung
- Unten: Übersicht über die "Antworten"; die Möglichkeit, Gruppenmitglieder manuell umzugruppieren; und den Download der Gruppenzuteilung z.B. als Excel-Datei.
 Voraussetzungen
Voraussetzungen
Wie Sie Gruppen anlegen, erklären wir in diesem Unterkapitel.
 Was ist noch zu beachten?
Was ist noch zu beachten?
Bei z.B. der Auswahl von Referatsthemen und Terminen oder der Bildung von kleinen Arbeitsgruppen ermöglicht die Aktivität Gruppenwahl den Studierenden zwar die freie Wahl, allerdings erfolgt die Verteilung darüber, wer sich am schnellsten zuordnet.
Um dies zu umgehen, können Arbeitsgruppen randomisiert über die Funktion Gruppen automatisch anlegen angelegt werden. Eine andere Möglichkeit ist die differenzierte Abfrage von Vorlieben über die seit dem SS23 neu zur Verfügung stehende Aktivität Gerechte Verteilung.
Die Universität Ulm hat für die Aktivität Gerechte Verteilung ein umfassendes Handout erstellt.
 Anleitung über eine externe Ressource
Anleitung über eine externe Ressource
 Showcase-Raum
Showcase-Raum
7. "Voraussetzungen" um Materialien oder Aktivitäten freizugeben
 Beschreibung
Beschreibung
Jede Aktivität, jedes Material und jeder Themenabschnitt hat in den Einstellungen als Option Voraussetzungen. Über
die dort festlegbaren Bedingungen kann bestimmt werden, wann Materialien, Aktivitäten
oder ganze Themenabschnitte für Kursteilnehmende
zugänglich werden oder überhaupt sichtbar sind. Diese Bedingungen können z.B. die Gruppenzugehörigkeit,
der Abschluss einer Aufgabe oder ein bestimmter Zeitraum sein.
Dies ermöglicht ein gezieltes Zuteilen von Kursraumelementen – und durch ein einstellbares Verbergen nicht-zugeteilter Elemente wirkt ihr Kursraum aufgeräumter.
 Verwendungsmöglichkeiten
Verwendungsmöglichkeiten
- Inhalte freigeben über ein Datum:
Themenabschnitte werden schrittweise zu einem vorher bestimmten Datum im Kursraum freigegeben oder sichtbar. - Gruppen sehen jeweils nur ihre Materialien und Aktivitäten:
Kursteilnehmende einer Gruppe sehen nur jeweils die für sie bestimmten Kursraumelemente. Wenn unbenötigte Materialien verborgen bleiben, kann der Kursraum dadurch aufgeräumter wirken und leichter navigierbar werden.
Weitere Hinweise zur Verwendung zusammen mit Gruppen finden Sie hier in der Online-Hilfe. - Bedingtes Bereitstellen von Hilfsmaterialien oder Zusatzaufgaben:
Nur wenn in Kursraumelement A eine bestimmte Bedingung erfüllt wurde (z.B. ein erfolgreicher Abschluss einer Aufgabe), dann wird Kursraumelement B freigegeben (z.B. eine Zusatzaufgabe); ansonsten wird Kursraumelement C zugänglich (z.B. mit einer Musterlösung). - Schrittweises Freigeben von Materialien und Übungen für Lernpfade: Kursteilnehmende erhalten erst nach
Abschluss von Kursraumelement A Zugriff auf Kursraumelement B; zu C erst nach Abschluss von B, bei Misserfolg bei B zu D usw. So können Sequenzen und Lernpfade
aufgebaut werden.
Wenn Sie mehrere Lektionen aus Text mit ggf. eingebetteten Bildern und/oder Videos schrittweise oder verzweigend freigeben wollen, bietet sich als Alternative ggf. die Aktivität Lektion an. - Mehrere logisch verknüpfte Bedingungen um komplexe Zugangsbedingungen abzubilden:
Z.B. eine Prüfungsaufgabe, die nur dann freigegeben wird, wenn a) ein bestimmtes Datum, b) die Zugehörigkeit zu einer bestimmten Gruppe und c) der Abschluss einer Abstimmung vorliegt. Diese Verknüpfungen können z.B. für Online-Prüfungsaufgaben mit mehreren Gruppen und einer vorhergehend digital 'unterzeichneten' Eigenständigkeitserklärung genutzt werden. Dies lässt sich z.B. am Prüfungstemplate der TI von Prof. Adamski nachvollziehen.
 Links zu Ressourcen
Links zu Ressourcen
 Showcase-Raum
Showcase-Raum
- Voraussetzung "Abgeschlossene Gruppenwahl" für den Zugang zu einer gruppenspezifischen Aufgabe
- Voraussetzung manuelles "Erledigt" für eine Sequenz sichtbar geschalteter Elemente
 Anwendung
Anwendung
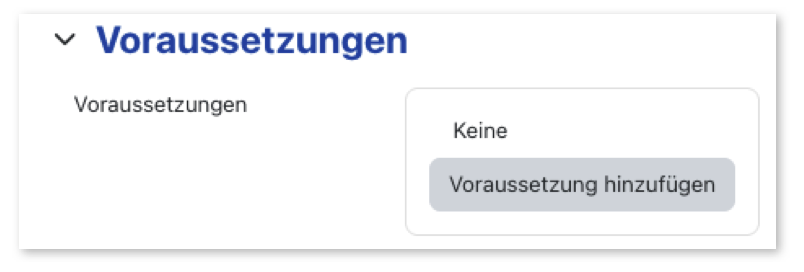
Es öffnet sich eine Liste, in der sie aus verschiedenen Voraussetzungen auswählen können.
Achtung: Es werden nur Optionen angeboten, die möglich sind. D.h. dass z.B. Gruppe oder Gruppierung nur gewählt werden können, wenn bereits Gruppen oder Gruppierungen im Kursraum existieren!
Einstellungen einer Voraussetzung
Bei dem Aktivitätsabschluss geben Sie an, ob ausgewählte Aktivitäten
oder Materialen von den Kursteilnehmenden zu einem bestimmten Grad
abgeschlossen sein müssen, bevor eine andere Aktivität oder ein anderes
Material angezeigt wird.
Sie erhalten weitere Hinweise zur Funktion Aktivitätsabschluss hier.
8. Textfeld, Textseite, Buch - Texte im Kursraum zur Verfügung stellen
Beschreibung
Wenn Sie Texte über eine Moodle-Funktion im Kursraum darstellen bzw. anbieten, hat dies gegenüber z.B. PDF-Dateien folgende Vorteile:
- Textinhalte können über die globale Suche [
 ] gefunden werden.
] gefunden werden. - Medieninhalte wie Videos oder H5P können direkt im Text dargestellt werden.
- Beliebige Dateien können als verlinkte Ressource direkt im Text eingebunden werden.
- Aus den Texten kann direkt auf weitere Inhalte Ihres Kursraums verlinkt werden.
Wie bei PDF-Dokumenten auch können Bilder und Links eingebunden und Überschriften formatiert werden.
Materialarten zur Textdarstellung
Text- und Medienfeld
Hiermit können Texte direkt im Kursraum dargestellt werden und springen beim Betrachten des Kursraums direkt ins Auge. Verwenden Sie Text- und Medienfelder für Erläuterungen zu nachfolgenden Aktivitäten, für wichtige Informationen oder zum Einfügen von Bildern oder Bannern in ihrem Kursraum.
Für kurze Texte, die immer im Blick der Kursteilnehmenden bleiben sollen, bietet sich alternativ der Textblock an.
Textseite
Nach einem Klick öffnet sich die Textseite. Textseiten eignen sich, um längere oder medienreiche Texte darzustellen, ohne den Kursraum selbst visuell zu überfrachten.
Buch
Um mehrere Textseiten strukturiert in einer Sequenz darzustellen, verwenden Sie das Buch. Diese Online-Hilfe ist z.B. über ein Buch organisiert. Das Buch bietet als weitere Funktionen eine Druckübersicht, Export- und Importfunkltionen sowie einen Index in der rechten Seitenleiste.
Wiki
Um mehrere Textseiten untereinander verlinkt oder in einer selbst gewählten Ordnung darzustellen, bietet sich das Wiki an. Prinzipiell ist das Wiki von allen Kursteilnehmenden bearbeitbar, diese Berechtigung lässt sich aber ggf. ausschalten.
Ein Nachteil des Wiki ist eine fehlende Export- bzw. Downloadfunktion für Kursteilnehmende.
9. Aktivitätsabschluss und Abschlussverfolgung
 Beschreibung
Beschreibung
Jede Aktivität und jedes Material hat in den Einstellungen die Option Aktivitätsabschluss.
Mit dem Aktivitätsabschluß wird erfasst und protokolliert, ob ein Material oder eine Aktivität "erfolgreich" bearbeitet worden ist. Bei allen Elementen, auch z.B. bei Dateien oder Filmen, kann dies der Aufruf oder die Anzeige sein. Bei Aktivitäten wie Aufgabe, Test, Lektion, Gruppenwahl oder Forum etc. gibt es weitere, elementspezifische Abschlussbedingungen, die von den Lehrenden festgelegt werden können.
Achtung: Themenabschnitte als Ganzes haben keinen Aktivitätsabschluss, lediglich Voraussetzungen.
Der aktuelle Bearbeitungsstand von Elementen kann für Lehrende oder Kursteilnehmende u.a. auf folgende Weise angezeigt werden:
Bericht über alle Aktivitätsabschlüsse (Kursfortschritt) für Lehrende
Für Lehrende sind die aktuellen Bearbeitungsstände aller Teilnehmenden in einer Tabelle unter dem Menüpunkt Berichte -> Aktivitätsabschluss sichtbar.
- Der Bericht kann nach bestimmten Elementen gefiltert werden und ist als Excel-lesbare Tabelle herunterladbar.
- Bewertete Elemente zeigen symbolisch an, ob Bedingungen nicht, teilweise oder ganz erfüllt worden sind.
- Lehrende können individuelle Abschlüsse manuell aktivieren oder deaktivieren. Eine direkte Veränderung durch die Lehrenden wird mit einem roten Rahmen gekennzeichnet.
Anzeige für Lehrende und Kursteilnehmende über den Block Fortschrittsbalken
Eine Alternative zum Bericht -> Aktivitätsabschluss stellt der durch Lehrende anlegbare Block Fortschrittsbalken dar. Er
zeigt den Bearbeitungsstand individuell für Kursteilnehmende oder als
Überblick für Lehrende an. der Überblick ist farblich aufbereitet an, per Rollover werden
zusätzliche Informationen sichtbar.
Wenn in den Materialien und Aktivitäten Bearbeitungsfristen für den Aktivitätsabschluss eingehalten werden müssen, wird das "Jetzt"-Datum mit eingeblendet und ggf. auf noch unebarbeitete Elemente hingewiesen (s.u.).
Mehr Informationen zu Blöcken erhalten Sie hier.
Anzeige für Kursteilnehmende im Dashboard
 Verwendungsmöglichkeiten
Verwendungsmöglichkeiten
Der Aktivitätsabschluss ermöglicht es den Kursteilnehmenden,
- Übersicht zu behalten über bereits bearbeitete und noch unbearbeitete Elemente in den Kursräumen;
- In der Kursübersicht im Dashboard den prozentualen Bearbeitungsstand eines Kurses zu sehen.
Die Funktion erlaubt es den Lehrenden,
- den allgemeinen Bearbeitungsstand der Elemente des Kursraums über Berichte -> Aktivitätsabschluß zu erfassen;
- den Aufruf optionaler Elemente wie z.B. Musterlösungen oder Zusatzaufgaben anzuzeigen;
- über Bearbeitungsfristen die
Kursteilnehmenden auf anstehend zu bearbeitetende bzw. noch
unbearbeitete Elemente hinzuweisen (z.B. über den Block "Fortschrittsbalken").
- indidviduell auf Kursteilnehmende einzugehen, wenn sich ein Ausfall abzeichnet;
- Elemente über "Voraussetzungen" freizugeben, wenn eine Aktivität vorher erfolgreich abgeschlossen wurde.
- Als Möglichkeit, über den Verlauf einer Veranstaltung eine Art automatisch erstelltes formatives Feedback zu erhalten, ob und wann welche Materialien und Aktivitäten (erfolgreich) genutzt worden sind.
Der Aktivitätsabschluß zeigt den individuellen Bearbeitungszustand einzelner Elemente durch die
Kursteilnehmenden an:
- Bei allen Elementen, ob diese schon einmal angezeigt (aufgerufen) worden sind;
- bei Foren, Gruppenwahl, Tests, Aufgaben und Lektionen zusätzlich, ob diese z.B. ein Forumspost erstellt, eine Datei eingereicht oder eine bestimmte Minimalbewertung erreicht wurde.
Lehrende können selbst festlegen, was eine erfolgreiche Bearbeitung ausmacht.
Eine Übersicht über die Aufrufe aller Kurselemente lässt sich alternativ und anonymisiert auch im Kursraummenü über Berichte -> Kursaktivität erreichen.
Sie können ausgewählte den Aktivitätsabschluss und die Abschlussverfolgung im offenen Showcase-Kursraum "Aktivitätsabschluss und Abschlussverfolgung" ausprobieren.
 Showcase-Raum
Showcase-Raum
Im Übergangsmoodle können Sie sich in diesem offenen Showcase-Kursraum "Aktivitätsabschlus und Abschlussverfolgung" verschiedene Anwendungsbeispiele ansehen und ausprobieren:
- Unterschiedlich definierte Aktivitätsabschlüsse bei diversen Materialien und Aktivitäten
- Berichte/Anzeigen für die individuell erreichten Aktivitätsabschlüsse. Diese Funktionen für Lecturer (Bericht -> Aktivitätsabschluß) können, bis auf den Block "Fortschrittsbalken", aus der Rolle "Student" in diesem Raum nur beschrieben werden.
 Links zu Ressourcen
Links zu Ressourcen
- Dokumentation zu den Einstellungen des Aktivitätsabschluss auf moodle.org;
dies umfasst insbesondere auch die Möglichkeiten zu Forum, Test, Aufgabe und Lektion.
https://docs.moodle.org/402/de/Einstellungen_zum_Aktivit%C3%A4tsabschluss
 Generelle Voreinstellungen für die Abschlussverfolgung
Generelle Voreinstellungen für die Abschlussverfolgung
Die Anzeige der Aktivitätsabschlüsse und deren manuelle Markierung ist für die Kursräume voreingestellt, d.h. Kursteilnehmende können selbst kennzeichnen, ob sie ein Element abgeschlossen haben.
Dies kann in den Kurseinstellungen generell ausgeschaltet werden.
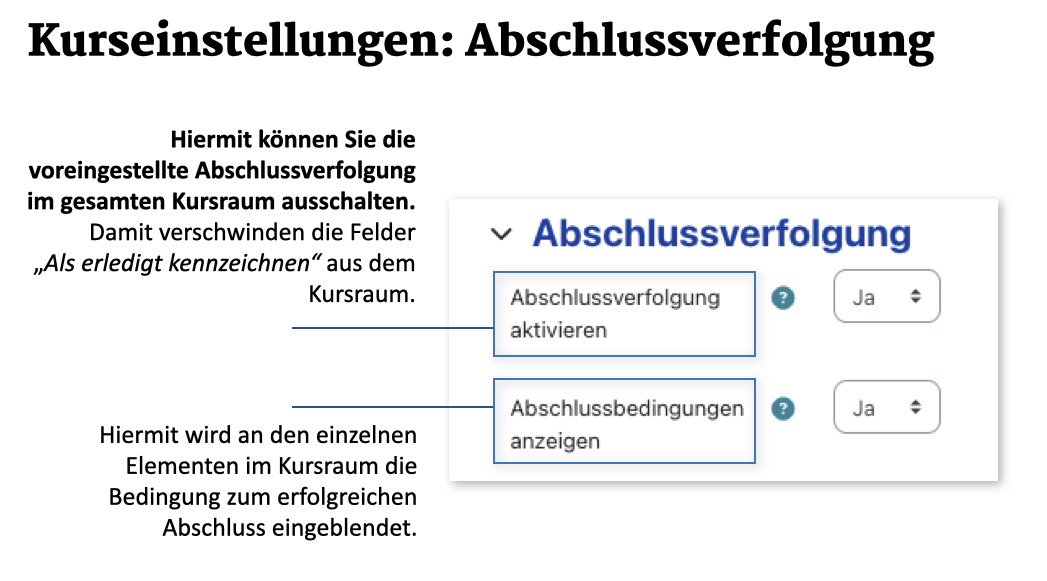
Einstellungen an den Elementen
Jedes Element hat in den Einstellungen die Option Aktivitätsabschluss. Diese hat, je nach Elementart bzw. Interaktionsmöglichkeit der Kursteilnehmenden damit, unterschiedliche Unteroptionen.
Der Aktivitätsabschluss kann bei einzelnen Elementen auch ausgeschaltet werden.
Die Option Abschlusstermin generiert dabei einen Eintrag im Kalender der Kursteilnehmenden, um auf die Abschlussfrist hinzuweisen.
10. Aktivitäten und Materialien - Übersicht
 Beschreibung
Beschreibung
Generelle Funktionen in den Einstellungen der Elemente
- Bewertung - Bestimmt die Art einer möglichen Bewertung, durch Kursleitung oder automatisiert (keine Option bei rein rezipierbaren Elementen wie Dateien, Texten etc.)
- Voraussetzungen - Bearbeitbarkeit bzw. Sichtbarkeit von Elementen, z.B. nach Gruppenzugehörigkeit, Zeiträumen, vorher bereits bearbeiteten Elementen etc.
- Aktivitätsabschluss - Ermöglicht die Übersicht über den Bearbeitungsstand von Elementen; z.B. ein erfolgter Download, eine Bearbeitung, eine korrekte Bearbeitung etc.
- Weitere Einstellungen -> Verfügbarkeit - Sichtbarkeit und damit Bearbeitbarkeit eines Elements im Kursraum. Über die Option "Verfügbar, aber auf der Kursseite nicht anzeigen" lässt sich ein frei gestaltbarer Link zum unsichtbaren Element anlegen.
- Weitere Einstellungen -> Gruppenmodus - Bearbeitbarkeit und Sichtbarkeit von Aktivitäten nach Gruppenzuordnung (bei kollaborativ bearbeitbaren Elementen wie Wiki, Forum, Datenbank etc.)
 Was ist noch zu beachten?
Was ist noch zu beachten?
- Das aus EMIL bekannte Element ELSE steht zu diesem Zeitpunkt leider noch nicht zur Verfügung, es gibt jedoch eine Workaround-Empfehlung des HIBS.
- Die Elemente ListIt und KoroKlaus sind nicht mehr verfügbar.
- Ein neues Element ist die Gerechte Verteilung, die einer differenzierenden Abstimmung entspricht.
Auswahl von Aktivitäten und Materialien für Ihren Kursraum
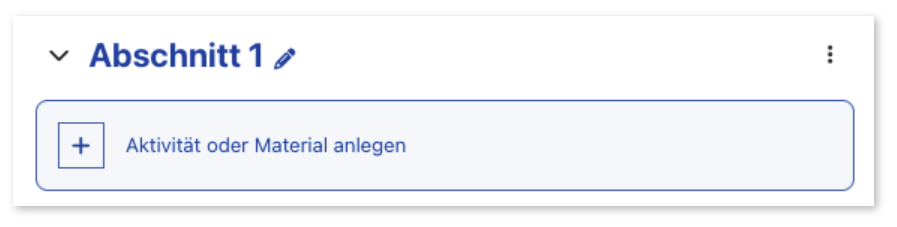
Für die Bereitstellung von Lehrmaterialien
- Text- und Medienfeld
- Direkt auf der Kursseite anzeigbare Textfelder mit Informationen, Anmerkungen, Überschriften, inklusive
einbettbarer Medien wie z.B. Bildern oder Videos
- Textseite - ein direkt in Moodle erstellbares Textdokument
- Buch - mehrseitiges Arbeitsmaterial in buchähnlichem Format mit Kapitelgliederung (z.B. diese Online-Hilfe)
- Lektion - Linearer oder verzweigender Lehrpfad aus mehreren Textseiten
- Wiki - Untereinander verlinkte Sammlung von Webseiten
- Glossar - Sortierbare, durchsuchbare Liste von betitelten Texteinträgen
- Für die Bereitstellung von Videos empfehlen wir Sharepoint/MS Teams.
- Datei - eine einzelne, herunterladbare Datei beliebigen Dateiformats; PDFs, Bilder und Videos sind direkt in Moodle darstellbar
- Verzeichnis - Verzeichnis mit Dateien und ggf. Unterverzeichnissen, als .zip-Datei herunterladbar
- Link/URL - Link auf eine Webseite, eine Ressource im Kursraum oder z.B. eine Datei in Sharepoint
- H5P - Multimediale, interaktive und Präsentationsformate, die auch außerhalb von Moodle erstellt und eingesetzt werden können. Hinzufügen oder Erstellen von H5P-Inhalten geschieht über den Inhaltsspeicher. Beispielen für Inhaltstypen finden Sie auf h5p.com. Wir empfehlen die Erstellung mit der Lumi App.
Für die Lehrorganisation
- Ankündigungen (Forum) - Voreingestelltes Forum zur Mail-Benachrichtigung aller Kursteilnehmenden
- Anwesenheit - Online Anwesenheitslisten erstellen, mögliche Selbsteintragung durch Studierende
E-Learning Portal der Universität Ulm, "Aktivität Anwesenheit" - Planer - Termine für Sprechstunden, mündliche Prüfungen etc. anbieten und auswählen lassen
(HTW Berlin: Videotutorial "Planer in Moodle" / PH Luzern "Sprechstundenverwaltung mit Moodle Planer" - Gruppenwahl - Selbstzuordnung der Studierenden zu bereits angelegten (Arbeits-)Gruppen ermöglichen
E-Learning-Portal der Universität Ulm, "Aktivität Gruppenwahl" - Abstimmung - Stellen einer Frage mit mehreren vorgegebenen Antwortmöglichkeiten
- Gerechte Verteilung - Verteilung von Terminen oder Ressourcen nach differenzierter Stimmabgabe und algorithmischer Verteilung
E-Learning Portal der Universität Ulm, "Aktivität Gerechte Verteilung" - Befragung - einen vielseitigen Fragebogen für eine anonymisierbare Umfrage erstellen
Dokumentation zur Aktivität Questionnaire (bisher nur auf Englisch) - Feedback - einen einfachen Fragebogen für eine anonymisierbare Umfrage erstellen
- Umfrage
- Fragebogenvorlagen für eine standardisierte Umfrage zur Lehrveranstaltungsevaluation
Für Kommunikation und Diskussion
Für kollaboratives Arbeiten
- Glossar - Erstellen einer sortierbaren, durchsuchbaren Liste von ggf. kommentierbaren Texteinträgen inkl. Medieneinbindung
- Datenbank - Erstellen einer durchsuchbaren Datenbank mit frei definierbaren Eingabefeldern
- Wiki - Gemeinsames Erstellen einer untereinander verlinkten Sammlung von Webseiten
- PDF-Annotation - Gemeinsames Annotieren und Kommentieren eines PDFs
Moodle-Dokumentation zur Aktvitität PDF-Annotation (bisher nur auf Englisch)
Videotutorial der Universität Greifswald zur Einrichtung und Nutzung der PDF-Annotation (4:05). - Für die synchrone, gemeinsame Bearbeitung von Texten empfehlen wir Sharepoint/MS Teams.
Für Assessment und Prüfungsleistungen
- Aufgabe
- Studierende können Texte und Dateien online abgeben, diese können verwaltet, kommentiert und bewertet werden.
- Test -
Erstellen eines automatisch bewertbaren Tests mit Rückmeldungen
- Gegenseitige Beurteilung - Peer-Assessment über gegenseitige Bewertung der Studierenden basierend auf der Aktivität Aufgabe
- Journal - Ein durch die Studierenden stets editier- und erweiterbarer Text, der von Lehrenden kommentiert werden kann.
- Lektion - Linearer oder verzweigender Lehrpfad aus mehreren Textseiten mit Option auf Tests und Bewertung
- H5P - H5P-Inhalte in Form von Quizzen mit Multimedia-Option, Beispiele für Inhaltstypen auf h5p.com. Wir empfehlen die Erstellung mit der Lumi App.
10.1. Testen von Aktivitäten und Materialien
 Beschreibung
Beschreibung
Es empfiehlt sich vor dem Einschreiben der Studierenden den eigenen Kursraum so einmal durchzuprüfen!
 Was müssen Sie beachten?
Was müssen Sie beachten?
Bestimmte Funktionen sind in der zeitweiligen Rolle "student"
nicht einsetzbar, wenn Sie ursprünglich "lecturer" oder "tutor" im Kursraum sind.
Dies betrifft z.B. das Testen von Gruppenabgaben in der Aktivität
"Aufgabe", dort können originale "lecturer" oder "tutor" nicht mit
abgeben.
 Anwendung
Anwendung
Klicken Sie dabei auf Ihr Profilbild bzw. Ihre Initialen oben rechts im Koptfzeilenmenü und wählen Sie dort Rolle wechseln -> student aus. Sie können dann alle den Studierenden zur Verfügung stehenden Funktionen testen.
Um zurück in Ihre Rolle als Lecturer zu wechseln, klicken Sie an selber Stelle im Menü auf Zurück zur Ausgangsrolle.
11. Abstimmung
 Beschreibung
Beschreibung
Die Abstimmung ermöglicht es Ihnen, Ihren Kursteilnehmenden eine einzelne Frage mit vorgegebenen Antwortmöglichkeiten (Einzel- oder Mehrfachauswahl) zu stellen.
Die Abstimmung eignet sich als relativ einfach aufzusetzendes Werkzeug
für z.B. Stimmungsbilder, aktivierende Wissensfragen, Themen- oder
Terminwunscherfassung.
Möglichkeiten der "Abstimmung":
- Nachträgliche Änderung der Auswahl erlauben
- Eine (Radio-Button) oder mehrere (Checkbox) Auswahl(en) erlauben
- Obergrenze an Stimmen für eine Auswahloption festlegen
(s.u. "Was sollte man sonst noch beachten" unter "Gruppenmodus"). - Ergebnisse entweder nie, immer, nach Abstimmungsende oder erst nach eigener Stimmabgabe anzeigen.
- Ergebnisse anonym anzeigen (die Kursleitung kannn jedoch die Stimmen zuordnen).
- Kursteilnehmende ohne Stimmabgabe anzeigen.
- Die Kursleitung kann die Teilnehmenden aktiv den Optionen zuordnen (bzw. umordnen).
- Export des Abstimmergebnis z.B. als Excel-Datei oder Text
Eine anonymisierbare und umfangreichere Art der Abstimmung mit mehreren Fragen und Fragetypen steht Ihnen ggf. mit der Befragung zur Verfügung.
 Was sollte man noch beachten?
Was sollte man noch beachten?
Die Abstimmung ist nicht auf allen Ebenen anonym.
Auch, wenn unter Ergebnisse veröffentlichen das Abstimmergebnis vor den Studierenden verborgen werden kann, sind die Stimmenzuordnungen zu Personen für die Lehrenden immer einsehbar. Für eine komplett anonyme Stimmerhebung verwenden Sie in diesem Fall die Aktivität Befragung.
Bei der Einstellung Gruppenmodus -> Sichtbare Gruppen gilt die Obergrenze nur für die einzelnen Gruppen
Wenn bei Abstimmung unter Einstellungen -> Weitere Einstellungen -> Gruppenmodus -> Sichtbare Gruppen eingestellt ist (Voreinstellung ist Keine Gruppen), dann können prinzipiell mehr Kursteilnehmende eine Option auswählen, als die Obergrenze zulassen würde. Das liegt daran, dass hier die Obergrenze jeweils nur für die einzelnen Gruppen gilt, d.h. bei fünf Gruppen und einer Teilnehmenden-Obergrenze von zwei Personen können sich prinzipiell zehn Kursteilnehmende für diese Option eintragen. Dies ist nur sichtbar für die Kursleitung, kann aber eventuell irritieren.
 Anleitung über eine externe Ressource
Anleitung über eine externe Ressource
- Offizielle Moodle-Dokumentation: Abstimmung konfigurieren
- Offizielle Moodle-Dokumentation: Abstimmung (mit Video/Englisch)
 Showcase-Raum
Showcase-Raum
 Verwendungsbeispiele
Verwendungsbeispiele
Aktivierung der Kursteilnehmenden
![]() "Ich möchte meine Studierenden zum Eingang jeder Seminarsitzung zum Nachdenken über eine bestimmte Fragestellungen anregen. Eine Abstimmung, bei der sich jede*r einzelne Studierende bewußt für eine von mehreren Antworten entscheiden und über eine Begründung nachdenken muss, macht das Thema persönlich relevanter und interessanter."
"Ich möchte meine Studierenden zum Eingang jeder Seminarsitzung zum Nachdenken über eine bestimmte Fragestellungen anregen. Eine Abstimmung, bei der sich jede*r einzelne Studierende bewußt für eine von mehreren Antworten entscheiden und über eine Begründung nachdenken muss, macht das Thema persönlich relevanter und interessanter."
Eine Abstimmung verlangt von den Studierenden über die eigene Stimme aktives Handeln und damit Nachdenken über den Kontext bzw. die Konsequenzen der einzelnen Abstimmungsoptionen. Dies kann z.B. auch in Vorbereitung einer Folgeaktivität wie einer Forumsdiskussion oder einer Aufgabenbearbeitung sein.
Achtung: Die Abstimmung zeichnet die abgegebenen Stimmen dauerhaft, personalisiert und für die Lehrenden einsichtig auf. Dies unterscheidet sie z.B. von Clicker-Systemen, der Aktivität Befragung oder anonymen Online-Präsenz-Abstimmungsmethoden, z.B. in Zoom oder MS Teams.
Die Abstimmung kann dadurch als Werkzeug zur Reflektion eine andere Wirkung auf die Studierenden haben - diese Verbindlichkeit kann aber auch ein methodischer Vorteil sein, wie z.B. wenn die Abstimmung als Disclaimer oder Agreement genutzt wird (s.u.).
Sie können die Abstimmung für die Studierenden selbst anonymisiert abhalten. Dies lässt sich unter Einstellungen -> Ergebnisse -> Ergebnisse veröffentlichen -> Nie einstellen.
Einen Disclaimer oder ein Agreement elektronisch unterschreiben lassen
![]() "Da
ich meinen Studierenden digitale Quellen nach §60a UrhG 'Unterricht und Lehre' zur Verfügung stelle, aber nicht möchte, dass
diese - zumindest nicht unbedacht - weitergereicht werden, möchte ich,
dass jede*r Studierende einen Disclaimer elektronisch unterschreibt."
"Da
ich meinen Studierenden digitale Quellen nach §60a UrhG 'Unterricht und Lehre' zur Verfügung stelle, aber nicht möchte, dass
diese - zumindest nicht unbedacht - weitergereicht werden, möchte ich,
dass jede*r Studierende einen Disclaimer elektronisch unterschreibt."
![]() "Ich
möchte mit meinen Studierenden zu Beginn der Veranstaltung einen
'Kursvertrag' über Verhaltens- und Kommunikationsregeln aufsetzen, der
von allen elektronisch anerkannt wird. Die bewußte Zustimmung zum
Vertrag soll gleichzeitig eine Reflektion über eigene Verhaltensweisen
ermöglichen."
"Ich
möchte mit meinen Studierenden zu Beginn der Veranstaltung einen
'Kursvertrag' über Verhaltens- und Kommunikationsregeln aufsetzen, der
von allen elektronisch anerkannt wird. Die bewußte Zustimmung zum
Vertrag soll gleichzeitig eine Reflektion über eigene Verhaltensweisen
ermöglichen."
Wenn Sie eine elektronische Einverständniserklärung aller Studierenden einholen möchten, eignet sich eine Abstimmung mit einer einzigen Option (z.B. "Ich stimme zu") als Antwort auf den Disclaimer als 'Abstimmungsfrage'. Sie können im Ergebnis jederzeit sehen, wer bereits 'unterschrieben' hat.
Clicker-Funktion mit grafischer Darstellung der Abstimmungsergebnisse
![]() "Ich möchte in meinen Veranstaltungen so etwas wie eine asynchrone Clicker-Abfrage einbauen, um Abstimmungsergebnisse übersichtlich grafisch darzustellen."
"Ich möchte in meinen Veranstaltungen so etwas wie eine asynchrone Clicker-Abfrage einbauen, um Abstimmungsergebnisse übersichtlich grafisch darzustellen."
Die Abstimmung ist als eine einfach aufzusetzende Umfrage mit Einfach- oder Mehrfachauswahl ähnlich einsetzbar wie ein Audience Response System via Clicker im Hörsaal. Die Ergebnisse können - neben der tabellarischen Ansicht für die Lehrenden - auch als Balkengrafik allen Teilnehmenden nach ihrer jeweiligen Abstimmung dargestellt werden. Dazu muss u.a. im Untermenü der Einstellungen -> Ergebnisse Folgendes ausgewählt werden:
Ergebnisse veröffentlichen -> nach eigener Stimmabgabe.
Ergebnisse anonym darstellen -> Ergebnisse ohne Namen
Teilnehmer/innen ohne Antwort Anzeigen -> Ja
Die Ergebnisse werden dann als Balkengrafik dargestellt. Absolute und Prozentwerte können über Klick auf Grafikdaten anzeigen abgerufen werden.
Abstimmung über gewünschte Themenschwerpunkte für Referate
![]() "Ich verwende Abstimmungen, um die Kursteilnehmenden in die Gestaltung der Veranstaltung einzubeziehen. Abstimmungen ermöglichen es Studierenden für die Themenkomplexe zu stimmen, die sie in Referatsgruppen später bearbeiten möchten."
"Ich verwende Abstimmungen, um die Kursteilnehmenden in die Gestaltung der Veranstaltung einzubeziehen. Abstimmungen ermöglichen es Studierenden für die Themenkomplexe zu stimmen, die sie in Referatsgruppen später bearbeiten möchten."
Die Abstimmung eignet sich für die Klärung oder Fokussierung inhaltlicher oder organisatorischer Themen. Eine Obergrenze für die Anzahl an Studierenden, die sich für eine Option entscheiden, kann für eine Aufteilung in thematische Arbeitsgruppen hilfreich sein. Hierfür eignet sich auch die spezialisierte Aktivität Gruppenwahl.
Wenn Sie eine Gewichtung bei der Abstimmung für ein differenzierteres Ergebnis zulassen möchten, steht Ihnen die neue Aktivität Gerechte Verteilung zur Verfügung.
12. Befragung
 Beschreibung
Beschreibung
- Checkboxes (Mehrfachauswahl)
- Radiobuttons (Einfachauswahl)
- Bewertungen über definerbare Liekert-Skalen
- Datumseingaben
- Dropdown-Auswahlen
- Ja/Nein-Auswahlen
- numerische Eingaben
- Freitexteingaben
- Slider für ganzahlige Wertebereiche (neu seit Oktober 2024)
Die Befragung ist dabei in der Handhabung einerseits weniger formell und unaufwändiger als die Aktivität Test und dabei vollständig anonymisierbar; andererseits ist sie flexibler gestaltbar und deshalb umfangreicher in den Einstellungen als die Aktivität "Abstimmung".
 Was ist noch zu beachten?
Was ist noch zu beachten?
Die Anonymisierung der Beiträge muss aktiv eingestellt werden
Die Standardeinstellung der Befragung erfasst neben den Antworten auch die Namen der Kursteilnehmenden,
die die Antwort abgegeben haben. Sollen die Antworten anonym abgegeben werden, muss dies zuerst in den
Einstellungen unter Antwortoptionen -> Abgabetyp -> anonym ausgewählt werden.
Keine Online-Übersicht mit Zuordnung der Namen der Befragten möglich
In Moodle ist aktuell keine
namensbasierte Zuordnung der Antworten in der Übersicht möglich. In der "Liste der Antworten" können Sie jedoch die Antworten der einzelnen Personen einsehen; und beim Export der Antworten als Liste ist ebenfalls eine Zuordnung zum Namen möglich. (Stand: 20.04.2024)
 Links zu Ressourcen
Links zu Ressourcen
- Moodle-Dokumentation: "Questionnaire" (Aktivität "Befragung", ENG):
https://docs.moodle.org/401/en/Questionnaire_module - Dag Klimas: Videobeispiel für eine Eingangsbefragung in einer Lehrveranstaltung (Youtube)
 Verwendungsbeispiele
Verwendungsbeispiele
Befragungen als Feedback-Methode
![]() "Ich verwende Befragungen, um Feedback zur Rezeption meiner Lehrveranstaltungen einzuholen. Die
Antworten können anonym abgegeben werden, damit die Studierenden ggf. ohne Hemmung Kritik üben
können."
"Ich verwende Befragungen, um Feedback zur Rezeption meiner Lehrveranstaltungen einzuholen. Die
Antworten können anonym abgegeben werden, damit die Studierenden ggf. ohne Hemmung Kritik üben
können."
![]() "Ich gestalte meine Lehre in Form eines Inverted Classrooms und hole mir jeweils nach den einzelnen
Selbstlernphasen über die Befragung ein, wie gut die Studierenden mit dem Umfang und dem
Schwierigkeitsgrad der Materialien, die sie zu Hause bearbeiten sollten, zurecht gekommen sind. In der
Präsenz spreche ich dann am Anfang das Ergebnis der Befragung an, arbeite Defizite gemeinsam auf oder
steuere dann ggf. in der Materialgestaltung für die nächste Selbstlernphase nach."
"Ich gestalte meine Lehre in Form eines Inverted Classrooms und hole mir jeweils nach den einzelnen
Selbstlernphasen über die Befragung ein, wie gut die Studierenden mit dem Umfang und dem
Schwierigkeitsgrad der Materialien, die sie zu Hause bearbeiten sollten, zurecht gekommen sind. In der
Präsenz spreche ich dann am Anfang das Ergebnis der Befragung an, arbeite Defizite gemeinsam auf oder
steuere dann ggf. in der Materialgestaltung für die nächste Selbstlernphase nach."
![]() "Für einen Berufungsvortrag benötige ich eine Möglichkeit, wie die Kommission ihre Bewertungen geschützt abgeben, zusammenführen und exportieren kann. Es muss die Möglichkeit für Skalen und Freitextfelder gegeben sein.
"Für einen Berufungsvortrag benötige ich eine Möglichkeit, wie die Kommission ihre Bewertungen geschützt abgeben, zusammenführen und exportieren kann. Es muss die Möglichkeit für Skalen und Freitextfelder gegeben sein.
Befragungen eignen sich gut, um einen anonymisierten Fragebogen zu erstellen, der nach Feedback zu der jeweiligen Lehrveranstaltung fragt. Hier können z. B. positive und negative Rückmeldungen sowie thematische, methodische oder organisatorische Veränderungsvorschläge eingeholt werden.
Die Befragung zeigt dabei den Teilnehmenden an, ob sie anonymisiert stattfindet, was bei diesem Einsatzzweck von Vorteil ist.
Das Ergebnis kann u.a. druckfreundlich exportiert werden.
Eingangsbefragung zum Veranstaltungsstart
![]() "Ich möchte zur besseren Vorbereitung meiner Veranstaltungen eine Eingangsbefragung durchführen. Dort
möchte ich über einen kleinen Fragebogen einen Überblick über die Erwartungen an das Seminar, die Ziele
und die Motivation zur Teilnahme erhalten."
"Ich möchte zur besseren Vorbereitung meiner Veranstaltungen eine Eingangsbefragung durchführen. Dort
möchte ich über einen kleinen Fragebogen einen Überblick über die Erwartungen an das Seminar, die Ziele
und die Motivation zur Teilnahme erhalten."
Befragungen eignen sich, um eine Übersicht über die Zusammensetzung und Wünsche der Teilnehmenden zu Beginn der Veranstaltung zu erlangen, um ggf. Inhalt und Methodik besser darauf abstimmen zu können. Denkbar wären auch Befragungen zur aktuellen technischen Ausstattung oder für eine grobe Selbsteinschätzung der Kenntnisstände.
Protokollierung von Laborzeiten über Selbsteintragung der Studierenden
![]() "Ich würde gerne in einem EMIL-Kurs einen Bereich einrichten, in dem Studierende unkompliziert ihre
Anwesenheit in den Räumen unseres Labors mit Datum, Zeitraum und Raumnummer dokumentieren können.
Die Antworten sollen für die Studierenden untereinander nicht sichtbar sein, für die Lehrenden aber in einer
gemeinsamen Übersicht aller Eintragungen zur Verfügung stehen."
"Ich würde gerne in einem EMIL-Kurs einen Bereich einrichten, in dem Studierende unkompliziert ihre
Anwesenheit in den Räumen unseres Labors mit Datum, Zeitraum und Raumnummer dokumentieren können.
Die Antworten sollen für die Studierenden untereinander nicht sichtbar sein, für die Lehrenden aber in einer
gemeinsamen Übersicht aller Eintragungen zur Verfügung stehen."
Die selbst definierbaren Felder der Befragung eignen sich gut für diesen Zweck. Ein Freitextantwortfeld
kann z.B. von den Lehrenden mit der Bitte um die Eintragung bestimmter Daten in einem bestimmten
Format kommentiert werden. Die Studierenden erhalten jeweils nur Einblick in ihre eigenen Antworten - Mehrfacheintragungen sind möglich -, während die Lehrenden Einblick in die Auflistung aller
Antworten haben, die auch als PDF exportiert werden kann. In den Einstellungen muss dazu lediglich
Antwortoptionen -> Allen Antworten den Teilnehmenden anzeigen -> Nie eingestellt wird, ansonsten
können diese quasi unverändert übernommen werden.
Erfragung von Matrikelnummern
![]() "Da ich die Matrikelnummern meiner Studierenden benötige, diese über das Moodle aber leider nicht abfragen kann, verwende ich die 'Befragung', um eine entsprechende Liste zu generieren."
"Da ich die Matrikelnummern meiner Studierenden benötige, diese über das Moodle aber leider nicht abfragen kann, verwende ich die 'Befragung', um eine entsprechende Liste zu generieren."
Leider steht dem aktuellen Moodle keine Schnittstelle zur Verfügung, über die Daten aus dem Studierenden-, Studien- oder Personalmanagement übernommen werden können.
Wenn Sie die Matrikelnummer zur Zuordnung z.B. von Studienleistungen benötigen, können Sie eine "Befragung" mit einer einzelnen, numerischen Frage aufsetzen.
Achtung: Leider ist direkt in Moodle aktuell keine namensbasierte Zuordnung der Antworten möglich. Wenn Sie die Befragungsergebnisse als Liste exportieren, ist diese allerdings aufgeführt. (Stand: 20.04.2024)
13. Datei und Verzeichnis - Dateien zur Verfügung stellen
 Beschreibung
Beschreibung
Eine häufige Verwendung für Moodle-Kursräume ist die Bereitstellung von Dateien für Ihre Kursteilnehmenden.
Die Materialart "Datei" stellt eine einzelne Datei zur Verfügung.
- Bilder (z.B. .jpg oder .png) sowie Videos (z.B. .mp4) werden direkt im Moodle angezeigt.
- Formatierte Textdokumente (z.B. PDF oder DOCX) oder andere Dateiarten werden per Klick direkt aus dem Kursraum herunter geladen bzw. abhängig von der Browserkonfiguration dargestellt.
Ein Kursraumelement "Datei" lässt sich im Bearbeitenmodus sehr schnell per Drag-and-Drop einer Datei von Ihrem Desktop in den Kursraum anlegen.
Verzeichnis zum Zusammenfassen mehrerer Dateien
Als Alternative stellt die Materialart "Verzeichnis" mehrere Dateien zur Verfügung, falls gewünscht auch in einer hierarchischen Ordnerstruktur. Verzeichnisse können Ihren Kursraum übersichtlicher und leichter navigierbar machen, wenn zusammenghörige Dateien dort zusammengefasst werden.
- Die Dateien können inklusive der Ordnerstruktur von den Kursteilnehmenden bequem als einzelne .zip-Datei heruntergeladen werden.
- Sie selbst können gezippte Ordnerstrukturen von Ihrem Computer in das Verzeichnis hochladen und dort entpacken lassen.
- Verzeichnisse lassen sich durch eine Rechtefreigabe zu Cloud-Verzeichnissen machen, so dass alle Kursteilnehmenden up- und downloaden können.
 Was ist noch zu beachten?
Was ist noch zu beachten?
Kursteilnehmenden können selbst keine Dateien in die "Datei" oder das "Verzeichnis" hochladen!
Die Funktionen eignen sich also per Voreinstellung nicht als 'Postfach' zur Einreichung von Textdateien o.Ä. durch Ihre Kursteilnehmenden.
Wenn Ihre Kursteilnehmenden Dateien, Texte oder Medien in den Kursraum hochladen sollen, empfehlen wir:
- Die Aktivität "Aufgabe" - das konfigurierbare 'Postfach' für Dateien und Texte, z.B. für Hausarbeiten. Sie können hier festlegen, was wann wie eingereicht werden kann. Sie sind dabei die einzige Person, die die hochgeladenen Dateien einsehen kann.
- Die Aktivität "Glossar" - Hier können wie bei einem 'Schwarzen Brett' Dateien und Texte sortiert, kategorisiert von allen und für alle im Kursraum sichtbar hochgeladen werden.
- Das "Verzeichnis" mit einer Änderung der Rechte - Verzeichnisse werden so zu einer Art von allen Kursteilnehmenden bearbeitbaren Cloudspeicher.
- Das "Wiki" - Hier können auf selbst erstellbaren Webseiten Texte und Medien in eine eigene Verzeichnis- und Linkstruktur hochgeladen werden.
- Die "Datenbank" - Wenn selbst festlegbare Metainformationen zu einer hochgeladenen Datei oder einem Text wichtig für das Wiederfinden sind.
- Die Nutzung von gemeinsamen Verzeichnissen über einen MS Teams-Raum, z.B. über Sharepoint/OneDrive - über den Reiter "Meine Dateien" in Ihrem MS Teams-Menü). Achten Sie hier auf die korrekte Freigabe der Dateien, damit Dritte diese betrachten oder bearbeiten können.
Sie können sich den Abruf einer Datei durch Ihre Kursteilnehmenden anzeigen lassen
 Externe Ressourcen zur Anleitung
Externe Ressourcen zur Anleitung
- Offizielle Moodle-Dokumentation: Anlage eines Arbeitsmaterials "Datei"
- Offizielle Moodle-Dokumentation: Anlage eines Arbeitsmaterial "Verzeichnis"
- Offizielle Moodle-Dokumentation: Arbeiten mit Verzeichnis und Datei
14. Gerechte Verteilung
 Beschreibung
Beschreibung
Die Gerechte Verteilung bietet im Vergleich zur Abstimmung und zur Gruppenwahl erweiterte Möglichkeiten an, differenziert Präferenzen der Kursteilnehmenden bezüglich einer gegebenen Anzahl an Optionen abzubilden.
- Nach Abschluß der Wahl kann eine Verteilung der Teilnehmenden auf Optionen, Themen, Termine oder Gruppen automatisiert oder manuell erfolgen.
- Die Aktivität kann bestimmte, bereuts bestehende Gruppen von bestimmten Wahlmöglichkeiten ausschließen.
- Die Aktivität kann auf Wunsch nach den Wahloptionen benannte Gruppen automatisch erzeugen und die Teilnehmenden gleich entsprechend zuordnen.
Es stehen sechs unterschiedlich differenzierende Abstimmmethoden zur Wahl:
- Wahl zwischen Akzeptieren-Ablehnen
- Wahl zwischen Akzeptieren-Neutral-Ablehnen
- Wahl in einer numerisch definierbaren Likert-Skala (s. unser Beispiel unten)
- Verteilung von Punkten
- Setzen einer Rangfolge
- Setzen einer Checkbox
Ein Beispiel einer Gerechten Verteilung zur Terminwahl über eine Likert-Skala
Darstellung der bisherigen und finalen Abstimmungsergebnisse
 Showcase-Kursraum
Showcase-Kursraum
Im offenen Kursraum "Showcase: Moodle-Aktivitäten um Auswahlen zu ermöglichen" können Sie neben Beispielen für weitere Wahl-Aktivitäten die Gerechte Verteilung aus Kursteilnehmendensicht ausprobieren.
 Externe Ressource zur Anleitung
Externe Ressource zur Anleitung
Das E-Learning Portal der Universität Ulm hat eine übersichtliche Anleitung zum Einsatz der Gerechten Verteilung erstellt:
https://www.uni-ulm.de/einrichtungen/e-learning/services/moodle/moodle-hilfe-tipps/aktivitaeten-materialien/aktivitaeten-zur-gruppenfindung/aktivitaet-gerechte-verteilung/
15. Planer - Termine und Ressourcen vergeben
 Beschreibung
Beschreibung
 Beschreibung
Beschreibung
Der Planer erlaubt es einer/einem oder mehreren Lehrenden, eine Auswahl an Terminen anzubieten, die von einzelnen Kursteilnehmenden oder von Gruppen gebucht und ggf. mit vorbereitenden Kommentaren versehen werden können. Damit lassen sich z.B. Sprechstundenzeiten oder Termine für mündliche Prüfungen organisieren.
Einstellbare Möglichkeiten des Planers:
- Automatisiert Termine anlegen lassen anhand von Wochentagen und/oder Zeiträumen
- Individuelles Nachbearbeiten, Hinzufügen und Löschen von Terminen
- Manuelle Zuordnung von Kursteilnehmenden an Termine
- Mehrere Lehrende/Tutor*innen können Termine anbieten
- Änderungssperre, um ein kurzfristiges Umbuchen vor dem Termin zu verhindern
- Festlegenn der Anzahl der buchbaren Termine pro Person
- Buchung für Gruppen
- EMail-Benachrichtigung für gebuchte Termine
- Einreichung von Dateien und Mitteilungen zum Termin möglich
- Für Kursteilnehmende einfache Stornierung des Termins
- Export der Terminbelegung z.B. in Excel oder als PDF
Statistiken zur Belegung über Lehrende, Kursteilnehmende, Gruppen etc. geben
Aufschluss über die Nutzung der Termine.
 Was sollte man beachten?
Was sollte man beachten?
Eine Ressourcenorganisation kann besser über die Aktivität "Gruppenwahl" erfolgen. Dazu muss pro Ressource eine Gruppe mit ggf. einer Bechränkung der Gruppengröße auf eine Person angelegt werden. Hier gibt es keine Probleme mit Terminkollisionen, da die Termine/Ressourcen hier nicht personengebunden gehandhabt werden.
Sollten Sie in Ihrem Kursraum neben der Rolle "lecturer" auch die Rolle "student" innehaben, dann können Sie voreingestellt keine neuen Termine anlegen. Um den Planer neue Termine zu geben, müssen Sie ggf. Ihre parallele Rolle "student" löschen.
(Stand: 20.04.2024)
Bei "Sich wiederholende Zeitfenster anlegen" können automatisiert Reihentermine angelegt werden. Moodle verhindert jedoch die Anlage von Terminen, falls Sie als anlegende Person bereits andere, zeitgleiche Planer-Termine angelegt haben - nicht nur in Ihrem aktuellen Kursraum sondern Moodle-weit. Sie können die Terminkollisionsroutine allerdings bei der Anlage von Einzelterminen mit einer Checkbox „Terminkollisionen ignorieren“ umgehen.
 Externe Ressourcen zur Anleitung
Externe Ressourcen zur Anleitung
- Universität Paderborn: Tutorial "Kurs: Planer" (ältere Moodle-Version)
- HTW Berlin: Videoanleitung "Terminverwaltung Planer"
16. Forum - Gemeinsam zu Themen diskutieren
 Beschreibung
Beschreibung
Forumstypen
- "Standardforum" (voreingestellt) - Die Initialbeiträge eines Threads werden kompakt als Überschrift dargestellt. Nach Klick auf eine Überschrift öffnet sich der Initialbeitrag mit zugehörigem Thread.
- "Diskussion zu einzelnem Thema" - Es kann im Forum fokussiert nur in einem einzigen Thread/Thema diskutiert werden, das Anlegen von neuen Themensträngen ist nicht möglich.
- "Frage-Antwort-Forum" - Kursteilnehmende müssen erst eine Antwort posten, bevor Sie die Postings ihrer Mitteilnehmenden sehen können.
- "Jede Person darf genau ein Thema anlegen" - Pro Person ist nur ein Thread erlaubt.
- "Standardforum in blog-ähnlicher Anzeige" - Die Initialbeiträge eines Threads werden wie Blogbeiträge vollständig dargestellt, die Antwortbeiträge sind Kommentare dazu.
Abonnements
Es es gibt vier Abonnement-Einstellungen:
- "Verbindlich"/"Verpflichtend" - Alle haben das Forum abonniert, Abbestellung ist nicht möglich. Dies ist die Voreinstellung des Ankündigungsforums.
- "Optional" - Das Abonnement des Forums steht frei.
- "Automatisch" - Alle haben das Forum abonniert, Abbestellung ist aber möglich.
- "Deaktiviert" - Das Forum kann nicht abonniert werden.
Forum "Ankündigung" im ersten Kursraum-Abschnitt "Allgemeines"
Diese technischen Optionen bietet ein Forum:
- Bei Abonnement erfolgt EMail-Benachrichtigung bei neuen Threads und Beiträgen
-
Über den einstellbaren Gruppenmodus sind für Gruppen z.B. jeweils nur die eigenen Threads sichtbar (Gruppenmodus "getrennte Gruppen").
-
Einbettung von Multimedia (Bilder, Videos, Dateien etc.) ist im Beitragstext oder als Anhang möglich ("Erweitert"-Modus bei der Beitragserstellung). In Benachrichtigungsmails werden diese als Platzhalter angezeigt.
- Volltextsuche in allen Foren des Kursraums über den Block "Foren durchsuchen"
- Sortierung der Beiträge über Thema, letzter Thread, letztes Posting oder Anzahl der Replies in einem Thread.
- Dauerhafter Link zum Beitrag für eine einfache Referenzierung
- Verschieben von Threads in andere Foren im selben Kursraum ist möglich (via "Verschieben"-Button am Beitrag).
- Mit "Thema teilen" kann aus einem Posting ein neuer Thread angelegt werden.
- Export in verschiedene Formate, z.B. als Excel-Datei; damit ist Download, Ausdruck oder Mailversand gefilterter oder kompletter Foren möglich.
-
Die Abonnementart des Forums für alle Kursteilnehmenden ist durch Lehrende einstellbar
- Die Liste aller Abonnent*innen eines Forums ist einsehbar ("Abonnements" im Menü des Forums)
 Was muss ich bei Foren beachten?
Was muss ich bei Foren beachten?
Wir haben Ihnen in diesem Unterkapitel Hinweise zur Moderation eines Forums zusammengestellt.
Voreingestellte Sendungsverzögerung der Beiträge von 30 Minuten
Voreingestellt ist eine Verzögerung von 30 Minuten nach Absenden des Beitrags, in der dieser noch von
Ihnen editiert werden kann. Zwischenzeitliches Abspeichern verlängert diesen Zeitraum nicht. Sie können
Forumsbeiträge aber sofort posten, wenn Sie im Beitragsentwurf "Erweitert"->"Mitteilung ohne Verzögerung
senden" aktivieren.
Nachträglich editierte Forenbeiträge werden nicht erneut versendet
Selbst, wenn Sie ein Forum abonniert haben, wird eine Editierung, die nach der ersten Benachrichtigung erfolgt, nicht erneut per EMail angekündigt. EMails werden nur bei der allerersten Themen- oder Beitragsanlage versandt.
EMails aus Moodle-Foren können individuell ausgeschaltet werden
Falls Teilnehmende Ihres Kursraums keine Mailbenachrichtigungen Ihres Forums erhalten:
Es ist Moodle-Nutzenden in deren Profileinstellungen theoretisch möglich, sämtliche Benachrichtigungen von Moodle über EMail auszustellen (Profilmenü -> Einstellungen -> Systemnachrichten). Diese Nutzenden würden dann auch keine EMails zu neuen Beiträgen im
Foren erhalten.
Outlook sortiert Benachrichtigungen aus dem Forum unter "Sonstiges"
Falls Teilnehmende Ihres Kursraums keine Mailbenachrichtigungen Ihres Forums erhalten:
Eventuell ordnet das Mailprogramm die Systemnachrichten aus Forumsabonnements als Spam oder - bei Outlook - unter "Sonstiges" ein, nicht unter "Relevant".
Erweiterter Modus bei der Eingabe von Beiträgen, um Attachments anzuhängen
Standardmässig geben Sie Ihre Beiträge in einem einfachen Texteditor ein. Falls Sie Dateien zu Ihrem Beitrag
dazuladen, erweiterte Bearbeitungsfunktionen nutzen oder die voreingestellte 30-Minuten Verzögerung beim Posten ausschalten möchten, wechseln Sie in den Modus
"Erweitert" über den Button unter dem Texteditorfeld.
Über Abonnement werden Kursteilnehmende über neue Beiträge benachrichtigt
Foren können abonniert werden, damit die Kursteilnehmenden eine Mail-Benachrichtigung bekommen, wenn
es einen neuen Beitrag gibt. Wenn ein Forum
nicht abonniert wird, können Kursteilnehmende eventuell Beiträge verpassen, wenn sie das Forum und die
entsprechenden Threads nicht eigenständig und regelmässig aufrufen.
Foren werden automatisch abonniert, wenn ein Beitrag gepostet wird
Wenn Kursteilnehmende einen Beitrag posten, abonnieren sie dieses Forum.
 Externe Ressource zur technischen Bedienung eines Forums
Externe Ressource zur technischen Bedienung eines Forums
- Moodle-Dokumentation: Forum nutzen
- Moodle-Dokumentation: Häufig gestellte Fragen und Problembehebung bei Foren
 Verwendungsbeispiele von Foren in der Lehre
Verwendungsbeispiele von Foren in der Lehre
Nachfragen zu Aufgaben oder Lehrmaterialien bündeln und beantworten
![]() "Ich stelle meinen Studierenden wöchentlich Aufgaben, habe aber als Lehrbeauftragte nur ein sehr enges
Zeitfenster für Mail-Rückfragen, die teils über die ganze Woche - und noch lange danach - eingehen.
Zusätzlich ist nicht klar, ob es Studierende gibt, die sich vielleicht gar nicht erst trauen, mich anzusprechen,
wenn Ihnen etwas unklar ist."
"Ich stelle meinen Studierenden wöchentlich Aufgaben, habe aber als Lehrbeauftragte nur ein sehr enges
Zeitfenster für Mail-Rückfragen, die teils über die ganze Woche - und noch lange danach - eingehen.
Zusätzlich ist nicht klar, ob es Studierende gibt, die sich vielleicht gar nicht erst trauen, mich anzusprechen,
wenn Ihnen etwas unklar ist."
Sie können ein Forum betitelt "Rückfragen zu den Aufgaben" erstellen. Einzelne Threads behandeln dabei die
jeweiligen Aufgaben. Weisen Sie darauf hin, wann Sie das Forum und neu eingegangene Fragen jeweils
zu einem bestimmten Zeitpunkt in der Woche beantworten werden und dass Ihre Studierenden die jeweils für sie interessanten Threads - oder das
gesamte Forum - abonnieren sollten.
Falls Sie per Mail Anfragen erreichen, können Sie diese anonymisiert mit in das Forum posten und dort selbst beantworten.
So erreichen Ihre Antworten nicht nur die einzelnen Fragenden sondern potenziell alle Studierenden mit ähnlichen Fragen.
Alle Studierende mit Benachrichtigungen zur Veranstaltungsorganisation erreichen
![]() "Ich möchte meine Studierenden mit Hinweisen auf aktuelle Arbeitsaufträge, Praktika und Tutorien auf dem
Laufenden halten, möchte aber vermeiden, dass diese Informationen im Kursraum übersehen werden."
"Ich möchte meine Studierenden mit Hinweisen auf aktuelle Arbeitsaufträge, Praktika und Tutorien auf dem
Laufenden halten, möchte aber vermeiden, dass diese Informationen im Kursraum übersehen werden."
In jedem Kursraum gibt es ein voreingerichtetes Forum "Ankündigungen", das den regulären Themenabschnitten vorgelagert ist. Ihre Studierenden sind automatisch Abonnent*innen von in diesem Forum geposteten Nachrichten, d.h. sie erhalten diese als EMails zugesandt, können dort selbst aber nicht posten. Da die Nachrichten gleichzeitig im Forum erscheinen, dient es ebenfalls als Archiv für wichtige Bekanntmachungen.
Ein Forum als Möglichkeit, um individuelle Lösungen zu sammeln
![]() "Für ein allgemeines Meinungsbild sollten sich die Studierenden nicht in ihrer Antwort von den vorherigen Antworten der Mitstudierenden beeinflussen
lassen, danach aber ihre Antwort in Bezug zu denen der anderen stellen können."
"Für ein allgemeines Meinungsbild sollten sich die Studierenden nicht in ihrer Antwort von den vorherigen Antworten der Mitstudierenden beeinflussen
lassen, danach aber ihre Antwort in Bezug zu denen der anderen stellen können."
Wählen Sie in den Einstellungen unter Forumstyp das Frage-Antwort-Forum aus. Dieser Forumstyp eignet sich, wenn Sie Antworten zu einer bestimmte Fragen sammeln wollen. Auf eine Frage von Ihnen schreiben die Studierenden eine Antwort; erst nach Absenden dieses Beitrags können die Antworten ihrer Mitstudierenden gelesen werden.
Ganze Foren in gut lesbarer Form für Studierende oder zur Forschung exportieren
![]() "In den Foren kommt es oft zu interessanten Diskussionen und Ergebnissen. Ich möchte, dass die
Studierenden nach Ende der Veranstaltung eine Art 'Abschrift' der Forendiskussionen mitnehmen können, auf
die sie in späteren Veranstaltungen oder nach Beendigung ihres Studiums zurückgreifen können."
"In den Foren kommt es oft zu interessanten Diskussionen und Ergebnissen. Ich möchte, dass die
Studierenden nach Ende der Veranstaltung eine Art 'Abschrift' der Forendiskussionen mitnehmen können, auf
die sie in späteren Veranstaltungen oder nach Beendigung ihres Studiums zurückgreifen können."
![]() "Zur quantitativen Analyse unserer Forumsdiskussion hätte ich die Forumsbeiträge gerne in einem für Analysesoftware auswertbaren Format."
"Zur quantitativen Analyse unserer Forumsdiskussion hätte ich die Forumsbeiträge gerne in einem für Analysesoftware auswertbaren Format."
Sie können Foren ohne Bilder und Antworthierarchien als reine tabellarische
Textdarstellung archivieren, herunterladen, bearbeiten oder weitergeben.
Die Export-Funktion ermöglicht Ihnen das Herunterladen der Forumsinhalte.
Wir erklären dies grundsätzlich in diesem Kapitel.
- Stellen Sie für den Export als Format "Microsoft Excel (.xlsx)" ein, weiterhin aktivieren Sie dort "Remove HTML" und "Human-readable dates".
- Über "Export" erhalten Sie jetzt eine Excel-Tabelle mit vielen, teils nur für Moodle bedeutsamen Spalten. Öffnen Sie diese Tabelle in Excel.
- In Excel (oder Numbers, wenn Sie ggf. auf einem Mac arbeiten) löschen Sie alle Spalten bis auf "userfullname", "created", "subject" und "message".
- "Message" können Sie jetzt in die Breite ziehen, die anderen drei Spalten ggf. etwas verkleinern.
- Markieren Sie die gesamte Tabelle und geben Sie jeder Zelle einen Textumbruch.
Sie sollten die Tabelle ggf. als PDF exportieren, um sicherzustellen, dass nachträglich keine Veränderungen an den Inhalten mehr möglich sind.
Ein Forum als kommentierte Materialsammlung mit automatischer Benachrichtigungfür Studierende
![]() "Ich reagiere im Laufe der Veranstaltung auf bestimmte Themenaspekte, die die Studierenden gerne
behandeln würden, und ergänze die Quellensammlung dementsprechend. Ich würde die Studierenden gerne
über neue Materialien auf dem Laufenden halten und gleichzeitig kommentieren, unter welchem Kontext ich
die neuen Materialien eingestellt habe."
"Ich reagiere im Laufe der Veranstaltung auf bestimmte Themenaspekte, die die Studierenden gerne
behandeln würden, und ergänze die Quellensammlung dementsprechend. Ich würde die Studierenden gerne
über neue Materialien auf dem Laufenden halten und gleichzeitig kommentieren, unter welchem Kontext ich
die neuen Materialien eingestellt habe."
Sie können ein Forum mit automatischen Abonnement als kommentierbare, dynamische
Materialsammlung verwenden. Wenn Sie z.B. ein PDF als Anhang zu einem Forumsbeitrag
hinzufügen, dann kann die Datei aus dem kommentierenden Forumsbeitrag herunter geladen werden.
Dies ist
eine effektive Möglichkeit, Dateien zu verbreiten ohne den Weg über die Aktivitäten "Verzeichnis" oder
"Datei" zu nehmen. Ein weiterer Vorteil ist, dass Ihre Kursteilnehmenden über jeden neuen Beitrag per
Mail informiert werden, sofern sie das Forum abonniert haben.
Wenn Sie die Möglichkeit der Studierenden auf Ihre Beiträge zu antworten ausstellen möchten, dann
können Sie dies über "Rechte" -> "Auf Beiträge antworten" -> "entziehen" tun.
Diskussion in einzelnen Gruppenforen mit späterer Diskussion im Gesamtforum
![]() "Ich habe mehrere Arbeitsgruppen zu verschiedenen Aspekten eines Themas. Zur Vorbereitung einer Gruppendiskussion am Ende einer thematischen Einheit möchte ich, dass die einzelnen Arbeitsgruppen sich zuerst untereinander austauschen und dann über alle Gruppen hinweg gemeinsam diskutieren. Ich möchte in den einzelnen Gruppen moderierend unterstützen können."
"Ich habe mehrere Arbeitsgruppen zu verschiedenen Aspekten eines Themas. Zur Vorbereitung einer Gruppendiskussion am Ende einer thematischen Einheit möchte ich, dass die einzelnen Arbeitsgruppen sich zuerst untereinander austauschen und dann über alle Gruppen hinweg gemeinsam diskutieren. Ich möchte in den einzelnen Gruppen moderierend unterstützen können."
Hier lässt sich ein gemeinsames Gesamtforum für alle Studierenden einrichten. Die Studierenden werden im Vorfeld in Gruppen entsprechend ihrer Arbeitsgruppen eingeteilt.
In der Gruppendiskussionsphase wird in den Forums-Einstellungen -> Weitere Einstellungen -> Gruppenmodus: "Getrennte Gruppen" eingerichtet.
Die Arbeitsgruppen sehen so nur die gruppeninternen Diskussionsbeiträge, die Lehrenden können das Forum nach Gruppen filtern und entsprechend Beiträge posten.
Wenn die vorherigen Diskussionen nicht kursöffentlich sichtbar werden sollen, kann ein zweites Forum eingerichtet werden, während das erste Gruppendiskussionsforum ggf. über Einstellungen -> Verfügbarkeit -> Letzter Eingabetermin für neue Beiträge gesperrt wird.
Wichtig hier - wie für fast alle Diskussionen im Forum - ist, die Studierenden im gesamten Prozess zu begleiten und damit auch zu motivieren: Beteiligen sich nur einzelne Studierende an der Aufgabe oder arbeiten alle? Gehen Diskussionen in die richtige Richtung oder „verrennt“ sich die Gruppe?
Mehrere Foren als Taskmanager bzw. Ticketsystem für Themen mit unterschiedlichen Bearbeitungsstatus
![]() "Wir haben für technische Anfragen ein allgemeines Forum. Die Anfragen können von jeder bzw. jedem fachkundigen Forumsteilnehmenden beantwortet werden. Wenn eine Frage geklärt ist, wird der
Anfragethread der Übersichtlichkeit halber in ein separates Archivforum verschoben, so dass klar ist, welche
Anfragen noch auf eine Bearbeitung warten."
"Wir haben für technische Anfragen ein allgemeines Forum. Die Anfragen können von jeder bzw. jedem fachkundigen Forumsteilnehmenden beantwortet werden. Wenn eine Frage geklärt ist, wird der
Anfragethread der Übersichtlichkeit halber in ein separates Archivforum verschoben, so dass klar ist, welche
Anfragen noch auf eine Bearbeitung warten."
Wenn Sie mehrere Foren in einem Raum angelegt haben, dann können Sie recht einfach komplette
Themenstränge zwischen den Foren hin- und herschieben. Öffnen Sie dazu das entsprechende Thema,
Klicken Sie "Das Thema verschieben nach..." an, suchen Sie sich ein alternatives Forum im Kursraum aus und
bestätigen Sie mit Klick auf "Verschieben".
Automatisches Erfassen einer Mindestanzahl an selbst verfassten Threads oder Antworten
![]() "Ich möchte als Indikator für die Aktivität der Studierenden auf einen Blick sehen können, ob jemand in
einem Forum bereits eine bestimmte Anzahl an Antworten verfasst hat. Die Qualität der
Threads und Antworten spielt dabei erst einmal keine Rolle, dies ist eher als ein Barometer für die
Beteiligung gedacht."
"Ich möchte als Indikator für die Aktivität der Studierenden auf einen Blick sehen können, ob jemand in
einem Forum bereits eine bestimmte Anzahl an Antworten verfasst hat. Die Qualität der
Threads und Antworten spielt dabei erst einmal keine Rolle, dies ist eher als ein Barometer für die
Beteiligung gedacht."
Über den "Aktivitätsabschluß" in den "Einstellungen" des Forums können Sie festlegen, ob eine Mindestanzahl an verfassten Threads und/oder Antworten nötig sind, um das Forum 'erfolgreich abzuschliessen'. Der erfolgreiche - oder noch offene - Abschluss der Studierenden erscheint dann z.B. tabellarisch übersichtlich im Kursraummenü unter "Berichte" -> "Aktivitätsabschluß" oder lässt sich z.B. durch den Block "Fortschrittsbalken" auch für die Studierenden darstellen.
Dag Klimas erklärt dieses Vorgehen in diesem kurzen Youtube-Video.
16.1. Hinweise zur Moderation eines Forums
 Beschreibung
Beschreibung
Vorteile eines Forums
- Die Kommunikation findet unabhängig von Zeit und Ort statt.
- Eigene Beiträge können in Ruhe formuliert und die Beiträge anderer in Ruhe gelesen werden.
- Diskussionen und Beiträge sind in ihrer Abfolge dokumentiert jederzeit wieder aufrufbar.
- Die Studierenden können sich untereinander unterstützen.
- Fragen der Studierenden können für alle beantwortet werden.
- Es gibt, insbesondere für Einstiegsbeiträge, kein 'sichtbares' Gegenüber, dem man antwortet.
- Die formellere Gestaltung und dauerhafte Archivierung führen bei Schriftbeiträgen zu einer höheren Schwelle, sich an einer Diskussion zu beteiligen.
- Es wird für die Lehrperson bzw. die Bewertung geschrieben, nicht zur Entwicklung eines Thema oder als Reaktion auf einen Beitrag.
- Beiträge ohne Reaktion senken die Motivation sich weiter zu beteiligen.
- Fehlende explizite Etikette für die Themenbehandlung, das Beitragsformats, die Ansprache und dem gegenseitigen Umgang und/oder eine unklare Bedeutung des Einsatzes eines Forums für das Lernziel führen zu einer unsicheren Erwartungshaltung.
Warum benötigt ein Forum Moderation?
Die Aufgabe der Online-Moderation besteht darin, die Rahmenbedingungen und den Zweck des klären, die Diskussion (und damit die Unterstützungssituation) lebendig zu halten und Vertrauen aufzubauen.
Wieso stellt dies eine Herausforderung dar?
Es ist davon auszugehen, dass sich die Erfahrungen der
Studierenden mit asynchronen Kommunikationskanälen auf individuelle E-Mails, Chats oder Nachrichten auf einem
sozialen Netzwerk wie z. B. Facebook, Instagram oder Blog-Foren beziehen. Diese sind privat oder finden statt in einer als privat wahrgenommen Peer-Group.
Im Kontrast dazu findet im Kontext des Studiums in Anwesenheit einer Lehrperson eine Bewertung statt, das Darbringen einer Leistung und die Vorgabe von Inhalten.
Daher beschäftigt die Studierenden Fragen, die sie der Gruppe nicht mitteilen werden, z.B.:
„Darf ich ohne Aufforderung etwas schreiben?“
„Was wohl die anderen über das denken, was ich geschrieben habe?“
„Ist es gut, sich zu beteiligen? Wie häufig sollte ich mich beteiligen?“
„Wie lang darf mein Beitrag sein? Wie lang muss mein Beitrag sein?“
Um Unsicherheiten rechtzeitig zu begegnen, sollten die Online-Moderator*innen diese Fragen aktiv
aufgreifen. Sie ermutigen ihre Studierenden, sich zu beteiligen, indem sie sich an transparente
Verhaltensregeln halten, einen verbindlichen Umgang miteinander unterstützen, ein Klima gegenseitigen
Vertrauens schaffen und Impulse zum Commitment und zur Kommunikation bzw. Interaktion geben.
Konkrete Hinweise für Moderator*innen
Netiquette klären und selbst respektvoll kommunizieren
- Schreiben Sie vorbildliche Beiträge: Achten Sie auf korrektes Deutsch und formulieren Sie Beiträge gut verständlich.
- Seien Sie höflich und respektvoll: Behandeln Sie alle Teilnehmenden mit Respekt, unabhängig von ihren Ansichten. Vermeiden Sie persönliche Angriffe und bleiben Sie sachlich.
Nur über reine Textkommunikation sind z.B. Ironie oder positive Neugier schwer zu interpretieren. Sie können Emoticons/Smiley-Symbole nutzen [ -Icon im Texteditor], um
Missverständnisse zu vermeiden bzw. um Zusatzinformationen zu geben,
die darin unterstützen, den Inhalt einer Nachricht richtig zu
interpretieren.
-Icon im Texteditor], um
Missverständnisse zu vermeiden bzw. um Zusatzinformationen zu geben,
die darin unterstützen, den Inhalt einer Nachricht richtig zu
interpretieren. - Geben Sie konstruktive Kritik: Kritisieren Sie Ideen, nicht Personen. Erklären Sie nachvollziehbar, warum Sie anderer Meinung sind.
- Aktive Teilnahme: Drücken Sie Ihre Zustimmung oder Ablehnung aus, indem Sie diese begründen.
Motivieren zu einem verbindlichen und verlässlichen Umgang miteinander
- Steigen Sie generell zunächst mit einer eher niedrigschwelligen Anforderung ein, laden Sie zur Eröffnung (Kick-off) des Forums ein und seien Sie Vorbild durch ersten Thread.
- Sprechen Sie Beiträge direkt an und gehen Sie auf diese ein.
- Bedanken Sie sich für Beiträge oder am Ende einer Diskussion.
- Gewährleisten Sie verbindliche, kontinuierliche Begleitung und Ansprechbarkeit
Interesse zeigen durch Nachfragen
Ein Mangel an persönlichem Kontakt oder direkter Ansprache kann bei den Studierenden in vorrangig online durchgeführten Veranstaltungen zu einem Gefühl der Isolation führen. Es kann ein Klima von Unverbindlichkeit entstehen, sodass Absprachen und/oder die Aufgabenerfüllung nicht eingehalten werden.- Zeigen Sie Interesse am Wissen und den Erfahrungen des anderen, stellen Sie Verbindungen her; fördern Sie einen Austausch statt eines Nebeneinanders von Informationen.
- Zeigen Sie Interesse an der gemeinsamen Weiterentwicklung der Wissens- und Erfahrungsbestände zu einem Thema.
- Zeigen Sie Interesse an den Hintergründen und an der Person.
Transparenz über organisatorische und technische Rahmenbedingungen herstellen
- (Er)Klären Sie im Vorfeld Erwartungen, Kommunikationsregeln und Verhaltensstandards (s.o.).
- Erklären Sie den Zweck des Forums, d.h. wozu es dient (z.B. Austausch, Hilfestellung) und wozu es nicht dient (z.B. Bewertung, Benotung).
- Erklären Sie, dass und wozu die Beiträge gespeichert werden und wer Zugang dazu hat (z.B. für spätere Diskussion; Zugang ausschließlich für die Kursteilnehmenden und die Moderation).
- Posten Sie Beispielbeiträge, die die erwartete Form, Art und Umfang verdeutlichen.
- Weisen Sie im Vorfeld alle Forenteilnehmer*innen auf die Vertraulichkeit der Beiträge hin.
- Weisen Sie darauf hin, dass Forenbeiträge ggf. auch nachträglich von den jeweiligen Autor*innen gelöscht werden können.
- Ermutigen Sie Studierende, persönliche, anwendungsbezogene Erfahrungen einzubringen.
- Nutzen Sie ggf. auch Adjektive oder Emoticons, die Emotionen verdeutlichen bzw. helfen, Aussagen besser einzuordnen.
„Es hat sich ein spannender Austausch innerhalb ihrer Gruppe entwickelt. Klasse, dass Sie alle so engagiert mitdiskutieren.“
- Sorgen Sie für eine deutliche Übertragung der Verantwortung, senden Sie z. B. eine E-Mail an die Studierenden, die sich nicht beteiligen, und fordern Sie diese auf, auf einen bestimmten Eintrag im Forum zu antworten (Sie können ggf. den E-Mail-Verteiler des Teilnehmer/innen-Liste verwenden).
- Zur Unterstützung einer Diskussion: Akzentuieren Sie Start und Ende der Diskussion durch
- a) ausdrückliche Angabe des Zeithorizonts,
- b) eindeutig formuliertes Diskussionsthema und
- c) am Ende einer Formulierung einer Zusammenfassung oder eines Fazits der Diskussion. Eine Formulierung oder ein Fazit kann natürlich auch durch ein Gruppenmitglied erstellt und gepostet werden.
- Fordern Sie auf, auch persönliche Erfahrungen zu einem Thema oder einer Aufgabenbearbeitung einzubringen.
- Fordern Sie auf, ein Votum oder eine Meinung zu einem bestimmten Sachverhalt abzugeben (die Aktivität "Abstimmung" lässt sich hier ebenfalls nutzen; binden Sie einen Link dazu in einen Forenbeitrag ein).
Studierende als Moderator*innen einsetzen
 Externe Ressourcen
Externe Ressourcen
- Offiziellen Moodle-Dokumentation mit Tipps zur Moderation eines Forums:
https://docs.moodle.org/403/de/Tipps_zur_Moderation_von_Foren
17. Das Forum "Ankündigungen" im Abschnitt "Allgemeines"
 Beschreibung
Beschreibung
Das Forum Ankündigungen ist im ersten Abschnitt "Allgemeines" jeden Kursraums voreingestellt und dient dort als Rundmailer mit Archivfunktion.
- Nur die Kursleitenden können in diesem Forum Mitteilungen posten.
- Alle Kursteilnehmenden haben
dieses Forum automatisch und verpflichtend abonniert und erhalten Forumsbeiträge der Kursleitung als Email zugesandt.
- Beitragsanhänge wie z.B. PDFs, Grafiken etc. werden in der Mail referenziert - nicht angehängt - und können im Kursraum betrachtet bzw. heruntergeladen werden.
- Alle Beiträge können auch später noch von den Studierenden im
Forum nachgelesen werden.
 Verwendungsmöglichkeiten
Verwendungsmöglichkeiten
Nutzen Sie für Mitteilungen zu verschiedenen Themen benannte Threads wie z.B. "Planung Labortermine", "Literaturempfehlungen" oder "Sprechstundenangebot" etc. um die Übersicht zu erleichtern.
Unter "Erweitert" lassen sich Dateien an die Forumsmitteilungen anhängen. Da die Dateien in der Rundmail nur referenziert werden, kann so auch auf größere Dateien hingewiesen werden, ohne dass der Maileingang Ihrer Kursteilnehmenden belastet wird.
Anleitung
Versenden von Rundmail-Beiträgen über das Ankündigungen-Forum
Outlook sortiert Benachrichtigungen aus dem Forum evtl. unter "Sonstiges" ein.
Falls Teilnehmende Ihres Kursraums keine Mailbenachrichtigungen Ihres Forums erhalten, hat das Mailprogramm die Systemnachrichten aus Forumsabonnements eventuell als Spam oder - bei Outlook - unter "Sonstiges" eingeordnet, nicht unter "Relevant".
18. Wiki - Gemeinsam verlinkte Textseiten erstellen
 Beschreibung
Beschreibung
Diese didaktischen Optionen bietet ein Wiki
- Über den Gruppenmodus lässt sich einstellen, ob ein Wiki als ein von allen Kursteilnehmenden kollaborativ erstelltes oder als mehrere getrennte, gruppenspezifische Wikis gehandhabt wird.
- 'Einreichungen' von Dateien mit Beschreibungen und Kontext, die nachher allen Kursteilnehmenden zugänglich sind, sind möglich. Hierzu werden die Dateien unter einer Verlinkung hochgeladen.
- Wikiseiten können nachträglich verkettet, verlinkt, indiziert und kontextualisiert werden, z.B. bei aus mehreren Teilen bestehenden Gruppenarbeiten, die zu einem geschlossenen Textkorpus zusammengefügt werden können.
Diese Optionen bietet ein Wiki zur Übersicht und Navigation
- Automatische Generierung eines Index der Überschriften innerhalb einer Wikiseite bei mehr als drei Überschriften
(Achtung: Bei Problemen in der Generierung des Index s.u. "Was sollte man sonst noch beachten") - Automatische Generierung eines Index aller Wikiseiten
(Dropdown-Menü unter "Anzeigen" -> Spezialseiten -> Seitenliste) - Automatische Generierung einer Übersicht aller hochgeladenen Dateien
(Dropdown-Menü unter "Anzeigen" -> Spezialseiten -> Dateien) - Volltext-Durchsuchbarkeit
Diese Optionen fehlen im Wiki
- Keine Exportfunktion aller Wikiseiten, die Seiten müssen einzeln heruntergeladen werden. (als Gegenbeispiel siehe z.B. Glossar, Forum)
- Keine gleichzeitige Darstellung aller Wikiseiten für z.B. eine Druckansicht des gesamten Wikiinhalts (als Gegenbeispiel siehe z.B. Glossar)
- Keine Benachrichtigung bei Veränderungen oder Neuanlagen von Webseiten (als Gegenbeispiel siehe z.B. Forum)
- Keine redaktionelle Freigabe von Neueingaben oder Veränderungen durch die Kursleitung (als Gegenbeispiel siehe z.B. Glossar)
- Kein Schutz von Seiten vor Editierung, jede*r Kursteilnehmende*r kann jede Wikiseite jederzeit verändern (als Gegenbeispiel siehe z.B. Glossar, Forum)
- Keine gleichzeitige Bearbeitung einzelner Wikiseiten durch mehrere Kursteilnehmende (als Gegenbeispiel z.B. zu Textdatein in MS Sharepoint)
 Was sollte man sonst noch beachten?
Was sollte man sonst noch beachten?
Die automatische Erstellung eines Indexes aus den Überschriften im Schriftformat "Überschrift" kann manchmal an unsichtbaren HTML-Formatierungen haken. Überschriften werden so als nicht indizierbar zugeordnet. Dies lässt sich im HTML-Code beheben, indem die Überschriften in einfache <H5>, <H4> oder <H3> Tags gesetzt bzw. weitere Formatierungen aus den H-Tags entfernt werden (das H steht für "Header" - "Kopfzeile"). Es darf also im Code nur z.B. stehen: <H3>Dies ist eine Überschrift</H3>
Der HTML-Code kann im Texteditor bearbeitet werden. Dazu zuerst die Befehlsleiste mit [
 ] anzeigen.
] anzeigen.Eingeschränkte Anonymität bzw. Autorenschaft der Beiträge und Veränderungen
Im Wiki selbst wird nicht
automatisch angezeigt, wer was hinzugefügt hat (wie z.B. im Forum oder
im
Glossar). Trotzdem ist das Wiki nicht komplett anonym, da im
Bearbeitungsverlauf nachverfolgt werden kann, wer wann auf welcher Seite
Änderungen vorgenommen hat.
Für eine Bewertung von Gruppenarbeiten muss hier ggf. eine explizite Zuordnung der Autorenschaften im Text vereinbart werden.
 Anwendung
Anwendung
- Rote Links, wenn es eine Wikiseite diesen Namens noch nicht gibt.
Nach einem Klick darauf kann diese Seite automatisch angelegt werden. - Blaue Links, wenn es eine Wikiseite diesen Namens gibt oder der Link zu einer externen Webseite führt.
Wenn Sie für einen Link (z.B. https://zurlinkseite.com) einen alternativen Text (z.B. "Dieser Text wird als Link angezeigt") anzeigen wollen, nutzen Sie folgende Notation, bei der ein senkrechter Strich den Link und den angezeigten Text trennt:
[[https://zurlinkseite.com|Dieser Text wird als Link angezeigt]]
 Verwendungsbeispiele
Verwendungsbeispiele
Wiki zum Brainstorming und als Mindmap
![]() "Ich verwende Wikis als ein Werkzeug für Brainstorming und Mindmapping. Die Kursteilnehmenden tragen
ihre Ideen in das Wiki ein, wodurch eine für alle einsehbare verzweigte Ideensammlung entsteht. Die
Hemmschwelle etwas beizutragen ist dabei niedriger, da das Anlegen neuer Seiten anonym passieren kann."
"Ich verwende Wikis als ein Werkzeug für Brainstorming und Mindmapping. Die Kursteilnehmenden tragen
ihre Ideen in das Wiki ein, wodurch eine für alle einsehbare verzweigte Ideensammlung entsteht. Die
Hemmschwelle etwas beizutragen ist dabei niedriger, da das Anlegen neuer Seiten anonym passieren kann."
Wikis ähneln mit ihrer frei verlinkbaren und erweiterbaren Struktur einer Mindmap, bei der jeweils eine Wikiseite ein thematisches Element darstellt. Gemeinsame Wikis können von allen Kursteilnehmenden eingesehen, bearbeitet und erweitert werden, eine automatisch generierte Indexseite erleichtert dabei die Übersicht. Allerdings kann die Navigation in einem vorgabenarmen, umfangreichen und vielfach verlinkten Wiki schwierig sein - dies kann bei einem assoziativen Einsatz des Wikis aber auch wünschenswert sein.
Persönliches Wiki als Abgabeformat eines Textes mit Marginalien
![]() "Ich halte es für methodisch wichtig, dass Referenzierungen auf Quellen, z.B. Texte, Studienergebnisse,
Grafiken oder auch weitere Medienformate wie Videos etc. stets in einem nachvollziehbaren Kontext zum
eigenen Gedankengang bei der Bearbeitung eines Themas erfolgen. Fußnoten sind mir zu knapp.
Ich möchte den Studierenden die Gelegenheit geben, kurz zu erläutern, wie sie auf ihre Quellen gestoßen
sind, ihre Einschätzung der Legitimität, ihr Fokus auf bestimmte Aspekte in den Quellen und ihre Kritik."
"Ich halte es für methodisch wichtig, dass Referenzierungen auf Quellen, z.B. Texte, Studienergebnisse,
Grafiken oder auch weitere Medienformate wie Videos etc. stets in einem nachvollziehbaren Kontext zum
eigenen Gedankengang bei der Bearbeitung eines Themas erfolgen. Fußnoten sind mir zu knapp.
Ich möchte den Studierenden die Gelegenheit geben, kurz zu erläutern, wie sie auf ihre Quellen gestoßen
sind, ihre Einschätzung der Legitimität, ihr Fokus auf bestimmte Aspekte in den Quellen und ihre Kritik."
Wikis können einerseits eine normale Dokumentenstruktur mit Index, Haupt- und Unterkapitel abbilden, haben aber durch ihre Verlink- und Erweiterbarkeit die Möglichkeit, ausführliche verlinkte Marginalien und Fußnoten zuzulassen, ohne dass der Textfluss gestört wird.
Zu bedenken ist allerdings, dass das Format sich nicht als einfach rezipierbares Dokument - wie ein MS Word-Dokument oder ein PDF - herunterladen lässt: hier müsste ggf. für eine dauerhafte Archivierung Wikiseite für Wikiseite händisch per Copy & Paste in einem Dokument zusammen gefasst werden.
Wikis als übersichtliche Layoutmöglichkeit für hierarchisch angelegte Texte und Materialien
![]() "Ich habe Texte mit zahlreichen Lektionen und Unterlektionen vorliegen. Ich möchte aber den Kursraum
nicht mit Textseiten voller Kapitel und Unterkapitel vollstellen, das geht schnell auf Kosten der Übersicht."
"Ich habe Texte mit zahlreichen Lektionen und Unterlektionen vorliegen. Ich möchte aber den Kursraum
nicht mit Textseiten voller Kapitel und Unterkapitel vollstellen, das geht schnell auf Kosten der Übersicht."
Ein Wiki ist das einzige Textformat in Moodle, dass beliebig tiefe Texthierarchien über weitere, verlinkte
Wikiseiten ermöglicht. Weiterhin generiert jede Wikiseite prinzipiell ab vier Überschriften
(Formatierung "Überschrift") einen Index aus allen Zeilen der jeweiligen Seite, denen im Editor das
Format "Überschrift" zugewiesen wurde (als Einschränkung s.o. "Was sollte man sonst noch beachten").
Für abgeschlossene Texte aus Kapiteln und Unterkapiteln empfiehlt sich statt eines Wikis die Materialart "Buch".
Ein semester- und kursübergreifendes Wiki nutzen
![]() "Ich möchte für meine Studierenden über mehrere Semester und Veranstaltungen hinweg ein großes,
gemeinsam geführtes Lernwiki anlegen."
"Ich möchte für meine Studierenden über mehrere Semester und Veranstaltungen hinweg ein großes,
gemeinsam geführtes Lernwiki anlegen."
Die Nutzung von Aktivitäten und Materialien ist auf einen bestimmten Kursraum und deren eingeschriebene Teilnehmende beschränkt. Ein Wiki kann in Moodle deshalb leider nur von eingetragenen Teilnehmenden des jeweiligen Kursraums genutzt werden.
Als Workaround kann jedoch ein semesterübergreifender Extra-Kursraum beantragt werden. Dort kann dann ein Wiki angelegt und der Wiki-Kursraum den jeweiligen Teilnehmenden als zusätzlichen Raum neben dem eigentlichen, semestergebunden Kursraum zur Verfügung gestellt werden. Dies kann z.B. über einen Link zum Wiki zusammen mit dem Passwort zum Wiki-Kursraum geschehen.
Möglich ist hier auch die Einschreibung über eine Meta-Einschreibung, bei der alle Studierende des Kursraums A automatisch auch im Kursraum B eingeschrieben werden.
Ein Wiki um Referatsthemen und -Termine zuzuordnen und die Referate zu dokumentieren
![]() "Meine Studierenden sollen sich selbst Referatsterminen und Themen zuordnen, die sie bearbeiten wollen.
Sowohl die gewählten Themen als auch die bereits belegten Termine und die jeweils bearbeitenden
Studierenden sollen für alle einsehbar sein."
"Meine Studierenden sollen sich selbst Referatsterminen und Themen zuordnen, die sie bearbeiten wollen.
Sowohl die gewählten Themen als auch die bereits belegten Termine und die jeweils bearbeitenden
Studierenden sollen für alle einsehbar sein."
![]() "Ich möchte, dass die Referent*innen ihre Handouts und Präsentationen den Themen und Terminen
übersichtlich zuordnen können, so dass ich und die Studierenden einfachen Zugriff darauf haben."
"Ich möchte, dass die Referent*innen ihre Handouts und Präsentationen den Themen und Terminen
übersichtlich zuordnen können, so dass ich und die Studierenden einfachen Zugriff darauf haben."
Auf einer Startseite des Wikis kann eine Liste mit allen verfügbaren Terminen und/oder den Themen angelegt werden, hinter der sich die Studierenden mit ihrem Namen und ggf. mit ihrem Themenwunsch eintragen.
Eine weitere Wikiseite, die zum jeweiligen Termin bzw. Thema verlinkt, kann von den Referent*innen angelegt werden, so dass dort die jeweilig genutzten Literatur, Handouts, Präsentationen oder andere Ressourcen abgelegt werden können. So stellen die Unterseiten gleichzeitig eine Dokumentation der Referate dar, die allen Studierenden offen steht.
Im Bearbeitungsmodus des Wikis können Sie Links anlegen, indem Sie einen Termin oder ein Thema in [[Doppelten eckigen Klammern]] setzen - dies ist dann gleichzeitig der Titel der neu anzulegenden Seite. In der Anzeige der Wikiseite können die Studierenden später auf die rot dargestellten Links klicken und Ihre Materialien auf der neu angelegten Wiki-Seite ablegen.
Im Anzeige-Modus der Seite sind die Links zu noch unangelegten Seiten rot dargestellt.
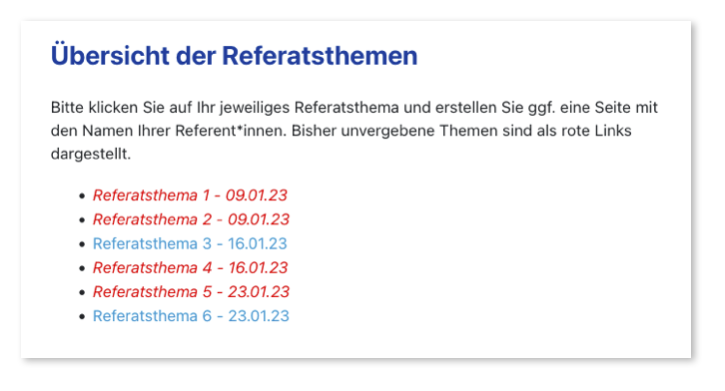
Studierende können im Bearbeiten-Modus nun Ihren Namen und Ihren Themenwunsch eintragen - und
später dann Ihre Materialien unter der neu erstellten Wiki-Seite hochladen und organisieren.
 Externe Ressourcen
Externe Ressourcen
- Zheng et. al. (2015), “Wikis and collaborative learning in higher education” (Fulltext, Researchgate)
19. Glossar - Texteinträge sortiert darstellen
 Beschreibung
Beschreibung
Neben dem Forum und dem Wiki ist das Glossar eines der vielseitigsten Moodle-Werkzeuge, u.a. für die kollaborative Arbeit.
- Titel
- Autor*in
- Erstellungsdatum / Letztes Änderungsdatum
- Kategorien
Diese Optionen bietet das Glossar:
- Sieben verschiedene Glossartypen zur Auswahl (s.u., Tabelle der Glossartypen)
- Einbettung von Multimedia (Bilder, Videos, Audios, Dateien) via Texteditor oder als Anhang
- Darstellung von Beiträgen über den Block "Glossareintrag" in der Blockspalte des Kursraums (auch randomisiert oder zeitgesteuert, als z.B. "Adventskalender" oder "Zitat des Tages")
- Volltextsuche (voreingestellt) oder exklusive Suche in den Eintragstiteln
- Eintragung von Synonymen
- Zuordnung der Einträge zu selbst erstellbaren Kategorien
- Darstellung aller Einträge einer Kategorie auf je einer eigenen, verlinkbarer Webseite
-
Sortierung der Beiträge über Beitragsname, Kategorie, Erstellungsdatum oder Autor*in;
jede Sortierungsart auf eigener, verlinkbarer Webseite
-
Nachvollziehbare, eindeutige Autorenschaft der Einträge, z.B. für eine Bewertung
- Automatisch dokumentiertes Datum der letzten Bearbeitung eines Eintrags
- Einstellbare Kommentierbarkeit der Einträge durch alle Kursraumteilnehmenden
- Hinweis für Lehrende auf zur Revision eingereichte aber noch nicht veröffentlichte Einträge
- Einfache Sperrung einzelner Einträge zur (erneuten) Revision und Freigabe durch die Lehrenden
-
Download aller Einträge oder einer gefilterten Auswahl als z.B. PDF- oder HTML-Datei
- Einfacher Export/Import der Einträge (.xml) aus und in Kursräumen
Auswählbare Glossartypen
| Format | Eintrag | Autor | Datum | Definition | Bilder | Attachments |
|---|---|---|---|---|---|---|
| "Liste" | ✓ | - | - | ✓ | ✓ | Link |
| "Wörterbuch (ohne Synonyme)" |
✓ | - | - | ✓ | ✓ | Link |
| "Wörterbuch (mit Synonymen)" | ✓ | - | - | ✓ | ✓ | Link |
| "Häufig gestellte Frage" |
✓ | - | ✓ | ✓ |
✓ | Link |
| "Vollständig ohne Autor/in" |
✓ | - | ✓ | ✓ |
✓ | Link |
| "Vollständig mit Autor/in" | ✓ | ✓ | ✓ | ✓ | ✓ | Link |
| "Enzyklopädie" | ✓ | ✓ | ✓ | ✓ | ✓ | ✓ * |
* Angehängte Bilder werden automatisch im Textfeld mit dargestellt.
Eine Auflistung der Glossartypen finden Sie ebf. in der offiziellen Moodle-Dokumentation.
Fehlende Optionen:
- Keine automatische Benachrichtigungen bei neuen Einträgen, Kommentaren oder bei der Freigabe von Einträgen
- Die Option "Automatische Verlinkung" ist in diesem Moodle ausgeschaltet.
 Was muss ich bei einem Glossar beachten?
Was muss ich bei einem Glossar beachten?
Wenn Sie eine Galerieansicht wünschen, bei der in den Text eingebundene oder als Anhang hochgeladene Bilder bereits im Beitrag sichtbar dargestellt werden, dann bietet sich das Anzeigeformat "Enzyklopädie" an.
Falls Sie nach Möglichkeiten suchen, um Texte mit Ihren Kursteilnehmenden strukturiert und kollaborativ zu erarbeiten und ggf. zu diskutieren, dann bieten sich das diskussionsbasierte Forum, das verlinkungsbasierte Wiki oder die suchfeldbasierte Datenbank als Alternativen an.
 Verwendungsbeispiele
Verwendungsbeispiele
Achtung: Glossarinhalte müssen separat exportiert und in Glossare neuer Kursräume wieder separat importiert werden! Sie können so auch die Inhalte mehrerer Glossare zusammenführen.
Glossareintrag als Arbeitsaufgabe
Darstellungen -> Anzeigeformat dazu Enzyklopädie aus, um die Namen der Autor*innen für eine Bewertung mit darzustellen. Beiträge der Studierenden müssen per Voreinstellung erst von Ihnen freigegeben werden, bevor sie für alle sichtbar sind.
Weitere Möglichkeiten, diese Form der Arbeitsaufgabe in Moodle umzusetzen, sind das Wiki (weniger Formatvorgaben) und die Datenbank (Formatvorgaben komplett definierbar).
Wenn ein Eintrag mit Referenzierung von Gesprächsbeiträgen bzw. Kommentaren diskutiert werden soll, empfiehlt sich allerdings die (zusätzliche) Verwendung eines Forums. Hier ist auch eine automatische Benachrichtigung per Mail möglich.
Achtung: Ein Glossartyp ohne Darstellung der Autor*in kann ggf. die Hemmschwelle beim Posten senken.
Vorteile des Glossars sind die einfache Bedienbarkeit beim Absenden des Beitrags, die Verwendbarkeit voreinstellbarer Kategorien, die Inline-Einbindbarkeit von Medien und die mögliche Sortierung nach Eingangsdatum der Beiträge.
Falls eine Diskussion der Einträge im Mittelpunkt stehen soll, sollten Sie das "Forum" verwenden.
In den Einstellungen können Sie unter "Einträge" -> "Kommentare" -> "Ja" Ihren Kursteilnehmenden erlauben, personalisierte Kommentare dazu zu posten.
Nutzen Sie als Anzeigeformat dafür am besten "Enzyklopädie", damit eingebundene Medien direkt dargestellt werden.
Es erscheint dann ein Button "Kategorien bearbeiten", über den Sie neue Kategorien anlegen oder editieren können. Im Beispielfall werden hier alle Termine als einzelne Kategorien angelegt, denen die Studierenden sich dann in einer einfachen Auswahl zuordnen können.
Wenn Glossarbeiträge für alle Studierenden bearbeitbar sein sollen, dann kann dies über "Rolle zuweisen" am Drei-Punkte-Menü direkt am Glossar im Kursraum geändert werden. Wie dies geht, erfahren Sie im Kapitel "Rollen und Rechte" in diesem Unterkapitel.
 Weitere Beispiele und Informationen zu Glossaren
Weitere Beispiele und Informationen zu Glossaren
- Ein Glossar mit zahlreichen Vorschlägen zur didaktischen Verwendung von Glossaren finden Sie auf academy.edulabs.org unter https://academy.edulabs.org/mod/glossary/view.php?id=725&mode&lang=de
- Einstellungen des Glossars in der offiziellen Moodle-Dokumentation:
https://docs.moodle.org/403/de/Glossar_konfigurieren - Nutzung des Glossars in der offiziellen Moodle-Dokumentation:
https://docs.moodle.org/403/de/Glossar_nutzen
20. PDF-Annotation - Gemeinsam ein PDF annotieren
 Beschreibung
Beschreibung
Über die PDF-Annotation können Lehrende eine PDF-Datei zur gemeinsamen Annotation und Kommentierung ("Fragen") bereitstellen. Ähnlich wie im Bewertungsscreen der Aufgabe lassen sich PDF-Dateien im Browser darstellen und kommentieren.
Die Kommentare sind dabei einstellbar auf öffentlich, privat oder nur für den Lehrenden sichtbar. Ein gegenseitiges Eingehen auf Kommentare, z.B. ein Abstimmen über Likes, ist ebenfalls möglich. Die Kommentare werden in einem separaten Übersicht-Screen, ähnlich einem rudimentären Forum, dargestellt.
Eine Alternative zur PDF-Annotation wäre die "Kommentieren"-Freigabe einer Worddatei über Microsoft Sharepoint zur gemeinsamen Bearbeitung.
 Externe Dokumentation
Externe Dokumentation
21. Journal - Bearbeitbare, persönliche Texte erstellen lassen
Beschreibung
Mit der Aktivität "Journal" können Kursteilnehmende einen einzelnen, persönlichen Text über einen längeren Zeitraum immer wieder bearbeiten und erweitern. Die Einbettung von Bilder, Videos und Medien ist - wie bei allen Textfeldern - möglich.
Jede/r Kursteilnehmende kann dabei nur seinen/ihren eigenen Text sehen und bearbeiten.
Die Kursleitung hat Übersicht über alle Texte und kann ggf. ebenfalls mit in diese kommentierend hinein schreiben, allerdings steht dafür kein gesondertes Kommentarfeld oder Textformat zur Verfügung, es kann nur direkt in den angelegten Text geschrieben werden.
Verwendungsmöglichkeiten
22. ELSE (Literaturlisten) - Übergangslösung
Beschreibung
Aufgrund des Angriffs auf die IT-Infrastruktur ist das aus EMIL bekannte Funktionselement ELSE (Elektronischer Semesterapparat) für die Erstellung digitaler Literaturlisten über die Literaturdatenbank des HIBS aktuell leider nicht einsetzbar (Stand: 24.03.2023).
Der HIBS (Hochschulinformations- und Bibliotheksservice) empfiehlt Ihnen, für die Übergangszeit im HAW-Katalog erstelle Literaturlisten als Workaround zu nutzen.
Physische Semesterapparate in den Fachbibliotheken einstellen
Eine Liste der Standorte finden Sie hier.
 Literaturlisten im HAW-Katalog erstellen und teilen
Literaturlisten im HAW-Katalog erstellen und teilen
Um Literaturlisten zu erstellen und mit Ihren Studierenden zu teilen, gehen Sie bitte wie folgt vor:
- Melden Sie sich im HAW-Katalog in Ihrem Bibliothekskonto an und recherchieren Sie.
- Markieren Sie gewünschte Titel mit Sternchen – egal ob aus dem Tab „Bücher & mehr“ oder „Artikel“.
- Klicken Sie in der Menüleiste oben auf „Merkliste“.
- Wählen Sie alle oder einzelne Titel aus (anhaken) und klicken Sie auf den Button „Dauerhaft speichern“.
- Speichern Sie diese Titel nun entweder in eine bereits vorhandene Literaturliste oder legen Sie eine neue Literaturliste an.
Eine neue Literaturliste können Sie folgendermaßen anlegen:
- Vergeben Sie einen Namen vergeben und wählen Sie bei Zugangseinschränkungen „öffentlich“ aus.
- Klicken Sie auf „Dauerhaft speichern“.
- Diese neue Liste wird zur Auswahl erneut angezeigt, klicken Sie noch einmal auf „Dauerhaft speichern“.
- Klicken Sie auf den Button „Zurück zur Liste“, dort dann den Button „Listen-Link für ELSE kopieren / Literaturliste teilen“.
Der Link zur Literaturliste befindet sich dann im Zwischenspeicher und Sie können ihn (statt wie gewohnt in ELSE) an einer beliebigen Stelle in Ihrem Moodle-Kursraum einfügen.
Alle von Ihnen gespeicherten Literaturlisten finden Sie in Ihrem Bibliothekskonto unter „Ihre Listen“.
Sie können sich gerne jederzeit bei uns melden.
Die Kontaktdaten finden Sie auf dieser Webseite unter "Kontakte".
23. H5P - interaktive Inhalte, Quizze, Simulationen und mehr
 Beschreibung
Beschreibung
In diesem Unterkapitel finden Sie eine Übersicht über die Inhaltstypen mit Kurzbeschreibung, Anwendungsgebieten, interaktiven Beispielen und ggf. Tutorials.
Die H5P-Inhalte sind Dateien im Format .h5p und können in Moodle-Kursräume als auch in andere Lehr-Lernplattformen hochgeladen und eingebettet werden.
Im Open Source Desktop Editor Lumi (siehe unten auf dieser Seite) können die H5P-Inhalte auch Offline genutzt und bearbeitet werden - es ist kein HAW-Account nötig.
H5P-Inhalte können Sie selber erstellen, wiederverwenden oder bereits vorliegende H5P-Inhalte aus dem Web oder von Kolleg*innen nutzen, falls diese freigegeben worden sind.
Wenn unten links an einem H5P-Element ein Reuse oder Wiederverwenden zu sehen ist, dann können Sie das Element herunterladen, ggf. editieren und für die eigene Lehre nutzen.
Sie können H5P-Inhaltstypen im Kursraum als Aktivität H5P anlegen. Dort kann die Aktivität genauso bewertet und per Aktivitätabschluß abgeschlossen werden wie z.B. der Test oder die Aufgabe.
Die zweite Möglichkeit besteht durch den Einbau über den Texteditor: Sie können überall, wo Sie Texte in Ihrem Kursraum erstellen, auch H5P-Elemente einbauen - allerdings ohne Bewertungsoption. Dies eignet sich z.B. für H5P-Präsentationsinhaltstypen.
Was müssen Sie beachten?
Für die Erstellung von H5P-Inhalten wird ein anderes Skillset benötigt als für die Einrichtung eines Moodle-Kursraums, es sind zwei verschiedene Plattformen. Weiterhin spielen für einige H5P-Inhaltstypen Multimediainhalte eine große Rolle. Diese beiden Faktoren können – insbesondere bei komplexeren H5P-Arrangements – zu einem erhöhten Arbeitsaufwand in der Erstellung führen im Vergleich zu 'klassischen' Inhalten wie z.B. PDF-Dokumenten.
Wägen Sie hier den Aufwand für Erstellung und Aktualisierung von Multimedia-H5P-Elementen über Nutzungsdauer und Anzahl der Nutzenden ggf. über mehrere Semester ab.
Eine Umsetzung regulärer Lernressourcen (Skripte, Tests, Videos etc.) in interaktive H5P-Selbstlernmodule durch Studierende, um diese später weiteren Studierenden zur Verfügung zu stellen, ist möglich.
Aus einem Projekt an der Hochschule Hannover zur Erstellung von H5P-Inhalten (in diesem Fall Interaktives Video) von Studierenden für Studierende im methodischen Rahmen selbstgesteuerten Lernens:
"Die Erstellung von digitalen Lernressourcen ist mit erheblichem technischem und zeitlichem Aufwand verbunden. Eine längerfristige Nutzung der Ressourcen ist nur bei inhaltlich stabilen Informationen gewährleistet. Lehrinhalte (...) unterliegen i.d.R. aber jährlichen Aktualisierungsanforderungen. Das führt entweder zur Bereitstellung der inhaltlichen Grundlageninformationen oder erfordert die jährliche Aktualisierung der digitalen Inhalte. (...)"
Quelle: Steinberg u. Wittich (2022) Abschlußbericht Kompetenzentwicklung möglich machen durch selbstgesteuertes Lernen in digitalen Lernszenarien – Komm 'Se digital lernen. Hochschule Hannover, Fakultät für Medien, Information und Design. S. 33.
(Link zum PDF, letzter Zugriff am 09.11.2024)
Anwendungsbeispiele
Der H5P-Inhaltstyp Hotspot eignet sich für Tutorials, bei denen statische Bildinhalte eine Rolle spielen – z.B. Geräteaufbauten, Materialzusammenstellungen oder Werkzeugbeschreibungen. Die Integration von Text und Bild ist in der Umsetzung weniger aufwändig als ein Videotutorial und hat ggf. eine höhere Verständlichkeit als ein Text mit undokumentierten Screenshots (ein Beispiel sehen Sie in diesem Unterkapitel).
Aktuelle Studierende sollen in Arbeitsgruppen die Assessment-Einheiten erstellen."
- Es ist relativ leicht zu konfigurieren.
- H5P kann auch Moodle-extern zu Hause über die Lumi-App erstellt werden, d.h es erfordert keine besondere Moodle-Freigabe.
- H5P integriert Multimedia wie Video, Bilder, Audio, interaktive Elemente.
- Werden H5P-Elemente von Lehrenden in ihren Kursraum hochgeladen, lassen sich Aktivitätsabschlüsse und Auswertungen der Aktivität H5P einsehen.
Die komplette Reihe der Assessment-Elemente sollte später vom Lehrenden gesammelt in einen eigenen Kursraum integriert werden.
 Tutorials und Workshops
Tutorials und Workshops
Workshopangebote an der HAW: Servicebereich Lehrentwicklung, Hamburg Open Online University und Projekt KOMWEID
Achten Sie auf das Workshopangebot der HAW
bzw. sprechen Sie interessierte Kolleg*innen an und fragen Sie
gemeinsam nach einem entsprechendem Workshopangebot, wenn gerade keines
angeboten wird.
Oliver Tacke / OERCamp SummOERSchool 2020
"Interaktive Aufgaben mit H5P gestalten" ist ein umfangreiches Tutorial strukturiert über den H5P-inhaltstyp Interactive Book, mit eingebetteten Multimediainhalten.
LUMI - Ein empfehlenswerter externer Editor für H5P-Inhalte
LUMI
ist eine kostenlose Open Source Desktop App für Windows, macOS und Linux. Sie dient zum
Offline-Erstellen, Editieren und Darstellen von H5P-Inhalten. Die dort erzeugten
.h5p-Dateien können in den Inhaltsspeicher Ihres Kursraums oder direkt in die Aktivität oder einen Text hochgeladen werden.
Die spezifischen Editoren der Inhaltstypen bleiben die selben, allerdings bietet LUMI gegenüber der Erstellung von H5P-Inhalten direkt in Moodle folgende Vorteile:
- Erstellen von H5P-Inhalten ohne die Gefahr unbeabsichtigter Löschung, da LUMI nicht auf die konstante Darstellung in einem Browserfenster angewiesen sind
- Vorlagen mit teilweise beispielhaft ausgefüllten Feldern
- Leichtes Wechseln zwischen Bearbeitung und Vorschau
- Einfach zugängliche Links zu Beispielen und Tutorials (H5P.org)
- Export u.a. möglich als Offline direkt im Browser darstellbare All-in-One HTML Datei
23.1. Anlegen von H5P-Inhalten im HAW-Moodle
Anleitung
Anschließend können Sie H5P-Elemente Ihres Inhaltsspeichers über die bewertbare Aktivität H5P oder eingebettet in einen Text über den Texteditor in Ihrem Kursraum darstellen.
H5P-Elemente im Inhaltsspeicher von Moodle anlegen und bearbeiten
Drei unterschiedliche Arten, um H5P-Elemente im Kursraum darstellen
Im Kursraum können H5P-Elemente auf zwei Arten aus dem Inhaltsspeicher aufgerufen und eingebettet werden:
- Anlegen als Aktivität: Über "Aktivität und Material anlegen" -> "H5P" -> Klick auf das Drag-and-Drop-Feld "Paketdatei" -> "Inhaltsspeicher"
Alternativ können Sie H5P-Dateien auch direkt als Upload von Ihrem Rechner in das Drag-and-Drop-Feld "Paketdatei" ziehen.
Eine Einbettung über die Aktivität H5P ermöglich die Bewertung von H5P-Quiztypen und das Anlegen eines Aktivitätsabschluß. - Einsetzen in einen Text: Im Texteditor über die Taste "H5P"-> "Repositories durchsuchen".
Sie müssen anschließend zum Inhaltsspeicher Ihres Kursraums navigieren und dort die entsprechende H5P-Datei anwählen.
Ein Einsetzen über den Texteditor ermöglicht z.B. die direkte Darstellung von H5P-Präsentationen im Kursraum über das Text- und Medienfeld. In diesem Fall sind Bewertungs- und Aktivitätsabschlußfunktionen nicht aktiv.
- Einbetten über HTML und <iframe> Tags: Das H5P-Element wird über die Aktivität H5P im Kursraum eingesetzt, wobei unter den H5P-Optionen die Darstellung des "Einbetten"-Codes aktiviert ist. So kann ein kurzer HTML-Code abgerufen werden (links unten am dargestellten H5P-Element), der im HTML-Code eines beliebigen Text- und Medienfelds im Kursraum eingesetzt wird. Nun wird im H5P-Element über die Einstellungen -> Weitere Einstellungen -> "Verfügbar, aber auf Kursseite nicht anzeigen" dieses auf unsichtbar gestellt.
Diese Konfiguration erlaubt die direkte Darstellung von H5P-Elementen im Kursraum bei geichzeitiger Nutzung von Aktivitätsabschluß und Bewertungsfunktionen des Elements, was sonst nicht möglich wäre.
23.2. H5P - Beispiel aus der Lehrpraxis
 Verwendungsbeispiele
Verwendungsbeispiele
Beispiel: Text-Bild-Tutorials für statische Bildinhalte
Der H5P-Inhaltstyp Hotspot eignet sich für Tutorials, bei denen statische Bildinhalte eine Rolle spielen – z.B. Geräteaufbauten, Materialzusammenstellungen, Werkzeugbeschreibungen. Die Integration von Text und Bild ist in der Umsetzung weniger aufwändig als ein Videotutorial und hat ggf. eine höhere Verständlichkeit als ein Text mit undokumentierten Screenshots.
H5P-Beispiel: Geräteset und -aufbau für eine hybride Veranstaltung mit einer kleinen Anzahl von Präsenz- und Onlineteilnehmenden.
Beispiel: Abfolge von thematisch aufeinander aufbauenden H5P-Elementen
- Drag the words
- Find Multiple Hotspots
- Advanced/Complex Fill in the Blanks
Beispiel: Sammlungen von didaktisch ausgerichteten H5P-Inhalten
- Peter Baumgartner zu E-Learning und E-Didaktik: H5P
Behandelt werden: Image Choice, Agamotto, Sort the Paragraphs, Image Juxtaposition, Cornell Notes, Dialog Cards, Flashcards, Guess the Answer, Timeline, Hotspot, Mark the Words, Summary, Question Set, Documentation Tool
Didaktische Anwendung von H5P-Inhaltstypen mit Fallstudien, (kritischen) Analysen und Beispielen. - Zentrale für Unterrichtsmedien im Internet e.V.
Frei verwendbare H5P-Inhalte aus der Hochschule, für Berufsbildung und Schule
- eBildungslabor
Frei verwendbare H5P-Beispiele zu allen Inhaltstypen (deutschsprachige Ressource), gegliedert nach didaktischer Zielsetzung
23.3. H5P - Übersicht über die Inhaltstypen
 Beschreibung
Beschreibung
Themen der Inhaltstypen
- Präsentation: (Interaktive) Medieninhalte (12)
- Interaktion: Quizze und Aufgaben (19)
- Interaktion: Klassische Spielmechaniken (3)
- Eingabe: Strukturierte bzw. umfangreichere Texteingaben (5)
- Präsentation und Interaktion: Strukturierte, ggf. verzweigende Abfolge von (interaktiven) Medieninhalten (5)
- Präsentation und Interaktion: Audioinhalte, Audioaufnahmen, Spracherkennung (6)
- Weitere Funktionen (1)
Präsentation: (Interaktive) Medieninhalte
Hier werden einzelne oder kontextuell miteinander verknüpfte Medieninhalte präsentiert, wobei ggf. eine angepasste Navigation durch die Inhalte möglich ist.
|
Inhaltstyp |
Funktion |
Was wird dargestellt? |
Mögliche Aktivität |
Anmerkung |
|
Kompakte Textdarstellung über ausklappbare Textelemente |
Texte |
Anklickbare Überschriften |
Ausschließlich Textdarstellung möglich |
|
|
Zahlenreihen als Tortendiagramm oder Balkengrafik |
Zahlenreihe als Grafik |
- |
|
|
|
(mehrzeilige) Bildergalerie |
1-6 Bilder |
- |
11 mögliche Anordnungsvorgaben
|
|
|
Fotogalerie mit Einzelbilddarstellung |
Bilder |
Buttons oder Pfeiltasten für Bildwechsel |
Erklärende Maus-Rollover-Texte möglich
|
|
|
Stufenloses Überblenden von zwei oder mehr Bildern |
Bilder, Texte |
Schieberegler für Überblendung |
Geeignet für Überlagerungs-, X-Ray-, oder Zoomeffekte |
|
|
Überführung zweier Bilder ineinander über eine verschiebbare Trennlinie |
Zwei Bilder |
Schieberegler für partiellen Bildwechsel |
Geignet für Vorher-/Nachher- oder X-Ray-Effekte |
|
|
Horizontal scrollbare Zeitachse mit Einträgen über Datum und Jahreszahl bzw. über Zeiträume (A.D./B.C.) |
Texte, Bilder |
Anklickbare Zeitdaten |
Als komplementäre Quizformate eignen sich Sequenzierungsaufgaben. |
|
|
Ein Bild erhält markierte Hotspots mit Text- oder Multimedia-Erläuterung. |
Bild; Texte, Bilder, Audio, Video/Youtube-Links als Infos |
Anklickbare Hotspots |
Mehrere verschiedene Medien als bzw. pro Hotspot-Info möglich
|
|
|
Verzweigende virtuelle 360°-Touren mit zusätzlichen Textinfos |
Bilder, 360°-VR Fotos, |
Anklickbare Hotspots (Texte, Verzweigungen) |
Eignet sich zur Übersicht von Räumen, Werkstätten, Laboren. |
|
|
Generierung eines QR-Codes für Kontaktdaten, URL, H5P-Inhalt, Geoposition, Freitext etc.; Bereitstellung des Inhalts |
Textinformationen |
Ablesen eines QR-Codes über Webcam eines mobilen Geräts |
Es kann zwischen QR-Code- und Textansicht gewechselt werden. |
|
|
Auslesen von QR-Codes per mobilem Gerät/Webcam für Darstellung von überlagernden 3D-Bildern/Augmented Reality oder eines Weblinks |
3D-Modelle, |
Augmented Reality Darstellung oder Webverlinkung über Webcam eines mobilen Geräts |
Eignet sich ggf. zur AR-Information über physische Gegenstände, Räume, Bedienelemente |
|
|
Advent Calender |
Multimedia-(Advents-)Kalender |
Text, Link, Bild, Video, Audio |
Anklickbare Türchen (Designmodus) |
Eingeschränkt funktionsfähig; ähnlicher Effekt auch über den Block "Glossareintrag" möglich |
Interaktion: Quizze und Aufgaben
Hier können Aufgaben über die Maus oder über die Eingabe einzelner Begriffe bearbeitet und das Ergebnis automatisiert bewertet werden. Üblicherweise ist das Ergebnis als bestanden/nicht bestanden-Wert über die Einstellung "Bewertung" bzw. "Aktivitätsabschluß" der H5P-Aktivität abrufbar.
|
Inhaltstyp |
Funktion |
Was wird dargestellt? |
Mögliche Aktivität |
Anmerkung |
|
Finden eines Hotspots in einem Bild |
Bild, Hotspotbereich, Feedbacktext |
Anklickbarer Hotspot |
|
|
|
Finden mehrerer Hotspots in einem Bild |
Bild, Hotspotbereiche, Feedbacktexte |
Anklickbare Hotspots |
Bezug aller Hotspots auf das selbe Thema; optionales differenziertes Feedback bei Fehlklick
|
|
|
Assoziative Auswahl von Bildpaaren aus zwei gleich großen, gegenüber gestellten Sets an Bildern |
Bildpaare |
Drag-and-Drop Zuordnung |
|
|
|
Versehen eines Hintergrundbildes mit vorgegebenen Beschriftungen oder Bebilderungen |
Bild, Beschriftungen, Bebilderungen |
Drag-and-Drop Zuordnung |
Optionales differenziertes Feedback bei Fehlpositionierung (Beispiel aus der Lehre) |
|
|
Zuordnung von Bildern zu einer vorgegebenen Kategorie per Mausklick |
Bilder, Kategorien |
Anklickbare Bilder |
Ählich einer MC- / SC-Frage mit Bildern als Antworten
|
|
|
Arrangieren von Bildern in einer korrekten Reihenfolge |
Bilder, Textbeschreibung |
Drag-and-Drop Zuordnung |
Sequenzierungsaufgabe, optionale Audiobeschreibung |
|
|
Frage mit je einer oder mehreren auswählbaren korrekten Antworte/n (Checkboxes / Radiobuttons) |
Text, Antworten |
Anklickbare Antworten |
||
|
Set an Fragen mit je einer auswählbaren Antwort (Radiobuttons) |
Texte, Antworten |
Anklickbare Antworten |
|
|
|
Frage mit einer wahr/falsch-Antwort |
Text; |
Anklickbare Antworten |
|
|
|
Lückentext mit Drag-and-Drop Textbausteinen |
Text, Suchbegriffe |
Drag-and-Drop Zuordnung |
|
|
|
Lückentext mit Texteingabe |
Text, Suchbegriffe / |
Texteingabe |
Alternativbegriffe und Hinweise möglich
|
|
|
Lückentext mit Texteingabe und differenziertem Feedback |
Text, Suchbegriffe / Alternativbegriffe |
Texteingabe oder Dropdown-Wortauswahl |
Feedback zu einzelnen Eingabefeldern über festgelegte Falscheingaben möglich (Dropdown-Wortauswahl empfohlen) | |
|
Markierung von Gesuchten Begriffen in einem vorgegebenen Text |
Text, Suchbegriffe |
Anklickbare Textstellen |
|
|
|
Erstellung einer korrekten Sequenz vorgegebener Texte |
Texte |
Anklickbare Pfeilbuttons (nach oben / nach unten) |
Sequenzierungsaufgabe |
|
|
Textantworten in virtuellen Fragekärtchen |
Texte, Bilder |
Texteingabe |
Entspricht einem Set von Freitextfragen | |
|
Erraten einer vorgegebenen, verdeckten Antwort |
Text, Antwort |
Anklicken zur Darstellung der Antwort |
|
|
|
Zusammenstellung einer Sequenz aus mehreren H5P-Frageformaten |
Diverse Frageformate |
Diverse |
Möglich sind multiple choice, fill in the blanks, drag the words, mark the words, drag and drop (Beispiel aus der Lehre)
|
|
|
Mehrschrittige Erstellung einer Textsequenz aus vorgegebenen Texten |
Texte |
Anklickbare Textbausteine |
Sequenzierungsaufgabe Ähnelt einer Abfolge von Single Choice Fragen, die korrekte Antworten bauen dabei das Summary auf. |
|
| Personality Quiz | Sequenzielle Fragebatterie mit einer abschließenden Zuordnung zu einem vorgegebenen Ergebnis (z.B. Persönlichkeitstyp) | Bilder, Texte | Anklickbare Auswahlen an Bildern / Texten | Entscheidet ein Ergebnis anhand der Summe von Auswahl-Zuordnungen zu einem bestimmten Typ/Ergebnis. |
Interaktion: Klassische Spielmechaniken
Hier werden bekannte Spielmechaniken für Erinnerungs-, Quiz- und Suchaufgaben eingesetzt.
|
Inhaltstyp |
Funktion |
Was wird dargestellt? |
Mögliche Aktivität |
Anmerkung |
| Memory Game (Tutorial) |
Finden von versteckten Bildpaaren aus einem Set virtueller Kärtchen | Bilder, Audio | Anklickbare Sequenzen aus je zwei Bildern | Klassisches Spiel „Memory" Jeder Karte kann eine eigene Audiodatei zugeordnet werden. |
| Find The Words | Automatisch generiertes Buchstabenraster mit Suchbegriffen | Suchbegriffe | Markierbare Suchbegriffe | Klassisches Spiel „Buchstabengitter" |
| Crossword | Automatisch generiertes Kreuzworträtsel mit Suchbegriffen | Fragen und Suchbegriffe | Texteingabe | Klassisches Spiel „Kreuzworträtsel" |
Eingabe: Strukturierte oder umfangreichere Texteingaben durch die Nutzenden
Hier sind innerhalb einer strukturellen Vorgabe umfangreichere oder aufwändigere Texteingaben möglich.
Achtung: In Moodle erfolgt keine Speicherung der Inhalte. Die Inhalte gehen verloren, falls die Webseite im Browser gewechselt wird. Falls keine Exportfunktion existiert, ist die Verwendung deshalb eingeschränkt.
|
Inhaltstyp |
Funktion |
Was wird dargestellt? |
Mögliche Aktivität |
Anmerkung |
|
Prüfung eines eingegebenen Texts auf Nennung vorgegebener Begriffe |
Suchbegriffe/ |
Texteingabe |
Keine Speicherung! |
|
|
Setzbare Abfolge von kommentierten Freitextfeldern; freie Navigation über einen "Zeitstrahl" |
Texte |
Texteingaben |
Keine Speicherung! |
|
|
Setzbare Abfolge von kommentierten Freitextfeldern mit einer Ratio-Vorgabe des notwendigen Umfangs der Texteingaben |
Texte |
Texteingaben |
Keine Speicherung! |
|
|
Eingabe von Notizen, Stichworte und Zusammenfassung in drei vorgegebene Textfeldern parallel zu einer Präsentation. |
Text, Audio, Video |
Texteingaben |
Keine Speicherung! |
|
|
Fragebogen aus diversen Frageformaten |
Diverse Frageformate |
Diverse |
Keine Speicherung, keine Ergebnisweitergabe! |
Präsentation und Interaktion: (Verzweigende) Strukturierung einer Abfolge von Medieninhalten
Hier werden Multimediainhalte und ggf. weitere (interaktive) H5P-Inhalte als (verzweigende) Sequenz angeordnet.
|
Inhaltstyp |
Funktion |
Was wird dargestellt? |
Mögliche Aktivität |
Anmerkung |
|
Zusammenstellung von Medien und H5P-Inhaltstypen auf einer einzelnen Seite |
Diverse |
Diverse |
Auswahl u.a. aus mehr als 30 H5P-Inhaltstypen |
|
|
Zusammenstellung von Medien und H5P-Inhaltstypen als Abfolge blätterbarer Seiten |
Diverse |
Diverse, anklickbare Navigation |
Auswahl u.a. aus mehr als 30 H5P-Inhaltstypen |
|
|
Arrangement von Medien (Texte, Bilder mit Hotspots, Videos, H5P-Interactive Videos) und Entscheidungsknoten zu einem verzweigenden Szenario. |
Diverse |
Diverse, anklickbare Navigation |
Unterstützung durch grafischen Drag-and-Drop-Editor mit Baumdarstellung bei der Erstellung des Szenarios. |
|
|
Darstellung von Medien, gängigen H5P-Quizformaten und Sprunganweisungen in einem Video; Darstellung zeitabhängig oder per anklickbarem Hotspot |
Diverse |
Diverse, anklickbare Navigation |
HOOU-Tutorial zu "Interactive Video" Inhaltstyp beinhaltet eine "Guided Tour" zur Bedienung.
|
|
|
Zusammenstellung von Medien und gängigen H5P-Quizformaten in Form einer aus einzelnen Abschnitten zusammengestellten, navigierbaren Lektion/Präsentation |
Diverse |
Diverse, anklickbare Navigation |
Existierende Präsentationen eignen sich gut als Ausgangsmaterial. HOOU-Tutorial zur "Course Presentation"
|
Präsentation, Eingabe, Interaktion: Audioinhalte, Audioaufnahmen, Spracherkennung
Hier werden über ein im Gerät notwendiges freigeschaltetes Mikrofon und einen Lautsprecher das Abspielen und Aufnehmen von Audioaufnahmen möglich. Für eine automatisierte Spracherkennung wird der Chrome-Browser benötigt, die Audiodaten werden dann durch die"Web Speech API" von Google interpretiert. Achtung, dies ist datenschutzrechtlich nicht DSGVO-konform.
|
Inhaltstyp |
Funktion |
Was wird dargestellt? |
Mögliche Aktivität |
Anmerkung |
|
Audio |
Abspielen einer Audiodatei |
Audiofile |
Anklickbarer Abspielknopf |
|
|
Aufnahme und Abspielen einer Audiodatei über den Browser |
Text |
Audioeingabe, anklickbarer Aufnahmeknopf |
|
|
|
Set an „Umdrehbaren“ zweiseitigen Lernkärtchen mit einer Kombination aus Bild, Text und Audioaufnahme |
Text, Bild, Audiofile |
Anklickbare Navigation |
Entspricht dem Lernen mit Multimedia-Karteikarten; Verwendung z.B. zum klassischen Vokabellernen |
|
|
Prüfung eines eingetippten Textes auf Korrektheit nach Abspielen eines Audiofiles |
Audiofile, Text |
Texteingabe |
Nutzung als Diktieraufgabe möglich
|
|
|
Erkennung gesprochener Worte und Abgleich mit einer schriftlichen Vorgabe |
Text |
Audioeingabe, anklickbarer Aufnahmeknopf |
Spracherkennung mit einstellbarer Sprache, benötigt Chrome (nicht DSGVO-konform!) |
|
|
Beantwortbare Sets von Fragen mit Spracheingabe und Spracherkennung |
Text |
Audioeingabe, anklickbarer Aufnahmeknopf |
Spracherkennung mit einstellbarer Sprache, benötigt Chrome (nicht DSGVO-konform!) |
Weitere Funktionen
|
Inhaltstyp |
Funktion |
Was wird dargestellt? |
Mögliche Aktivität |
Anmerkung |
|
Einbettung von Javascript-Webapplikationen in H5P |
Extern gehostete Javascript-Applikation per URL |
|
|
Speak the Words und Speak the Words Set (hier nicht aufgeführt) sind aus rechtlichen Gründen nicht empfehlenswert, da die Daten auf Server im außereuropäischen Ausland übertragen werden.
Quizelemente in Moodle
Einige H5P-Quizelemente werden funktional auch durch die Moodle-Aktivität "Test" abgedeckt, wobei über den "Test" wesentlich differenziertere Möglichkeiten für Feedback, Bewertung und Archivierung bestehen:
| Quiz- und Fragetypen | |
| H5P-Inhaltstyp | Fragetyp in der Aktivität "Test" |
| Multiple Choice | Multiple Choice (über Einstellung) |
| Single Choice Set | Multiple Choice (über Einstellung) |
| True/False Question | Wahr/Falsch |
| Fill in the Blanks | Lückentext (Cloze) |
| Drag and Drop | Drag-and-Drop auf Bild |
| Drag Text / Drag the Words | Drag-and-Drop auf Text |
24. Videos in Moodle darstellen
 Achtung!
Achtung!
Aktuell steht der HAW Hamburg kein hochschulweiter Medienserver zur Verfügung.
Moodle bietet im
Vergleich zu einem dedizierten Medienserver leider weder dessen
Leistung bei der Übertragung großer Datenmengen noch dessen
Funktionsumfang.
Die hier beschriebenen Optionen sollen Ihnen ermöglichen, den für Sie besten Weg zu finden, um Ihren Kursteilnehmenden unter den aktuellen
Bedingungen Videos anzubieten.
 Beschreibung
Beschreibung
- Materialart "Datei", abspielbar auf einer separaten Kursraumseite;
- Materialart "URL/Link", abspielbar auf der Webseite eines Videohosters;
- Eingebettet und direkt abspielbar in einem Textfeld, z.B. in einem "Text- und Medienfeld".
Aktuell muss durch den Wegfall des Panopto-Medienservers auch der Speicherort der Videos mit jeweiligen Vor- und Nachteilen mit bedacht werden.
Mögliche Speicherorte der Videos
Per Drag-and-Drop können Sie z.B. ein Video anklickbar als "Datei" oder direkt abspielbar in einem "Text- und Medienfeld" anlegen.
- Einfachster Weg, um Videos in einen Kursraum einzubinden.
- Nicht empfehlenswert wenn das Dateienvolumen des Kursraums insgesamt 4 GB überschreitet.
- Downloadsperren oder Videostreaming sind nicht möglich.
- Videos sollten vor dem Upload unbedingt hinsichtlich Dateigröße und -format für die Bereitstellung im Web optimiert werden (Anleitung siehe hier).
Microsoft OneDrive als Speicherort
Sie kennen OneDrive ggf. als Dateiablage von MS Teams: In der neuen Version von MS Teams ist OneDrive direkt links im Seitenmenü anwählbar. Eine Einbindung im Kursraum erfolgt über einen Link oder einen HTML-Embed-Code.
- OneDrive bietet 1 TB Speicherplatz und ein differenziertes Freigabe- und Rechtemanagement.
- Freigabeeinstellungen sind komplexer.
- Downloadsperren sind möglich.
- Einige Funktionalitäten eines Medienservers wie z.B. Untertitel, Kapitel, Nutzungsanalyse etc. stehen zur Verfügung.
VIMP-Medienserver als Speicherort (nur DMI und LS)
Die Fakultäten LS und DMI bieten mit VIMP eigene Medienserver mit deren spezifischen Funktionalitäten an. Eine Einbindung im Kursraum erfolgt über einen Link oder einen HTML-Embed-Code.
- Funktionalitäten und Vorteile eines regulären Medienservers, z.B. Streaming, Downloadsperre, Untertitel, Kapitel etc. stehen zur Verfügung.
- Für einen Zugang müssen Sie sich an die jeweiligen Verantwortlichen Ihrer Fakultät wenden.
HAW-externe Speicherorte
Sowohl kommerzielle als auch nicht-kommerzielle Anbieter bieten Speichermöglichkeiten von Videos an. Eine Einbindung im Kursraum kann über einen Link oder ggf. einen HTML-Embed-Code erfolgen.
- Außerhalb der HAW-Infrastruktur müssen Sie selbst auf die Einhaltung von DSGVO-Vorgaben und technischen Bedingtheiten achten.
- Funktionalitäten, Vor- und Nachteile entsprechen denen des jeweiligen Hosters.
 Was ist noch beim Anbieten von Videos zu beachten?
Was ist noch beim Anbieten von Videos zu beachten?
Wir zeigen Ihnen in diesem Kapitel, wie dies mit der offenen Software Handbrake funktioniert.
Stand: 01.10.2024
24.1. Videos direkt in Moodle hochladen
Beschreibung
Vorteile:
- Die Anlage eines Videos als abspielbare "Datei" oder direkt in einem "Text- und Medienfeld" in Moodle ist sehr einfach.
- Es gibt kein einzustellendes Rechtemanagement, der Zugang zum Kursraum gewährt auch den Zugang zu den Videodateien.
Nachteile:
- Die Gesamtgröße aller in Ihren Kursraum hochgeladenen Dateien sollte unter 4 GB liegen.
- Der Download eines Videos durch Kursteilnehmende kann nicht verhindert werden.
- Videodateien, die nicht für das Web optimiert wurden, können Probleme beim Upload und Abspielen erzeugen.
 Was sollte man sonst beachten?
Was sollte man sonst beachten?
Nutzen Sie die Software Handbrake zur Videokompression!
Viele der aufgeführten Nachteile fallen bei gut unkomprimierten, kleinen Videodateien weg.
Generell gilt: Je weniger Bildbestandteile sich im Video über die Zeit ändern, desto effektiver kann komprimiert werden. Beispielsweise können unkomprimierte Videos von Präsentationsfolien inkl. Audio um bis zu 95% in der Dateigröße ohne merkliche Qualitätseinbußen reduziert werden.
→ Wie Sie Ihre Videos mit dem kostenlosen Open Source Tool "Handbrake" komprimieren können, beschreiben wir Ihnen in diesem Unterkapitel.
 Bereitstellen eines Videos als "Datei"
Bereitstellen eines Videos als "Datei"
Wenige oder kürzere Videoclips können Sie in einem "Text- und Medienfeld" direkt in Ihrem Kursraum abspielbereit darstellen; längere oder zahlreiche Videoclips können Sie als "Datei" per Klick abspielbar auf einer eigenen Kursraumseite anbieten.
- Ziehen Sie eine Videodatei per Drag-and-Drop aus einem Ordner Ihres Computers an eine gewünschte Stelle in Ihrem Kursraum.
- Wählen Sie anschließend aus, ob das Video direkt in einem „Text- und Medienfeld“ im Kursraum dargestellt oder als Materialart „Datei“ per Klick aufgerufen werden soll.
 Weitere externe Ressourcen
Weitere externe Ressourcen
- Offizielle Dokumentation zur Videoverwendung in Moodle:
https://docs.moodle.org/401/de/Video
24.2. Videos über OneDrive bereitstellen
Zum Öffnen der Themenabschnitte klicken Sie auf die nachfolgenden Links.
 Beschreibung
Beschreibung
OneDrive ist eine Online-Dateiablage von Microsoft Office 365 und steht allen HAW-Angehörigen zur Verfügung. In der aktuellen Version von MS Teams können Sie dort auf Ihre OneDrive-Dateiablage
direkt
über die linke Menüspalte zugreifen.
OneDrive bietet sich an, wenn Sie viele oder große Videodateien – z.B.
bei regelmäßigen Veranstaltungsaufzeichnungen – teilen möchten.
Videos können in Microsoft OneDrive hochgeladen und anschließend über Links angeboten oder einen Embed-Code direkt in Moodle-Kursräumen dargestellt werden.
Vorteile:
- Der Download von Videos kann verhindert werden.
- Keine Volumenbegrenzung für Kursräume, da außerhalb von Moodle abgespeichert wird.
- OneDrive Stream stellt Funktionalitäten eines Medienservers zur Verfügung:
- Erstellen einer Videobeschreibung
- Automatisches Generieren von Transkripten und Untertiteln
- Erstellen von Kapitelmarkern
- Kommentierungen durch andere Office 365 Nutzende
- Videoanalayse/Nutzungsstatistik (anonym)
Nachteile:
- Die Freigabeeinstellungen sind teils umfangreich einzustellen.
- Die Organisation und Pflege der Ordnerstruktur ist insbesondere bei der Verwendung der Videos in nachfolgenden oder parallelen Kursräumen aufwändiger.
- Wenn das Video direkt im Kursraum dargestellt werden soll, muss ein HTML-Embed-Code per Copy & Paste in ein Textelement eingefügt werden.
Wir erklären in weiteren Themenabschnitten, wie Sie OneDrive-Videos als Link oder als eingebettete Videos in Ihrem Kursraum anbieten können.
 Was sollten Sie noch
beachten?
Was sollten Sie noch
beachten?
Achten Sie auf eine Aktualisierung Ihrer Freigaben, wenn Sie in OneDrive Ordner oder Dateien verändern.
Wird ein Moodle-Kurs wiederholt verwendet, z.B. als Kopie für ein Folgesemester, wirken sich spätere Änderungen in OneDrive an den Videodateien oder der Ordnerstruktur auf die Verfügbarkeit im früheren „Original-Kurs“ aus.
Beispiel: Sie haben im WS 2023 einen Kurs eingerichtet und darin Videos aus einem OneDrive Ordner verlinkt. Sie verwenden den gleichen Kurs als Kopie im SS 2024. Wenn Sie Videos in der nun für beide Kurse
gültigen
OneDrive-Ordnerstruktur löschen, ändern oder ersetzen, werden diese Dateien nicht mehr im Kurs 2023 aufrufbar sein, sofern sie nicht auch dort die Links aktualisieren.
Legen Sie Ihre OneDrive-Ordner ggf. nach übergreifenden Zielgruppen der Videos an.
Wenn Sie sowohl veranstaltungsspezifische und veranstaltungsübergreifende Videos in Ihren Kursräumen bereitstellen, ist es ratsam, dies bereits in Ihrer OneDrive-Ordnerstruktur zu berücksichtigen. Gestalten Sie Ihre Ordner deshalb nach thematischer Zugänglichkeit, weniger danach, was in den jeweils einzelnen Kursräumen insgesamt an Videos gezeigt wird.
Beispiel: In einem Kursraum möchten Sie Live-Veranstaltungsaufzeichnungen und Videotutorials teilen. Die Veranstaltungsaufzeichnungen sollen dabei nur den aktuellen Kursraumteilnehmenden zur Verfügung
stehen, die
Tutorials verwenden Sie regelmässig in jeder Ihrer Veranstaltungen. Hier bietet sich eine doppelte Ordnerstruktur mit einerseits kursspezifisch und andererseits kursübergreifend angebotenen Videos an.
Für beide Ordner stellen
Sie
konkret im Kursraum Zugangslinks zu Verfügung. Wenn der Kurs als Kopie erneut verwendet wird, müssen sie dort lediglich den Link zum früheren kursspezifischen Ordner löschen und stattdessen einen neuen kursspezifischen Ordner
erstellen
und diesen im neuen Kursraum verlinken.
 Bereitstellung von
Videos über
OneDrive
Bereitstellung von
Videos über
OneDrive
Gehen Sie dabei wie folgt vor:
2.2 Legen Sie dort einen Ordner für Videos Ihres Kursraums an. Wir nennen diesen im folgenden "Hauptordner".
2.3 Benennen Sie diesen Hauptordner z.B. nach folgendem Schema „[Kurstitel] (Videos)“.
Im Hauptordner können Sie jederzeit weitere Ordner (Unterordner) anlegen, z.B. für den Fall dass Sie Videos zu unterschiedlichen Themen in einer entsprechenden Ordnerstruktur organisieren wollen.
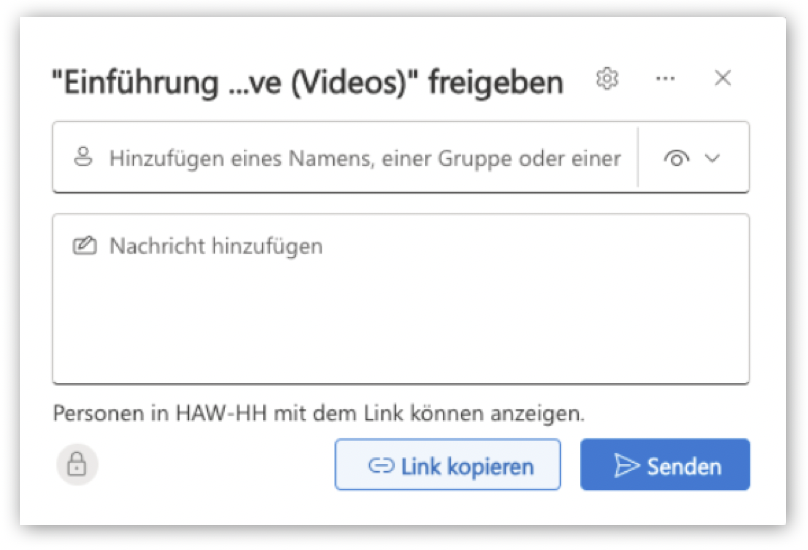
3.3. Optional eine Downloadsperre einrichten

Ohne Klick auf den Link besteht kein Zugriff auf die Inhalte des Ordners!
Kursteilnehmende müssen den Link als Erstes einmal aufrufen, damit Sie für den Video-Ordner und dessen (künftigen) Inhalte freigeschaltet sind und auf diese zugreifen können.
 Weitere Ressourcen zur
Videobearbeitung und
-darstellung
Weitere Ressourcen zur
Videobearbeitung und
-darstellung
- MS Stream ist eine Microsoft-Software u.a. zur Bildschirmaufzeichnung (Screencast), Kameraufzeichnung und Videobearbeitung. Die Software kann über den HAW-Microsoft-Account verwendet werden, die Videos werden in OneDrive gespeichert.
 Beschreibung
Beschreibung
Sie können auf OneDrive gespeicherte Videos über einen anklickbaren Link im Kursraum anbieten. Das Video wird dann voreingestellt im gleichen Tab-Fenster des Webbrowsers dargestellt.
 Anleitung
Anleitung
- Navigieren Sie in Ihrem OneDrive zum gewünschten Video und klicken Sie neben dem Dateinamen auf das Pfeil-Icon.

- Im nachfolgenden Pop-up-Fenster klicken Sie „Link kopieren“ und schließen das Fenster über „X“ in dessen rechter oberer Ecke.
- Wechseln Sie zu Ihrem Moodle-Kurs in den Bearbeitungsmodus und erstellen Sie über die Schaltfläche „Aktivität oder Material anlegen“ das Material „URL Link".
- Nehmen Sie folgende Eingaben und Einstellungen vor:
Name: Setzen Sie hier die gewünschte Bezeichnung für den Link ein, z.B. den Titel des Videos.
Externe URL: Fügen Sie hier den kopierten Link ein (siehe Punkt 2).
Darstellung: Wählen Sie „Neues Fenster“.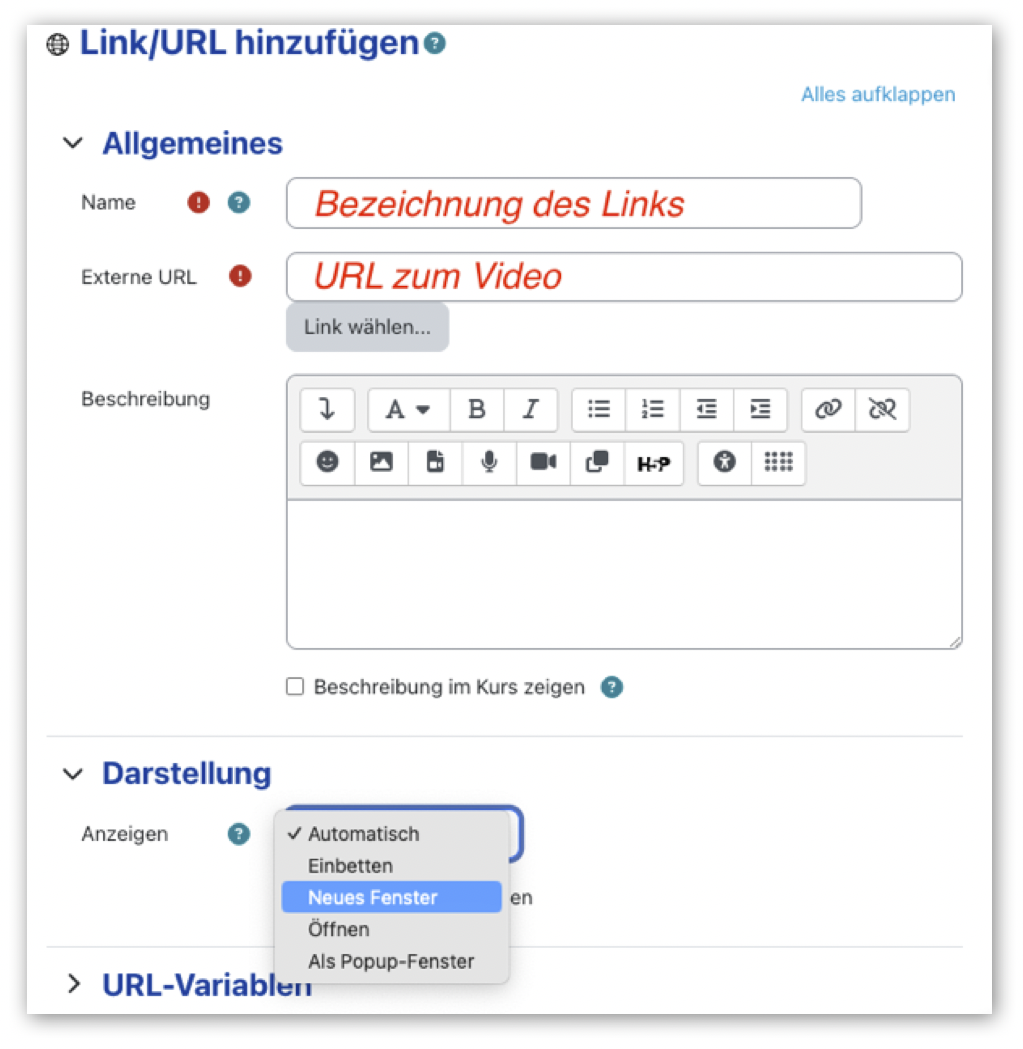
Bestätigen Sie abschließend Ihre Eingaben, wahlweise über den Button „Speichern und zum Kurs“ oder „Speichern und anzeigen“.
Beschreibung
Dies kann z.B. wie hier ein Material "Text- und Medienfeld" sein:
 ]) an der entsprechenden Stelle einfügen.
]) an der entsprechenden Stelle einfügen.  Anleitung
Anleitung
Einbettungscode aus OneDrive erhalten
- Navigieren Sie in Ihrem OneDrive zum gewünschten Video und klicken Sie auf den Dateinamen. Das Video wird nun in Microsoft-Stream angezeigt.

- Klicken Sie im Stream-Fenster auf den rot hinterlegten Button oben rechts und wählen Sie im sich öffnenden Auswahlmenü „Einbettungscode“ aus.
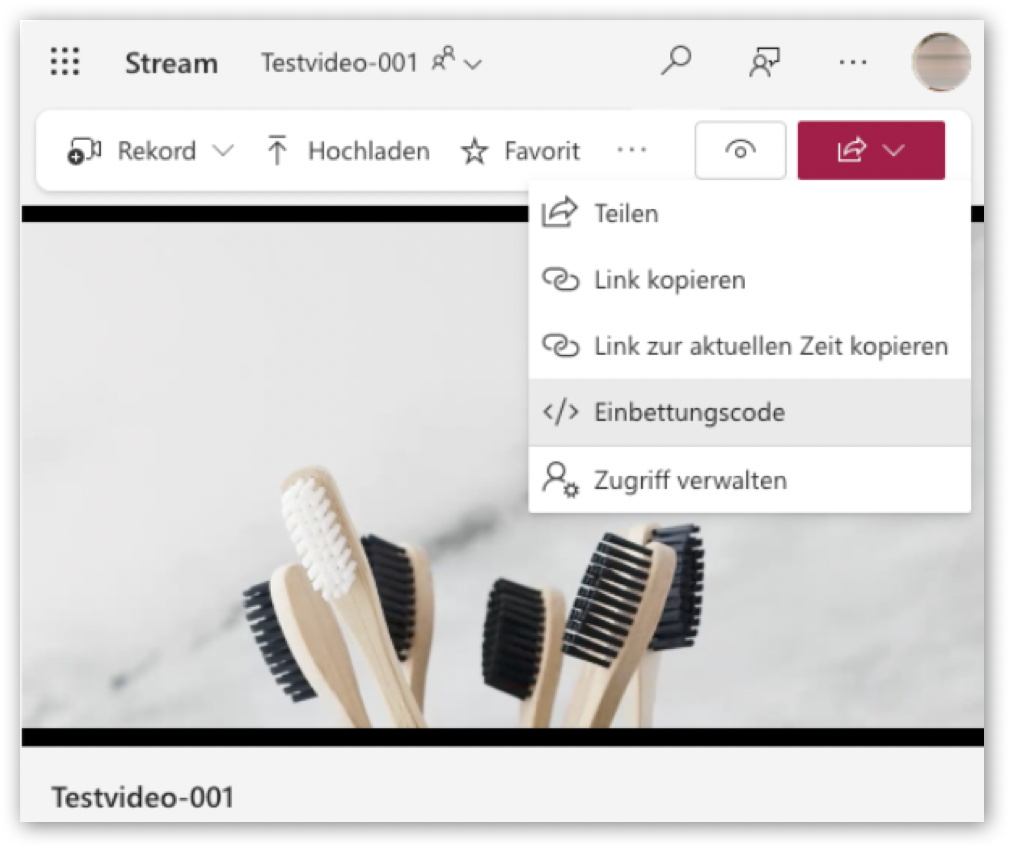
- Im sich nachfolgend öffnenden Menü klicken Sie an dessen unterem Ende den Button „Eingebetteten Code kopieren“.
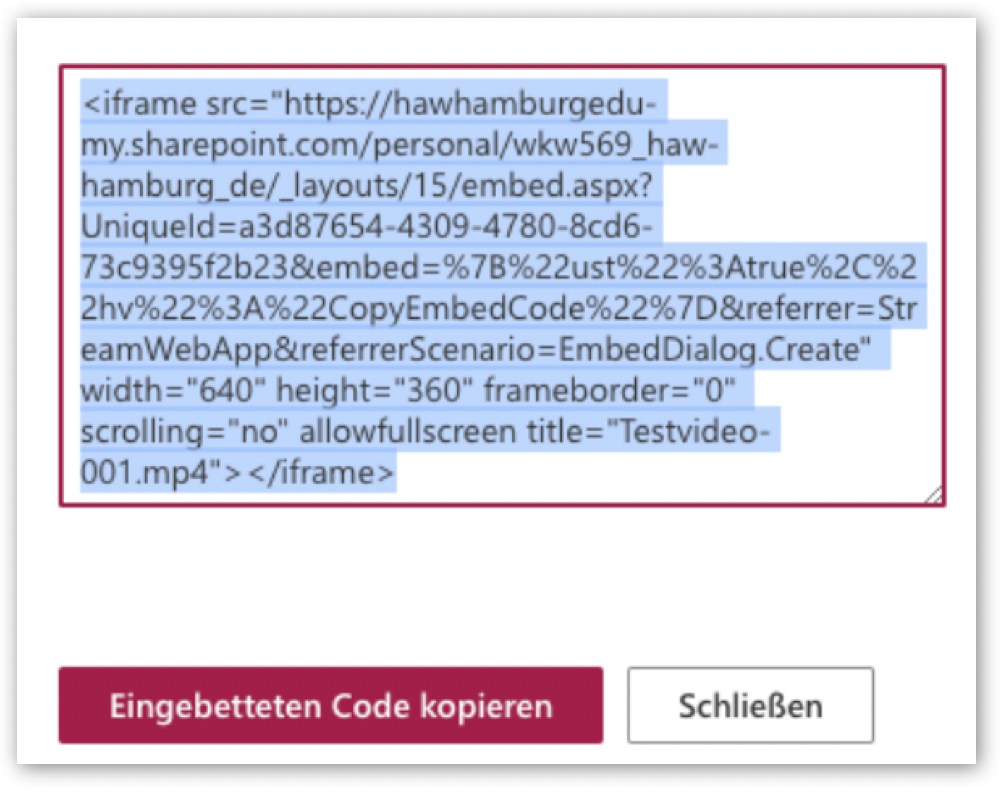
Einbettungscode in ein Textfeld im Kursraum einfügen
- Wechseln Sie im Kurraum zu den Einstellungen bzw. dem
Texteditor des Materials oder der Aktivität, in dem/der Sie das Video
einbetten möchten. Dies kann bspw. ein „Text-/Medienfeld“ direkt auf oberster Kursebene, eine „Textseite“ oder ein „Aufgabe“ sein.
- Nehmen Sie im Texteditor folgende Einstellungen und Eingaben vor:
- Erweitern Sie das Menü des Text-Editors durch einen Klick auf das Pfeilsymbol.
- Wechseln Sie zum HTML-Modus über den Button </>
- Fügen Sie den kopierten eingebetteten Code (siehe 2.2) in das Textfeld ein und speichern Sie anschließend Ihre Einstellungen, je nach Material/Aktivität.
 Externe Ressourcen
Externe Ressourcen
- Youtube-Videotutorial von Celt TV zur Verwendung des Embed-Codes:
24.3. Videos über fakultäre VIMP-Medienserver bereitstellen
 Beschreibung
Beschreibung
Die Fakultäten DMI und LS bieten Ihren Angehörigen die Nutzung eigener VIMP-Medienserver-Installationen an. Die Einbindung in Moodle erfolgt über Link oder als Embedded Code in einem Textfenster.
Vorteile:
- Die regulären Funktionen eines Medienservers können genutzt werden, z.B. für Videoverwaltung, Streaming, Downloadsperren etc.
- Ermöglicht Screen- und Webcamrecordings, sowie Livestreams
- Uneingeschränkte und zugriffsbeschränkte Veröffentlichung von Videos innerhalb und außerhalb der Hochschule
Nachteile:
- Die Option kann nur von Angehörigen der Fakultäten DMI und LS genutzt werden.
 Externe Ressourcen
Externe Ressourcen
- Video der PH-Heidelberg: Nutzung des Embedded Code aus VIMP in Moodle (ältere Moodle-Version)
https://vimp.ph-heidelberg.de/video/Moodle-ViMP-Video-Tutorial/740582291c2282c445b9d6fb9926c6b4
24.4. Videos über externe Medienserver bereitstellen
 Beschreibung
Beschreibung
Sie laden Ihre Videos bei einem Drittanbieter außerhalb der HAW-Infrastruktur hoch. Anschließend ermöglichen Sie den Zugang im Kursraum über einen Link oder ggf. die Darstellung der Videos über Embedded Code in einem Textfeld.
Vorteile
- Die technischen-funktionalen Vorteile sind die des jeweiligen Medienservers.
Nachteile
- Sie müssen selbst die datenschutzrechtlichen Aspekte und technischen Anforderungen beachten, da Ihre Kursteilnehmenden bei der Nutzung die digitale Infrastruktur der HAW 'verlassen'.
Empfehlung
Wir empfehlen die Videoplattform https://www.podcampus.de/ des Multimedia Kontor Hamburg (MMKH), ein Unternehmen der sechs staatlichen Hochschulen Hamburgs.
Eine Bewertung/Beurteilung der technischen Verlässlichkeit liegt nicht vor.
→ Bei Fragen und Interesse rund um die Nutzung wenden Sie sich bitte an das MMKH/Katrin Schröder unter k.schroeder@mmkh.de
24.5. Konvertierung von Videos mit HandBrake
 Beschreibung
Beschreibung
HandBrake ist eine kostenlose Open-Source-Software für das Konvertieren und Komprimieren von Videos, d.h. sie formt Ihre Videodateien z.B. in das gängige MP4-Videoformat um und verringert die Dateigröße.
Handbrake ist für Windows, macOS und Linux erhältlich.
Die folgende Anleitung beschreibt die wichtigsten Schritte anhand der Programmversion 1.7.3 für Windows. (Stand: 14.02.2024)
 Was ist sonst noch zu beachten?
Was ist sonst noch zu beachten?
Bestimmte Videokonferenzsysteme wie z.B. Zoom
bieten Aufzeichnungen bereits gut
komprimiert zum Download an.
Hier kann eine Reduktion der Dateigröße bei erneuter Kompression höchstens über eine
gleichzeitige Verkleinerung der Auflösung erreicht werden.
Anleitung
Installation von Handbrake
- Laden Sie die Software unter https://handbrake.fr herunter und installieren Sie diese.
- Falls Sie Windows nutzen und das von HandBrake benötigte Microsoft Net Framework noch nicht installiert ist, werden Sie dazu aufgefordert. Es wird Ihnen in diesem Fall ein Installationslink angeboten.
Zwei herunterladbare Voreinstellungen zur Videokonvertierung
Nach einer einmaligen Installation der Voreinstellungen bei der ersten Bearbeitung eines Videos stehen Ihnen diese danach dauerhaft zur Verfügung.
- Voreinstellung 1: HAW-Video_Praesentation-Bildschirmaufnahme-Animation
Für die Konvertierung von Präsentationen, Bildschirmaufnahmen und Animationen, ebenfalls für Präsentationen mit einem kleinformatigen Videobild des/der Vortragenden. Diese Voreinstellung ist optimiert für Grafiken, Texte, Diagramme und Bildschirmaufnahmen von Software etc. -
Voreinstellung 2: HAW-Video_Kameraaufnahme
Für alle Videodateien, die mit einer Kamera wie z.B. Camcorder, Smartphone oder Webcam aufgenommen wurden. Diese Voreinstellung ist optimiert für Videoaufnahmen realer Objekte.
So konvertieren und komprimieren Sie Ihre Videos
- Starten Sie HandBrake.
- Wählen Sie eine Videodatei als Videoquelle aus, wenn Sie direkt nach Programmstart dazu aufgefordert werden.
- Importieren Sie einmalig beide Voreinstellungsdateien über Voreinstellungen -> Aus Datei importieren.
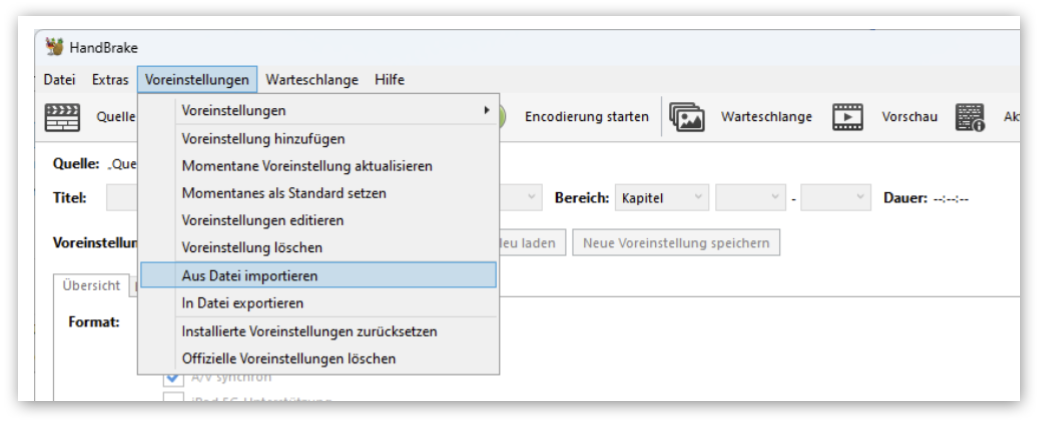
- Wählen Sie nun die für ihr Video passende Voreinstellung über das horizontale Menu unter Voreinstellungen -> Voreinstellungen (die beiden HAW-Voreinstellungen befinden sich in der Voreinstellungs-Gruppe „Custom Presets“).
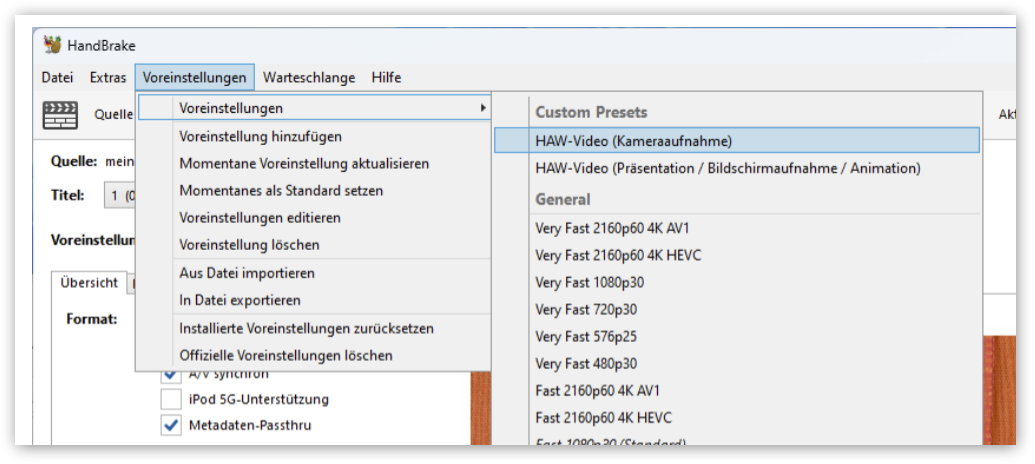
- Legen Sie den Ausgabeordner für die zu bearbeitende Videodatei fest, indem Sie auf den Button „Wählen“ unten rechts klicken.
- Zum Starten der Konvertierung wählen Sie im Menu Datei ->
Encodierung starten oder klicken Sie auf den grünen "Start"-Button [
 ].
].
 Dokumentation zu Handbrake
Dokumentation zu Handbrake
- Offzielle Dokumentation der Funktionen von Handbrake (Englisch):
https://handbrake.fr/docs/en
24.6. Videos einbetten
 Beschreibung
Beschreibung
Wenn Sie Videos für Ihre Kursteilnehmenden zur Verfügung stellen möchten, dann können Sie dafür Microsoft Sharepoint über Microsoft Teams nutzen (1TB Speicherplatz). Sie können dort ebenfalls einstellen, ob das Video für den Download gesperrt angeboten wird.
- Sie erhalten nach Upload und Konfiguration in MS Teams einen Videolink, den Sie in Ihren Kursraum kontextualisiert einfügen können.
- Sie können das Video über einen Embed-Code direkt in Ihrem Kursraum darstellen bzw. abspielen lassen.
 So betten Sie ein abspielbares Video direkt in Ihren Kursraum ein.
So betten Sie ein abspielbares Video direkt in Ihren Kursraum ein.
- Öffnen Sie den Link in Ihrem Browser.
- Rechts oben klicken Sie über das Dropdown-Menü "Teilen" die Option " </> Einbettungscode" an.
- Es öffnet sich ein "Einbetten"-Menüfenster, in dessen unteren Teil ein Button "Eingebetteten Code kopieren" anzuklicken ist.
- Wechseln Sie in Ihren Moodle-Kursraum und wählen Sie dort ein Material mit Textfeld/Texteditor aus, wo das Video dargestellt werden soll (z.B. das Material "Textfeld/Medienfeld".
- Wechseln Sie im Texteditor in die HTML-Codierung über die Taste "</>" im erweiterten Texteditormenü.
- Kopieren Sie den Code aus dem Zwischenspeicher in das Textfeld.
- Speichern Sie das Material.
24.7. Videos mit und ohne Download-Möglichkeit anbieten
 Beschreibung
Beschreibung
Wenn Sie Videos für Ihre Kursteilnehmenden zur Verfügung stellen möchten, dann können Sie dafür Microsoft Sharepoint über Microsoft Teams nutzen (1TB Speicherplatz). Sie können dort ebenfalls einstellen, ob das Video für den Download gesperrt angeboten wird.
Sie erhalten nach Upload und Konfiguration in MS Teams einen Videolink, den Sie in Ihren Kursraum kontextualisiert einfügen können.
 So erhalten Sie einen Link zu Ihrem Video
So erhalten Sie einen Link zu Ihrem Video
- Legen Sie einen MS Teams-Raum exklusiv für Videoupload an.
Es sollten sich dort keine weiteren Personen befinden außer den Videoerstellenden bzw. der Kursleitung. - Laden Sie dort die Videos in einen Ordner hoch;
z.B. unter Allgemein -> Dokumente. - An der Videodatei wählen Sie im Drei-Punkte-Menü "Zugriff verwalten" aus.
Das Menü wird bei Rollover über den Dateinamen sichtbar.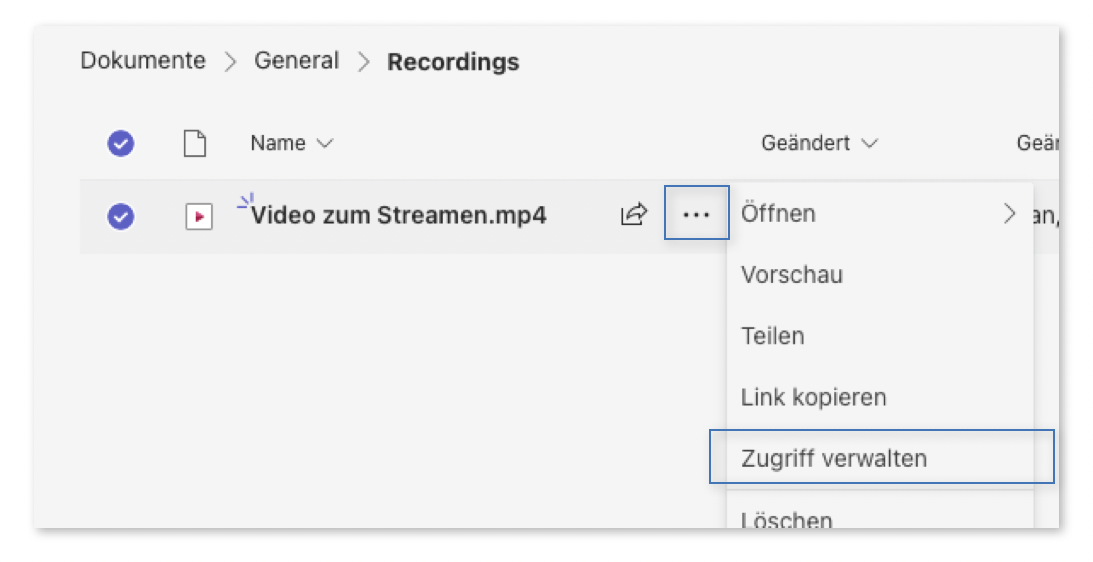
- Im Menü "Zugriff verwalten" wählen Sie "Zugriff gewährende Links/Teilen" aus
(auf "Teilen" klicken).
Hier können Sie später ggf. auch den Zugriff auf das Video beenden über "Teilen beenden".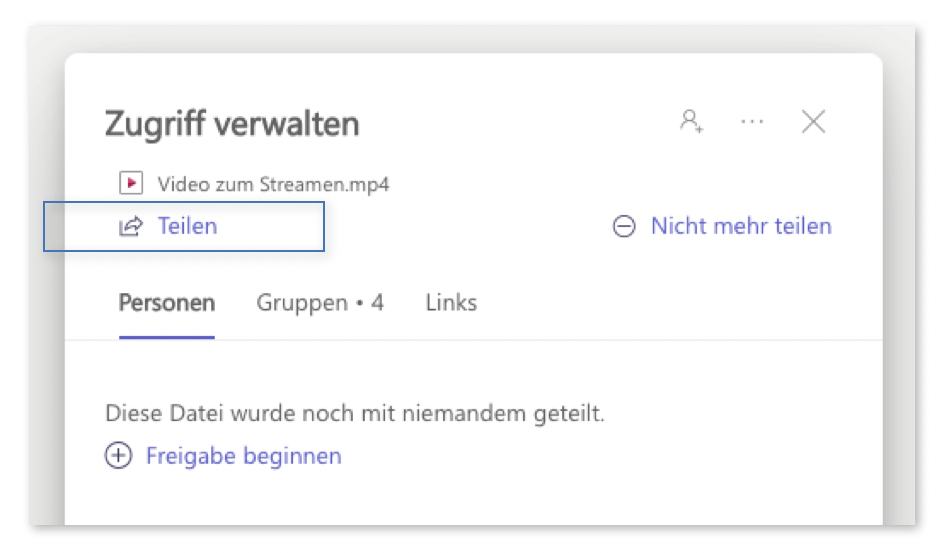
- Klicken Sie "Personen in HAW-HH mit dem Link können anzeigen" an für die Freigabeeinstellungen.
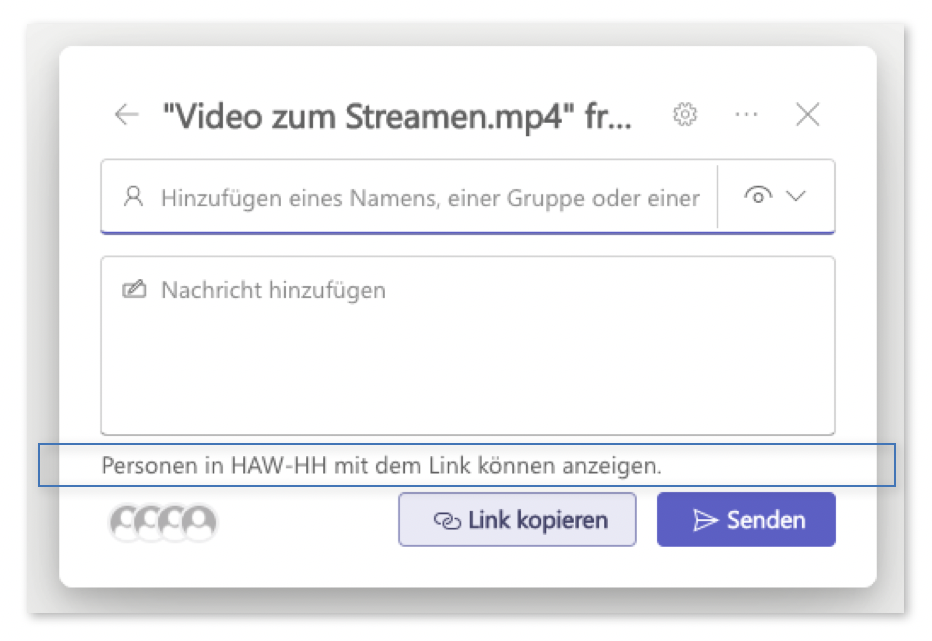
- Wählen Sie in den Freigabeeinstellungen "Kann anzeigen" aus.
Wichtig! Aktivieren Sie anschließend "Download blockieren"!
Übernehmen/Speichern Sie die Auswahl.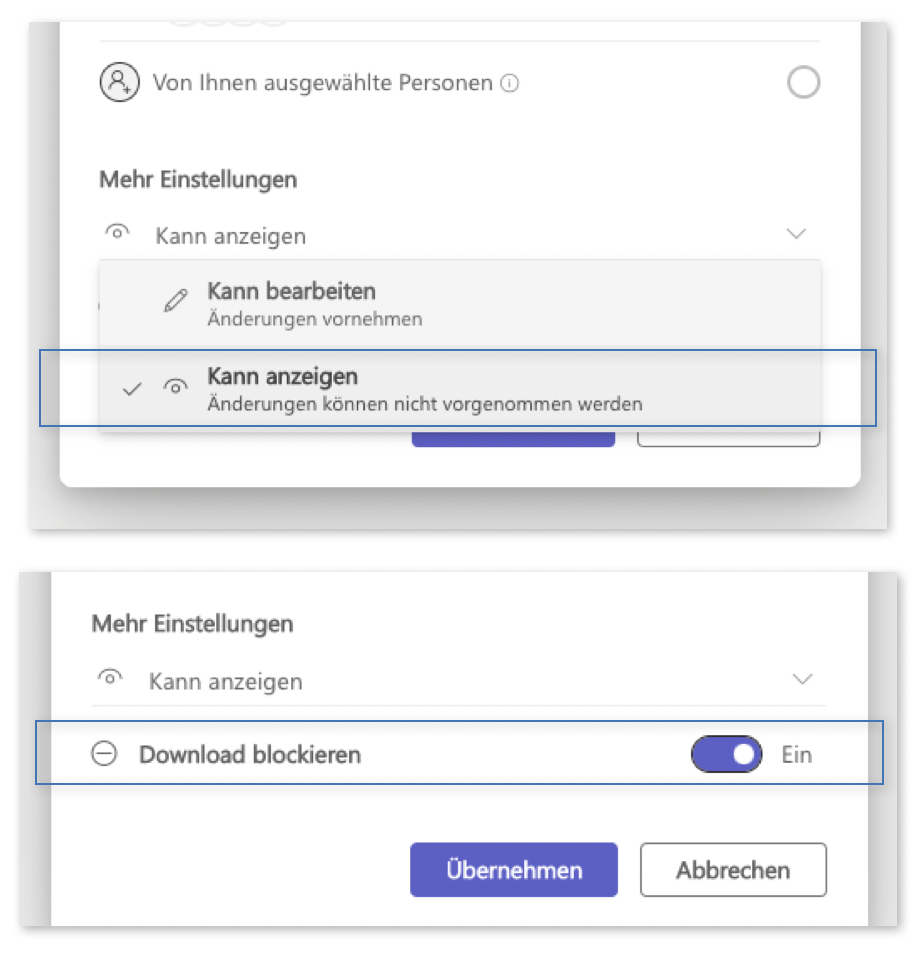
- Kopieren Sie den Link über "Link kopieren".
Sie können den Link als Material "Link/URL" in Ihren Kursraum einbauen oder direkt per Mail versenden. Das gestreamte Video lässt sich jetzt von Personen mit HAW-Microsoft-Account über diesen Link im Browser über Sharepoint ansehen aber nicht herunterladen.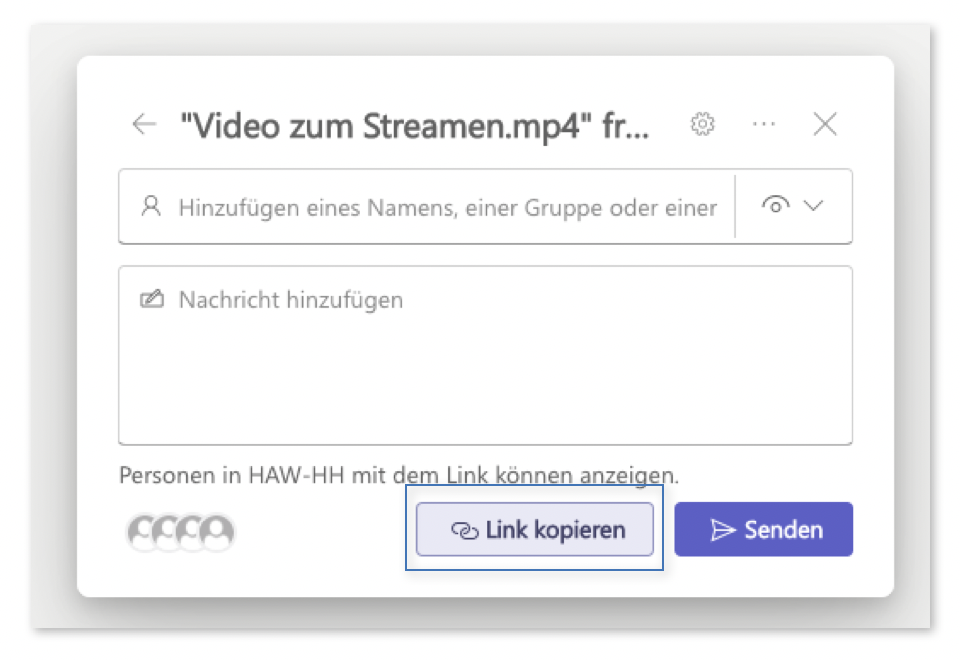
 Achtung!
Achtung!
 Weitere Ressourcen zur Videobearbeitung und -darstellung
Weitere Ressourcen zur Videobearbeitung und -darstellung
- MS Stream: Microsoft-Software zur Bildschirmaufzeichnung (Screencast) oder Kameraufzeichnung. Die Software kann über den HAW-Microsoft-Account verwendet werden, die Aufzeichnungen werden in Sharepoint vorgehalten (Schritt-für-Schritt-Anleitung).
Als Browser werden Microsoft Edge oder Google Chrome benötigt. - Microsoft: Funktioneller Vergleich zwischen MS Sharepoint und MS OneDrive als Ablageort für (Video-)Dateien. An der HAW stehen ihnen beide Optionen zur Verfügung.
24.8. Videos über OneDrive bereitstellen - v02
 Beschreibung
Beschreibung
OneDrive ist eine Online-Dateiablage von Microsoft Office 365 und steht allen HAW-Angehörigen zur Verfügung. In der aktuellen Version von MS Teams können Sie dort auf Ihre OneDrive-Dateiablage direkt über die linke Menüspalte zugreifen.
OneDrive bietet sich an, wenn Sie viele oder große Videodateien – z.B.
bei regelmäßigen Veranstaltungsaufzeichnungen – teilen möchten.
Videos können in Microsoft OneDrive hochgeladen und anschließend über Links angeboten oder einen Embed-Code direkt in Moodle-Kursräumen dargestellt werden.
Vorteile:
- Der Download von Videos kann verhindert werden.
- Keine Volumenbegrenzung für Kursräume, da außerhalb von Moodle abgespeichert wird.
- OneDrive Stream stellt Funktionalitäten eines Medienservers zur Verfügung:
- Erstellen einer Videobeschreibung
- Automatisches Generieren von Transkripten und Untertiteln
- Erstellen von Kapitelmarkern
- Kommentierungen durch andere Office 365 Nutzende
- Videoanalayse/Nutzungsstatistik (anonym)
Nachteile:
- Die Freigabeeinstellungen sind teils umfangreich einzustellen.
- Die Organisation und Pflege der Ordnerstruktur ist insbesondere bei der Verwendung der Videos in nachfolgenden oder parallelen Kursräumen aufwändiger.
- Wenn das Video direkt im Kursraum dargestellt werden soll, muss ein HTML-Embed-Code per Copy & Paste in ein Textelement eingefügt werden.
Wir erklären in Unterkapiteln, wie Sie OneDrive-Videos als Link oder als eingebettete Videos in Ihrem Kursraum anbieten können.
 Was sollten Sie noch beachten?
Was sollten Sie noch beachten?
Achten Sie auf eine Aktualisierung Ihrer Freigaben, wenn Sie in OneDrive Ordner oder Dateien verändern.
Wird ein Moodle-Kurs wiederholt verwendet, z.B. als Kopie für ein Folgesemester, wirken sich spätere Änderungen in OneDrive an den Videodateien oder der Ordnerstruktur auf die Verfügbarkeit im früheren „Original-Kurs“ aus.
Beispiel: Sie haben im WS 2023 einen Kurs eingerichtet und darin Videos aus einem OneDrive Ordner verlinkt. Sie verwenden den gleichen Kurs als Kopie im SS 2024. Wenn Sie Videos in der nun für beide Kurse gültigen OneDrive-Ordnerstruktur löschen, ändern oder ersetzen, werden diese Dateien nicht mehr im Kurs 2023 aufrufbar sein, sofern sie nicht auch dort die Links aktualisieren.
Legen Sie Ihre OneDrive-Ordner ggf. nach übergreifenden Zielgruppen der Videos an.
Wenn Sie sowohl veranstaltungsspezifische und veranstaltungsübergreifende Videos in Ihren Kursräumen bereitstellen, ist es ratsam, dies bereits in Ihrer OneDrive-Ordnerstruktur zu berücksichtigen. Gestalten Sie Ihre Ordner deshalb nach thematischer Zugänglichkeit, weniger danach, was in den jeweils einzelnen Kursräumen insgesamt an Videos gezeigt wird.
Beispiel: In einem Kursraum möchten Sie Live-Veranstaltungsaufzeichnungen und Videotutorials teilen. Die Veranstaltungsaufzeichnungen sollen dabei nur den aktuellen Kursraumteilnehmenden zur Verfügung stehen, die Tutorials verwenden Sie regelmässig in jeder Ihrer Veranstaltungen. Hier bietet sich eine doppelte Ordnerstruktur mit einerseits kursspezifisch und andererseits kursübergreifend angebotenen Videos an.
Für beide Ordner stellen Sie konkret im Kursraum Zugangslinks zu Verfügung. Wenn der Kurs als Kopie erneut verwendet wird, müssen sie dort lediglich den Link zum früheren kursspezifischen Ordner löschen und stattdessen einen neuen kursspezifischen Ordner erstellen und diesen im neuen Kursraum verlinken.
 Bereitstellung von Videos über OneDrive
Bereitstellung von Videos über OneDrive
Gehen Sie dabei wie folgt vor:
2.2 Legen Sie dort einen Ordner für Videos Ihres Kursraums an. Wir nennen diesen im folgenden "Hauptordner".
2.3 Benennen Sie diesen Hauptordner z.B. nach folgendem Schema „[Kurstitel] (Videos)“.
Im Hauptordner können Sie jederzeit weitere Ordner (Unterordner) anlegen, z.B. für den Fall dass Sie Videos zu unterschiedlichen Themen in einer entsprechenden Ordnerstruktur organisieren wollen.
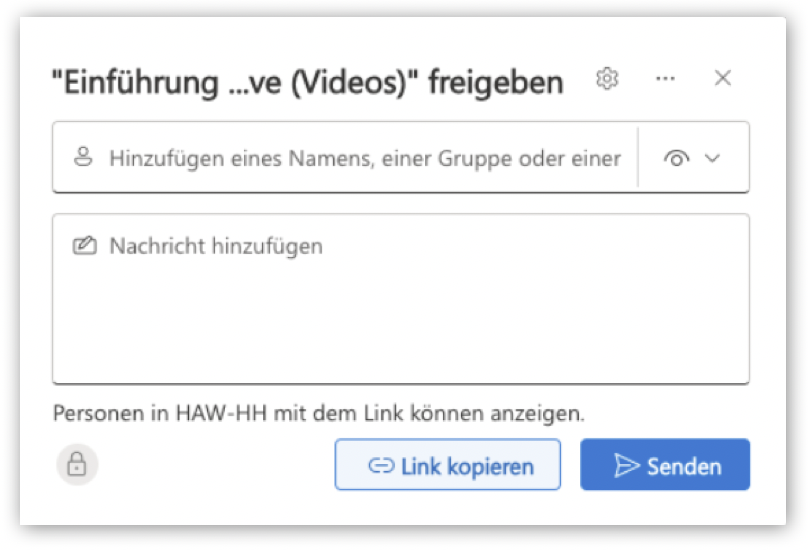
3.3. Optional eine Downloadsperre einrichten

Ohne Klick auf den Link besteht kein Zugriff auf die Inhalte des Ordners!
Kursteilnehmende müssen den Link als Erstes einmal aufrufen, damit Sie für den Video-Ordner und dessen (künftigen) Inhalte freigeschaltet sind und auf diese zugreifen können.
 Weitere Ressourcen zur Videobearbeitung und -darstellung
Weitere Ressourcen zur Videobearbeitung und -darstellung
- MS Stream ist eine Microsoft-Software u.a. zur Bildschirmaufzeichnung (Screencast), Kameraufzeichnung und Videobearbeitung. Die Software kann über den HAW-Microsoft-Account verwendet werden, die Videos werden in OneDrive gespeichert.
Im nächsten Kapitel erfahren Sie, wie Sie aus dem OneDrive-Ordner heraus Videos per Link in Moodle bereitstellen.
24.9. OneDrive-Videos über einen Link anbieten
 Beschreibung
Beschreibung
Sie können auf OneDrive gespeicherte Videos über einen anklickbaren Link im Kursraum anbieten. Das Video wird dann voreingestellt im gleichen Tab-Fenster des Webbrowsers dargestellt.
 Anleitung
Anleitung
- Navigieren Sie in Ihrem OneDrive zum gewünschten Video und klicken Sie neben dem Dateinamen auf das Pfeil-Icon.

- Im nachfolgenden Pop-up-Fenster klicken Sie „Link kopieren“ und schließen das Fenster über „X“ in dessen rechter oberer Ecke.
- Wechseln Sie zu Ihrem Moodle-Kurs in den Bearbeitungsmodus und erstellen Sie über die Schaltfläche „Aktivität oder Material anlegen“ das Material „URL Link".
- Nehmen Sie folgende Eingaben und Einstellungen vor:
Name: Setzen Sie hier die gewünschte Bezeichnung für den Link ein, z.B. den Titel des Videos.
Externe URL: Fügen Sie hier den kopierten Link ein (siehe Punkt 2).
Darstellung: Wählen Sie „Neues Fenster“.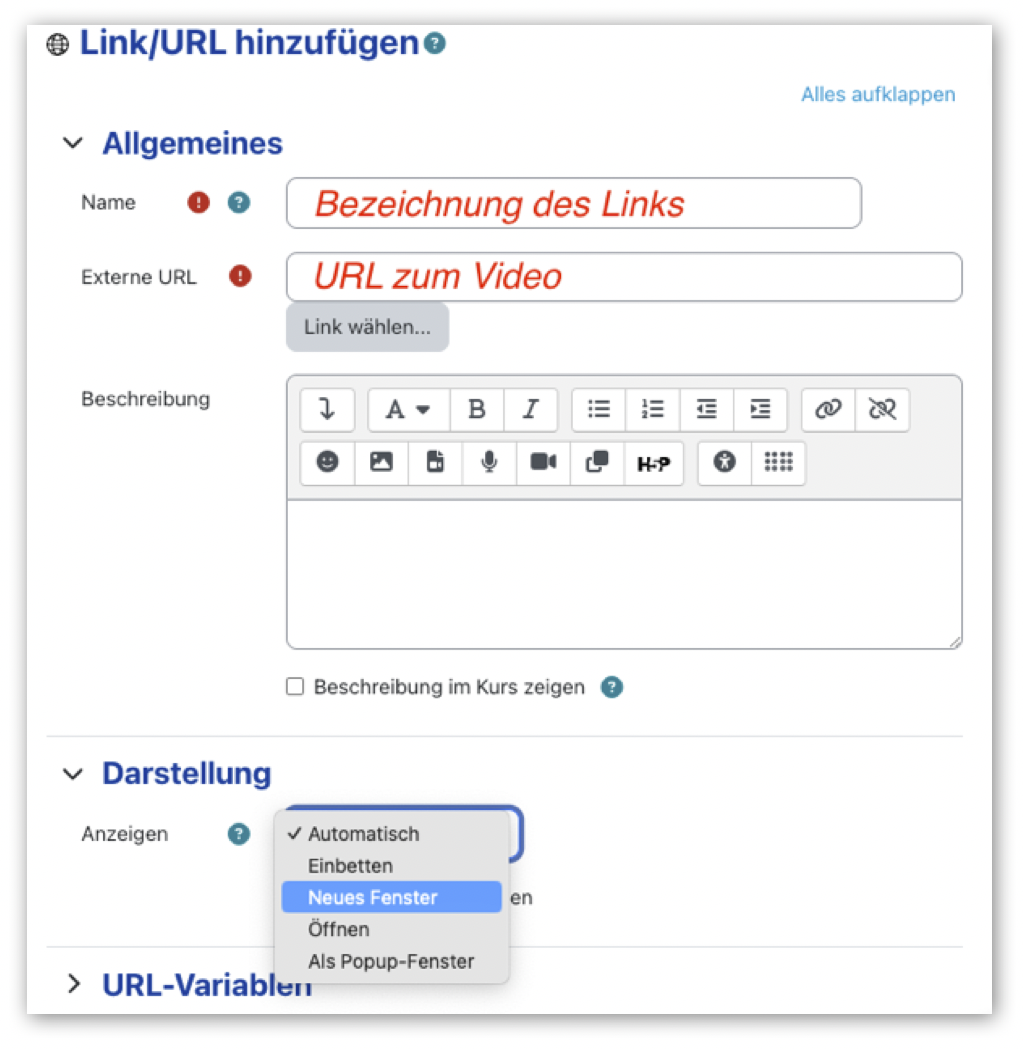
Bestätigen Sie abschließend Ihre Eingaben, wahlweise über den Button „Speichern und zum Kurs“ oder „Speichern und anzeigen“.
24.10. OneDrive-Videos über einen Einbettungscode anbieten
Beschreibung
Dies kann z.B. wie hier ein Material "Text- und Medienfeld" sein:
 ]) an der entsprechenden Stelle einfügen.
]) an der entsprechenden Stelle einfügen.  Anleitung
Anleitung
Einbettungscode aus OneDrive erhalten
- Navigieren Sie in Ihrem OneDrive zum gewünschten Video und klicken Sie auf den Dateinamen. Das Video wird nun in Microsoft-Stream angezeigt.

- Klicken Sie im Stream-Fenster auf den rot hinterlegten Button oben rechts und wählen Sie im sich öffnenden Auswahlmenü „Einbettungscode“ aus.

- Im sich nachfolgend öffnenden Menü klicken Sie an dessen unterem Ende den Button „Eingebetteten Code kopieren“.

Einbettungscode in ein Textfeld im Kursraum einfügen
- Wechseln Sie im Kurraum zu den Einstellungen bzw. dem
Texteditor des Materials oder der Aktivität, in dem/der Sie das Video
einbetten möchten. Dies kann bspw. ein „Text-/Medienfeld“ direkt auf oberster Kursebene, eine „Textseite“ oder ein „Aufgabe“ sein.
- Nehmen Sie im Texteditor folgende Einstellungen und Eingaben vor:
- Erweitern Sie das Menü des Text-Editors durch einen Klick auf das Pfeilsymbol.
- Wechseln Sie zum HTML-Modus über den Button </>
- Fügen Sie den kopierten eingebetteten Code (siehe 2.2) in das Textfeld ein und speichern Sie anschließend Ihre Einstellungen, je nach Material/Aktivität.
 Externe Ressourcen
Externe Ressourcen
- Youtube-Videotutorial von Celt TV zur Verwendung des Embed-Codes:
25. Aufgaben stellen - Aktivität "Aufgabe"
Beschreibung
- Im Vergleich zu einem offenen Cloud-Ordner (z.B. in MS Teams/Sharepoint) können Studierende nur die eigenen Dateien oder die ihrer Arbeitsgruppe sehen.
- Im Vergleich zu einem Mailpostfach kann Format und Abgabezeitraum definiert werden und die Studierenden erhalten eine Quittung über die Einreichung.
- Anwendungsszenarien aus der Lehre - Beispiele und praktische Umsetzungen
- Einstellungen der Aufgabe - eine Übersicht mit Erklärungen
- Lösungsabgabe aus Sicht der Studierenden
- Abgabestatus und Bewertungsüberblick - schnelle Informationen zum Aufgabenstand
- Übersichtstabelle "Einreichungen" - vollständige Darstellung und Status aller abgegebenen und ausstehenden Lösungen
- Der Bewertungsscreen - Lösungen im PDF-Format Online sichten, kommentieren und bewerten
- Bewertungsworkflow - Die Bewertung mit mehreren Lehrenden koordinieren
- Bewertungsrichtlinien - einheitliche Bewertung über ein festlegbares Kriterienraster
- Abgegebene Lösungen herunterladen und archivieren
- Alternativen für das Einsammeln von Dateien - Moodle im Vergleich zu MS Teams-Chat, Forms, Outlook
Möglichkeiten bei der Abgabe einer Lösung:
- Einstellen eines Abgabezeitraums
- Quittierung der Abgabe: Kursteilnehmende werden voreingestellt automatisch über die Abgabe oder über eine Bewertung/Kommentierung per Mail informiert.
Der Zeitpunkt der Abgabe wird dabei protokolliert. - Einweg-Briefkasten oder offenes Postfach:
- Entweder einmalige Abgabe (z.B. für Hausarbeiten und Prüfungsleistungen);
- oder mehrere Abgaben mit ggf. Nachkorrektur durch die Studierenden innerhalb eines einstellbaren Zeitraums (z.B. für Reihen von Laborprotokollen)
- Abgabe als Online getippter Text über den Online-Texteditor ist alternativ möglich (z.B. für eine veranstaltungsvorbereitende Frage)
- Dateiformat, maximale Dateigröße (bis 500 MB pro einzelne Datei) und maximale Anzahl der Dateien (bis 20 pro Kursteilnehmenden) kann festgelegt werden.
- Abgabe in Gruppen ist möglich:
- Entweder kann eine Einzelperson für die Gruppe abgeben; oder
- alle Gruppenteilnehmenden müssen die Abgabe bestätigen.
- Nach der Bewertung: Die Studierenden können sich, bei Bearbeitungen im PDF-Format, Annotationen, Kommentar und Bewertung direkt im Moodle ansehen.
Einen Vergleich der Abgabeoptionen zu u.a. MS Teams und MS Outlook finden Sie in diesem Unterkapitel.
Möglichkeiten für die Bearbeitung der Abgaben durch Lehrende:
- Tabellarische Darstellung aller Abgaben mit Zusatzinfos wie z.B. Abgabe- oder Bearbeitungsstand
- Download aller Abgaben als ZIP-File-Ordner
- Bei Abgabeformat im PDF-Format oder Online-Texteingabe ist eine Online-Ansicht mit Kommentierung und -Annotierung im Dokument möglich.
Bei anderen Dateiformaten (z.B. bei Word-Dokumenten, Powerpoint-Folien oder Videos) ist lediglich eine dokumentexterne Kommentierung und Bewertung möglich, die Ansicht muss außerhalb des Moodles erfolgen. - Bewertung durch mehrere bewertende Personen wird unterstützt durch Zuordbarkeit von Bewertenden, allgemein setzbaren Bewertungsrichtlinien bzw. Bewertungsrubriken und verschiedenen, offen sichtbaren Bearbeitungsstatus der Abgaben (Workflow).
- Transparenz für Studierende und bewertende Personen über definierbare Bewertungsrichtlinien und Rubriken
- Zeitgleiche 'Rückgabe' aller bewerteten Abgaben für die Einsicht durch die Kursteilnehmenden (Workflow)
Ressourcen aus dem Netz
- Hauptseite zur Aufgabe
- Aufgabe konfigurieren
- Aufgabe nutzen
- Bewertungsskalen
- Erweiterte Bewertungsmethoden: Bewertungsrichtlinien definieren
- Rubriken (erweiterte Bewertungsmethode)
25.1. Anwendungsbeispiele aus der Lehre
Hier stellen wir Anfragen aus der Lehre vor, die mit einer entsprechend konfigurierten Aufgabe gelöst werden können.
 Anwendungsbeispiele und Umsetzung
Anwendungsbeispiele und Umsetzung
- Lassen Sie Funktionen ausgeschaltet bzw. schalten Sie sie aus, wenn Sie diese nicht benötigen (z.B. "Bewertung").
- Testen Sie Ihre Aufgabe in der Rolle "student". Danach können Sie die Aufgabe duplizieren und das Original löschen; Sie erhalten so eine 'unbenutzte' Aufgabe mit allen vorherigen Einstellungen.
- Gehen Sie die Abgabe einmal in der Rolle "student" mit den Studierenden durch, da es mehrere Schritte für die Abgabe gibt.
Als "Briefkasten" zum einmaligen Einreichen von Studienleistungen wie z.B. Hausarbeiten
Einstellungen für einen einfachen "Briefkasten" für abzugebende Dateien
- Den Abgabezeitraum öffnen oder Anpassen:
Einstellungen -> Verfügbarkeit -> Abgabebeginn & Fälligkeitsdatum
(deaktivieren oder anpassen) - Die Bewertung ausstellen:
Einstellungen -> Bewertung -> Bewertung -> Typ -> Dropdown-Menü: Keine
- Demonstrieren Sie Ihren Studierenden, wie sie Dateien hochladen und abgeben können.
Übersicht und Herunterladen des gefüllten "Briefkastens" durch die Lehrenden (s. Screenshots)
- Anzeige einer Tabelle mit allen eingereichten und ausstehenden Abgaben:
Klick auf die "Aufgabe" -> Button "Alle Abgaben anzeigen"
Achtung: Die Taste "Alle Abgaben anzeigen" wird nur dargestellt, wenn bereits Abgaben getätigt worden sind. - Download aller abgegebenen Dateien und Texte als ZIP-Ordner:
Klick auf die "Aufgabe" -> Button "Alle Abgaben anzeigen" -> Auswahl (Alle Checkboxes markieren) -> "Mit Auswahl..." -> (Dropdown-Menü) "Ausgewählte Abgaben herunterladen"
Als "quittierende" Alternative zum Mailpostfach von Lehrenden
![]() “Meine Studierenden hätten gerne eine Bestätigung für die Einreichung von Hausarbeiten;
und ich hätte gerne eine Übersicht über alle bisher eingegangenen und noch ausstehenden Arbeiten.”
“Meine Studierenden hätten gerne eine Bestätigung für die Einreichung von Hausarbeiten;
und ich hätte gerne eine Übersicht über alle bisher eingegangenen und noch ausstehenden Arbeiten.”
Die Studierenden werden automatisch von der Abgabe per Mail informiert
Hier müssen Sie nichts verändern, dies ist voreingestellt (Screenshot einer Beispielmail).
Moodle erlaubt es Nutzenden, die automatischen Mailbenachrichtigungen auszustellen; sollten Studierende dies getan haben (sehr unüblich), dann müsste dies über das Kopfzeilenmenü (Klick auf das Profilbild) unter Einstellungen rückgängig gemacht werden.
- Kopfzeilenmenü -> Einstellungen -> Systemnachrichten -> Standardeinstellung für Teilnehmer/innen benachrichtigen -> Ja (voreingestellt)
Kurze Online-Eingaben zur inhaltlichen Vorbereitung
![]() "Um sich inhaltlich mit dem Thema der nächsten Lehrveranstaltung auseinanderzusetzen und damit ich den
Kenntnisstand meiner Studierenden besser einschätzen kann, sollen sie zur Diskussionsvorbereitung jeweils
vor dem nächsten Plenum verbindlich eine Frage bearbeiten und die Antwort im Vorfeld abgeben. Anstatt
einer Bewertung möchte ich wenn nötig mit einem kurzen Kommentar darauf eingehen."
"Um sich inhaltlich mit dem Thema der nächsten Lehrveranstaltung auseinanderzusetzen und damit ich den
Kenntnisstand meiner Studierenden besser einschätzen kann, sollen sie zur Diskussionsvorbereitung jeweils
vor dem nächsten Plenum verbindlich eine Frage bearbeiten und die Antwort im Vorfeld abgeben. Anstatt
einer Bewertung möchte ich wenn nötig mit einem kurzen Kommentar darauf eingehen."
Alternativen zur "Aufgabe" wären hier z.B. das "Forum" (Einstellung: Ansicht aller Antworten erst nach Abgabe der eigenen Antwort) oder die "Befragung" (Einstellung: Ansicht der Antworten erfolgt anonymisiert).
Die Hemmschwelle für eine offene Antwort kann bei der "Aufgabe" durch deren formelleren, nicht-öffentlichen Charakter sinken, insbesondere wenn Verständnisschwierigkeiten und damit ggf. eine wahrgenommene persönliche Schwäche offenbart werden sollen.
Einstellungen eines "Briefkastens" für kurze Texteingaben
- Setzen eines Abgabezeitraums:
Einstellungen -> Verfügbarkeit -> Abgabebeginn & Fälligkeitsdatum (aktivieren und anpassen) - Abgabetyp "Texteingabe Online" einstellen und "Dateiabgabe" ausstellen:
Einstellungen -> Abgabetypen -> Abgabetypen -> Texteingabe Online (aktivieren)
Einstellungen -> Abgabetypen -> Abgabetypen -> Dateiabgabe (deaktivieren) -
Die Bewertung ausstellen:
Einstellungen -> Bewertung -> Bewertung -> Typ -> (Dropdown-Menü) Kein - Kommentar als Feedback (voreingestellt)
Einstellungen -> Feedback-Typen -> Feedback als Kommentar (voreingestellt aktiviert) - Demonstrieren Sie Ihren Studierenden, wie sie Online einen Text eingeben und abgeben können und wo später Ihr Feedback auftauchen wird.
Übersicht und Kommentierung von Online-Texteingaben
- Anzeige einer Tabelle mit allen eingereichten und ausstehenden Abgaben:
Klick auf die "Aufgabe" -> Button "Alle Abgaben anzeigen" - Durchgehen der Texteingaben und ggf. Antwort mit einem Kommentar
Klick auf die "Aufgabe" -> Button "Abgabe bewerten"
Sie können nun im Bewertungsscreen Schritt für Schritt durch alle Textabgaben gehen und im Feedbackfeld Ihren Kommentar hinterlassen. Nach dem Speichern erhalten die Studierenden jeweils eine Benachrichtigung.
Wenn Sie fortlaufend Vorbereitungsfragen oder eine Retrospektiven planen, dann käme ggf. auch die Aktivität "Journal" für Sie in Frage. Dort kann eine individuelle Texteingabe von den Studierenden ständig erweitert und von Ihnen kommentiert werden.
Eine dauerhaft offene Ablage für semesterbegleitende Aufgaben (z.B. für Protokolle)
![]() "Da
Laborprotokolle im zweiwöchentlichen Abstand über das Semester
verteilt eingereicht werden, möchte
ich gerne einen Ort haben, wo meine
Studierenden ihre Protokolle Online 'sammeln' können. Die eigentliche
'Abgabe' und Bewertung der Protokolle
erfolgt dann am Ende der Veranstaltung."
"Da
Laborprotokolle im zweiwöchentlichen Abstand über das Semester
verteilt eingereicht werden, möchte
ich gerne einen Ort haben, wo meine
Studierenden ihre Protokolle Online 'sammeln' können. Die eigentliche
'Abgabe' und Bewertung der Protokolle
erfolgt dann am Ende der Veranstaltung."
Sie können Ihren Studierenden erlauben, immer wieder zur Aufgabe zurückzukehren und diese weiter zu bearbeiten und weitere Dateien hochzuladen. Stellen Sie dafür in den Einstellungen "Abgabeeinstellungen" ->"Abgabetaste muss gedrückt werden" auf "nein"; achten Sie darauf, dass unter "Abgabetypen" -> "Anzahl hochladbarer Dateien" eine entsprechend ausreichende Anzahl möglicher Dateiuploads eingestellt ist.
![]() Achtung: Sie können diese offene Abgabeform erst dann Online bewerten, wenn die Studierenden entweder nach der
letzten Abgabe den Button "Zur Bewertung freigeben" betätigt haben oder Sie eine "Letzte Abgabemöglichkeit" eingestellt haben, ab der sich das Postfach automatisch schließt.
Achtung: Sie können diese offene Abgabeform erst dann Online bewerten, wenn die Studierenden entweder nach der
letzten Abgabe den Button "Zur Bewertung freigeben" betätigt haben oder Sie eine "Letzte Abgabemöglichkeit" eingestellt haben, ab der sich das Postfach automatisch schließt.
Für mehrere Korrekturzyklen von Laborprotokollen
![]() "Meine Studierenden erstellen ein Laborprotokoll, speichern dieses als PDF ab und geben es über die
„Aufgabe“ ab. Sollte das Protokoll noch nicht den Anforderungen entsprechen, dann kommentiert die Tutorin das abgegebene PDF über den Editor der „Aufgabe“ und speichert es dort. Damit steht das
PDF den Studis zur Online-Ansicht in der „Aufgabe“ oder zum Download zur Verfügung.
"Meine Studierenden erstellen ein Laborprotokoll, speichern dieses als PDF ab und geben es über die
„Aufgabe“ ab. Sollte das Protokoll noch nicht den Anforderungen entsprechen, dann kommentiert die Tutorin das abgegebene PDF über den Editor der „Aufgabe“ und speichert es dort. Damit steht das
PDF den Studis zur Online-Ansicht in der „Aufgabe“ oder zum Download zur Verfügung.
Die Studis überarbeiten dann ggf. anhand der tutoriellen Kommentare im PDF Ihr altes Word-Dokument, generieren ein neues PDF daraus, benennen dies anders als das erste (Datum) und geben dieses
erneut über die „Aufgabe“ ab. Es erfolgt dann eine tutorielle Zweitkorrektur des neuen PDFs, wobei
sich die Tutorin an ihren vorherigen Kommentaren orientieren möchte."
Mehrere abgegebene PDFs werden im Editor in einer Reihe wie ein einzelnes PDF dargestellt!
Als Vorgehen für einen einzelnen, stets wieder upgedateten Versuch bietet sich Folgendes an:
Die Tutorin öffnet die von den Kursteilnehmenden neu abgegebene, korrigierte Version des PDFs in
der „Aufgabe“. Dann öffnet sie die „Aufgabe“ in einem zweiten Tab des Browsers erneut, sucht sich in
der Übersichtstabelle die Erstabgabe mit ihren Kommentaren über die Spalte „Anmerkungen im PDF“
und dort „kommentierte PDF anzeigen...“. Damit hat die Tutorin im ersten Tab die von den
Kursteilnehmenden korrigierte Fassung, bereit zur Kommentierung, und im zweiten Tab die Erstabgabe
mit ihren alten Kommentaren zur reinen Ansicht zur Hand.
Als Alternative empfehlen wir die Verwendung mehrmaliger, individueller Versuche.
Hier wird jeder Eingabe-Korrektur-Zyklus individuell durchnummeriert abgespeichert und kann nachträglich von Studierenden und Bewertenden eingesehen werden. Vorherige Kommentare der Bewertenden sind damit allerdings nicht mehr in einem einzelnen Dokument einsehbar.
- Abgabeeinstellungen -> Zusätzliche Versuche -> Manuell
Hiermit kann ggf. nach jeder kommentierenden Bewertung im Bewertungsfenster ein neuer Abgabeversuch für die Studierenden freigeschaltet werden.
Erfolgreiche Lösung von Aufgaben als Zugangsvoraussetzung für weitere Informationen
![]() "Ich möchte, dass meinen Studierenden nach Abgabe einer Aufgabenlösung automatisch
Zugriff auf Musterlösungen und Zusatzaufgaben einer höheren Schwierigkeitsstufe erhalten."
"Ich möchte, dass meinen Studierenden nach Abgabe einer Aufgabenlösung automatisch
Zugriff auf Musterlösungen und Zusatzaufgaben einer höheren Schwierigkeitsstufe erhalten."
Den Abschluss einer Aufgabe als Voraussetzung für weitere Materialien definieren
Wir zeigen Ihnen in diesem Unterkapitel noch einmal genau, wie Voraussetzungen funktionieren, um weitere Elemente in Ihrem Kursraum freizugeben.
- Allgemeines Festlegen von Bedingungen für den Abschluss der Aufgabe:
Einstellungen -> Aktivitätsabschluss -> Abschlussverfolgung -> Abschluss, wenn alle Bedingungen erfüllt sind - Entscheidung über die Art der Bedingungen:
Über Ansicht notwendig und Bewertung notwendig die Bedingungen definieren. - Den Zugang zum freizuschaltenden Material mit der Aufgabe verknüpfen:
Einstellungen [des freizuschaltenden Materials] -> Voraussetzungen -> Voraussetzungen -> Voraussetzung hinzufügen -> Aktivitätsabschluss [Name Ihrer Aufgabe]
So können einzelne Elemente gezielt freigegeben aber auch ganze Kaskaden von aufeinander folgenden "Aufgaben" und begleitenden Informationen und Zusatzaufgaben aufgebaut werden.
Einsicht (und Download) von bewerteten Abgaben nur innerhalb eines begrenzten Zeitfensters
![]() "Nach einer Prüfung möchte ich, dass die bewerteten Abgaben zu einem bestimmten Zeitpunkt für die
Studierenden mit den Kommentaren sichtbar, nach fünf Tagen aber wieder archiviert werden."
"Nach einer Prüfung möchte ich, dass die bewerteten Abgaben zu einem bestimmten Zeitpunkt für die
Studierenden mit den Kommentaren sichtbar, nach fünf Tagen aber wieder archiviert werden."
![]() "Ich möchte auf Anfrage bestimmten Studierenden die Einsicht in ihre bewertete Lösungsabgabe
ermöglichen."
"Ich möchte auf Anfrage bestimmten Studierenden die Einsicht in ihre bewertete Lösungsabgabe
ermöglichen."
Über den "Bewertungsworkflow" und die Statuseinstellung der Abgaben lassen sich Abgaben, die bereit zur
Einsicht durch die Studierenden sind, markieren, gesammelt zur Einsicht und zum Download freigeben und
ggf. später auch wieder der Einsicht entziehen.
Ein Download der Abgabe lässt sich generell nicht verhindern, solange diese zur Einsicht freigegeben ist.
- Aktivieren Sie unter Bewertung -> Bewertungsworkflow verwenden -> Ja
- In der Bewertungsansicht oder in der Einreichungsübersicht können Sie nun den Status des Bewertungsworkflows einstellen:
- Status Fertig zur Abgabe: Abgabe ist bewertet, aber nicht für die/den Studierenden sichtbar
- Status Freigegeben: Abgabe ist mit Bewertung für ded/die Studierende sichtbar
Grafische Kommentierung von Lösungen z.B. bei Konstruktionszeichnungen oder handschriftlichen Einreichungen
![]() "Meine Studierende reichen als Aufgabenlösung kleine Schemazeichnungen ein. Üblicherweise lade ich diese
herunter, öffne sie in Acrobat Professional, markiere bzw. kommentiere an jeweils relevanten Stellen und
sende sie dann mit einem Kommentar und einer Bewertung an die Studierenden zurück."
"Meine Studierende reichen als Aufgabenlösung kleine Schemazeichnungen ein. Üblicherweise lade ich diese
herunter, öffne sie in Acrobat Professional, markiere bzw. kommentiere an jeweils relevanten Stellen und
sende sie dann mit einem Kommentar und einer Bewertung an die Studierenden zurück."
Lösungen können, wenn sie als PDF-Dokument eingereicht werden, von Ihnen über die "Aufgabe" nicht nur kommentiert sondern auch mit grafischen, im Dokument positionierten Annotationen versehen werden, ähnlich, wie dies auch ein einfacher PDF-Editor ermöglichen würde.
Achtung: Um die Annotationswerkzeuge anzuzeigen, müssen Sie ggf. die Anzeige des PDF-Dokuments über die volle Breite Ihres Bildschirms einstellen. Wählen Sie dazu in der Bewertungsansicht rechts unten die linke der drei Bildaufteilungtstasten.
Ein eigenes Forum bereitstellen für Nachfragen zu den einzelnen Aufgaben
![]() "Manchmal werden erst nach dem Stellen der Aufgabe Verständnisschwierigkeiten deutlich, ob jetzt aus der
Formulierung der Aufgabenstellung heraus oder betreffs des methodischen oder technischen Vorgehens."
"Manchmal werden erst nach dem Stellen der Aufgabe Verständnisschwierigkeiten deutlich, ob jetzt aus der
Formulierung der Aufgabenstellung heraus oder betreffs des methodischen oder technischen Vorgehens."
Stellen Sie zur Aufgabe ein eigenes Forum zur Verfügung, das Ihre Kursteilnehmenden ggf. abonnieren
können. Falls Sie mehrere Aufgaben haben, können Sie für jede Aufgabe einen eigenen Thread anlegen.
Bei Nachfragen steht den Kursteilnehmenden jetzt eine Anlaufstelle mit ggf. für alle interessanten Klärungen
zur Verfügung; und Sie können aus den Anfragen Formulierung und Information zu Ihrer Aufgabe in
späteren Veranstaltungen verbessern.
Effiziente, automatisierte Bearbeitung und Bewertung von Aufgabenlösungen?
![]() „Da ich alleine sehr viele Studierende betreuen muss, bleibt mir leider nur sehr wenig Zeit für die Bewertung
der eingereichten Arbeiten; und gar keine für Korrekturen oder individuelles schriftliches Feedback.“
„Da ich alleine sehr viele Studierende betreuen muss, bleibt mir leider nur sehr wenig Zeit für die Bewertung
der eingereichten Arbeiten; und gar keine für Korrekturen oder individuelles schriftliches Feedback.“
Leider lassen sich über „Aufgabe“ keine Bewertungsprozesse digital übersetzen und damit automatisieren.
Die "Aufgabe" ist geeignet, wenn Zeit, Lehrinhalte und Lernziele eine persönliche Rezeption der
Abgaben durch die Lehrenden zulassen und didaktisch erforderlich machen.
Um Bewertungsprozesse zu
digitalisieren, müssen die Eingabemöglichkeiten der Studierenden formalisiert und reduziert werden. Dies ist
in Moodle prinzipiell mit der Aktivität „Test“ möglich, diese baut auf Multiple-Choice-Fragen, Zuordnungen,
Lückentexten etc. auf.
Im offenen Kursraum LEON - "Digitale Prüfungen & Übungen mit Moodle" finden Sie Informationen und Videos zur Erstellung automatisiert auswertbarer Tests in Moodle.
25.2. Die "Aufgabe" zum Einsammeln von Dateien
 Beschreibung
Beschreibung
Sie behalten die Übersicht, wer bereits Dateien eingereicht hat und wo diese noch ausstehen. Anschließend können Sie diese gesammelt als ZIP-Ordner herunterladen.
 Anleitung
Anleitung
Tipps zur Darstellung der "Aufgabe" im Kursraum
- Legen Sie Ihre "Aufgabe(n)" in einem eigenen, entsprechend betitelten Themenabschnitt an. Die Aufgaben sind so leichter über z.B. die linke Indexspalte zu finden.
- Legen Sie Ihre "Aufgabe(n)" in einem Themenabschnitt gleich nach "Allgemeines" an. Sie können den Abschnitt bis zur Abfrage der Aufgabe ggf. in dessen Einstellungen "Verbergen".
- Fügen Sie der im Kursraum sichtbaren "Beschreibung" ein wiederkehrendes Icon als visuellen Hinweis auf eine zu erfüllende Aufgabe hinzu. Wir haben hier Icons für Sie zusammengestellt (z.B.
 /
/  /
/  ).
).
Anlegen einer "Aufgabe"
- Aktivieren Sie in Ihrem Kursraum rechts oben "Bearbeiten".
- Wählen Sie eine entsprechende Stelle in einem Abschnitt Ihres Kursraums aus und Klicken Sie dort auf "Material oder Aktivität anlegen".
- Wählen Sie aus der Übersicht die Aktivität "Aufgabe" aus. Sie gelangen damit direkt in die "Einstellungen" der neuen "Aufgabe".
Zu den "Einstellungen"der "Aufgabe" kommen Sie jederzeit über "Einstellungen bearbeiten" im Drei-Punkte-Menü rechts an der "Aufgabe" zurück.
Einstellungen für eine einfache Dateiabgabe
- "Name der Aufgabe": Geben Sie der Aufgabe einen sprechenden Namen.
- "Beschreibung": Diese kann im Kusraum direkt sichtbar sein und sollte den Kontext der Aufgabe im Rahmen des Kursraums oder Ihrer Veranstaltung klären.
- "Aktivitätsanleitung": Diese wird sichtbar, wenn Ihre Aufgabe bearbeitet wird. Schreiben Sie hier, was Sie als Lösung bzw. Abgabe erwarten und wie diese erstellt werden soll.
- "Abgabebeginn": Ab hier ist die Abgabe möglich.
- "Fälligkeitsdatum": Bis zu diesem Zeitpunkt sollte abgegeben werden, verspätete Abgaben werden in der Übersicht markiert.
- "Letzte Abgabemöglichkeit": Bis zu diesem Zeitpunkt muss abgegeben werden, danach ist keine Abgabe mehr möglich.
- "Bewertung -> Typ -> Dropdown-Menü: Keine": Damit stellen Sie die Bewertung und damit den Hinweis in der Kursteilnehmendenansicht auf eine noch ausstehende Bewertung aus. Dies kann sonst ggf. irritieren, wenn Sie nicht über Moodle bewerten.
Ihre "Aufgabe" ist nun bereit.
- Wechseln Sie in die Rolle Ihrer Studierenden und Testen Sie Ihre "Aufgabe".
- Demonstrieren Sie Ihren Studierenden, wie sie Dateien hochladen und abgeben können.
Übersicht und Herunterladen der Abgaben
Klick auf die "Aufgabe" -> Button "Alle Abgaben anzeigen"
Verspätungen nach dem Fälligkeitsdatum werden gesondert angezeigt.
- Noch nicht abgegeben
- Entwurf - Hier wurden Dateien hochgeladen, die "Abgabetaste" aber noch nicht gedrückt. Die Kursteilnehmenden können diese Dateien noch verändern.
- Zur Bewertung abgegeben
25.3. Einstellungen zur "Aufgabe"
In diesem Unterkapitel gehen wir auf alle Einstellungen der Aufgabe ein. Wir versuchen dabei, praktische Anwendungszenarien im Blick zu behalten.
Sie finden eine umfangreiche textliche Beschreibung der Grundeinstellungen mit weiter verweisenden Links in der offizielle Moodle-Dokumentation: Aufgabe konfigurieren.
![]() Achtung! Testen Sie Ihre Aufgabe vor der Freigabe, indem Sie zeitweilig die Rolle der Studierenden annehmen und die Aufgabe selbst bearbeiten. Sie können Ihre Aufgabe danach in den Originalzustand ohne Abgaben versetzen, indem Sie die Aufgabe im Kursraum duplizieren und das Original löschen.
Achtung! Testen Sie Ihre Aufgabe vor der Freigabe, indem Sie zeitweilig die Rolle der Studierenden annehmen und die Aufgabe selbst bearbeiten. Sie können Ihre Aufgabe danach in den Originalzustand ohne Abgaben versetzen, indem Sie die Aufgabe im Kursraum duplizieren und das Original löschen.
Es gibt beim Testen eine Einschränkung für die Rolle Lecturer: Ihre eigene Lösungsabgabe ist nicht herunterladbar. Wenn Sie also mit sich als einziger Person testen, erscheint kein Button "Alle Abgaben herunterladen".
Einstellungen
Allgemeines
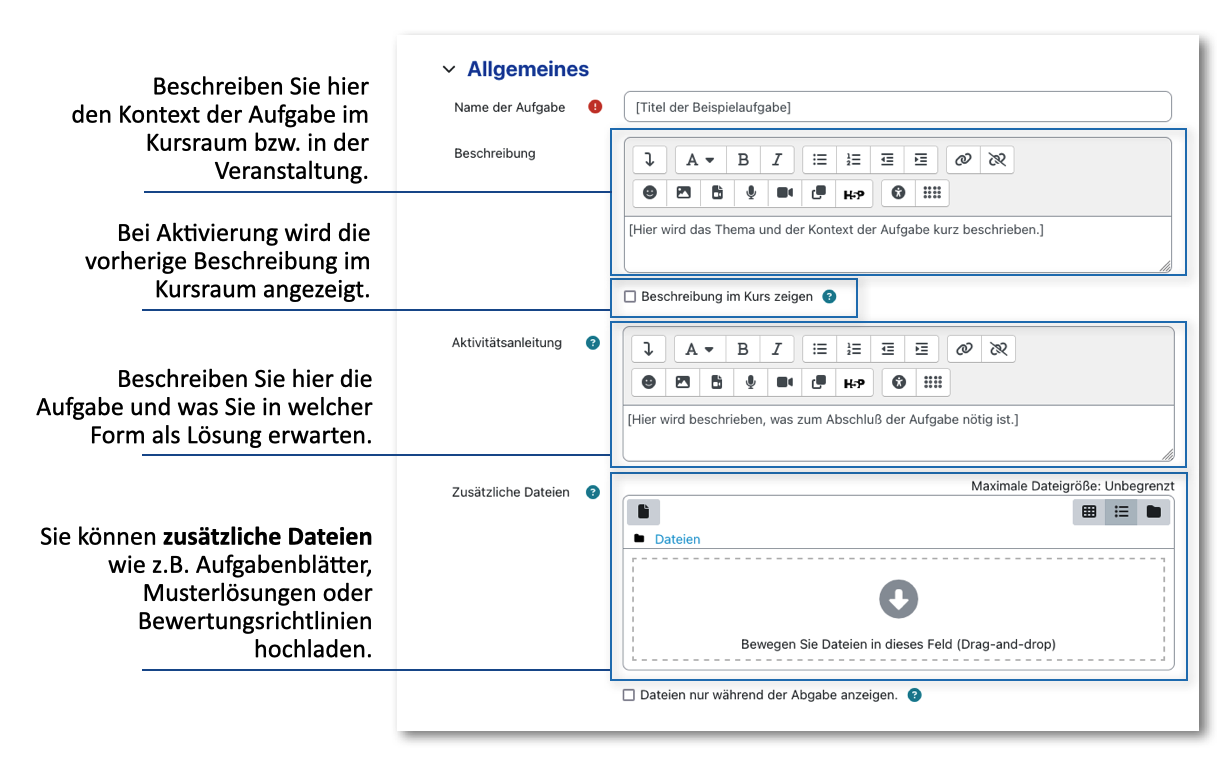
Verfügbarkeit
Abgabetypen
Die Obergrenze für eine einzelne, hochladbare Datei beträgt dabei maximal 250 MB (Stand: 03.12.2024).
Feedbacktypen

Abgabeeinstellungen
Voreingestellt kann jede Dateiart abgegeben werden.
Erst ab diesem Zeitpunkt 'schließt' sich das Postfach und die Abgaben können bewertet werden.
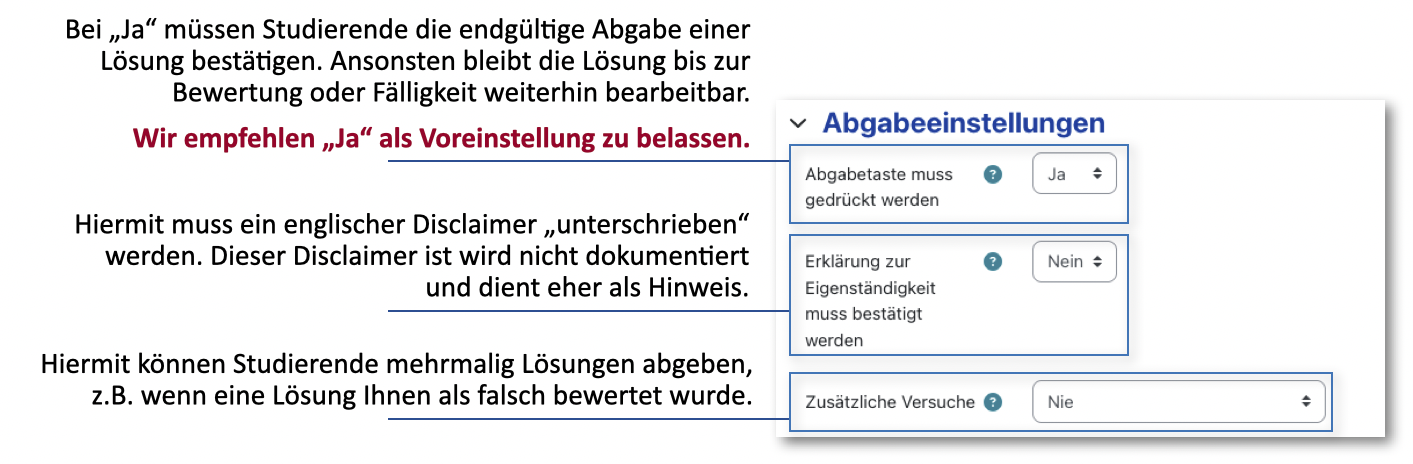
Gruppeneinreichungen
Wie Sie Gruppen anlegen und verwalten, haben wir in diesem Kapitel beschrieben.
Ansonsten kann jedes Gruppenmitglied die Einreichungen für die gesamte Gruppe abgeben.
![]() Achtung! Wenn bereits Abgaben per Abgabetaste durch Gruppenmitglieder bestätigt wurden, dann dürfen keine neuen Kursteilnehmenden mehr den Gruppen zugeordnet werden! Die Aufgabe erwartet dann zwar eine Abgabebestätigung des neuen Gruppenmitglieds, stellt aber keine Abgabemöglichkeit mehr dar - die Abgabe steckt dann fest.
Achtung! Wenn bereits Abgaben per Abgabetaste durch Gruppenmitglieder bestätigt wurden, dann dürfen keine neuen Kursteilnehmenden mehr den Gruppen zugeordnet werden! Die Aufgabe erwartet dann zwar eine Abgabebestätigung des neuen Gruppenmitglieds, stellt aber keine Abgabemöglichkeit mehr dar - die Abgabe steckt dann fest.
Systemnachrichten
Diese Einstellungen können Sie üblicherweise unverändert lassen.
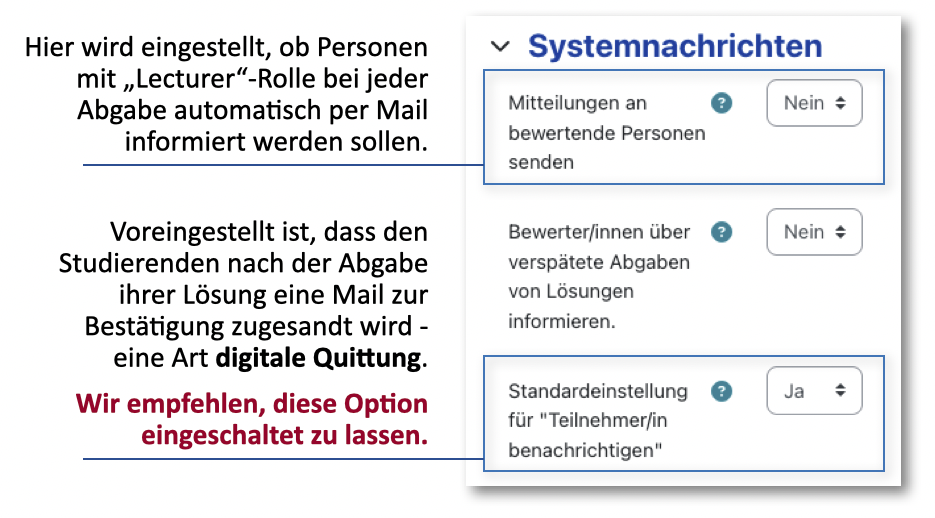
Bewertung
Eventuell finden Sie auch unter den vordefinierten Standard-Skalen bereits eine passende Skala.
![]() Achtung! Die Skaleneinträge verhalten sich in ihrer Reihenfolge numerisch, d.h. der erste Skaleneintrag entspricht einer 1, der zweite einer 2 usw. Dies ist u.a. für die Bestehenskontrolle von Relevanz (Einstellung "Bestehensgrenze"). Wenn Sie selber Skalen erstellen, sollten Sie darauf achten, dass diese von der schlechtesten zur besten Bewertung verlaufen.
Achtung! Die Skaleneinträge verhalten sich in ihrer Reihenfolge numerisch, d.h. der erste Skaleneintrag entspricht einer 1, der zweite einer 2 usw. Dies ist u.a. für die Bestehenskontrolle von Relevanz (Einstellung "Bestehensgrenze"). Wenn Sie selber Skalen erstellen, sollten Sie darauf achten, dass diese von der schlechtesten zur besten Bewertung verlaufen.
Bewertungsrichtlinien (Punktevergabe nach Kriterien) und Rubriken (erreichte Stufen innerhalb einer Rubrik) können die Bewertung bzw. die Anforderungen an die Lösung für Ihre Studierenden und ggf. auch für weitere bewertende Personen transparenter machen.
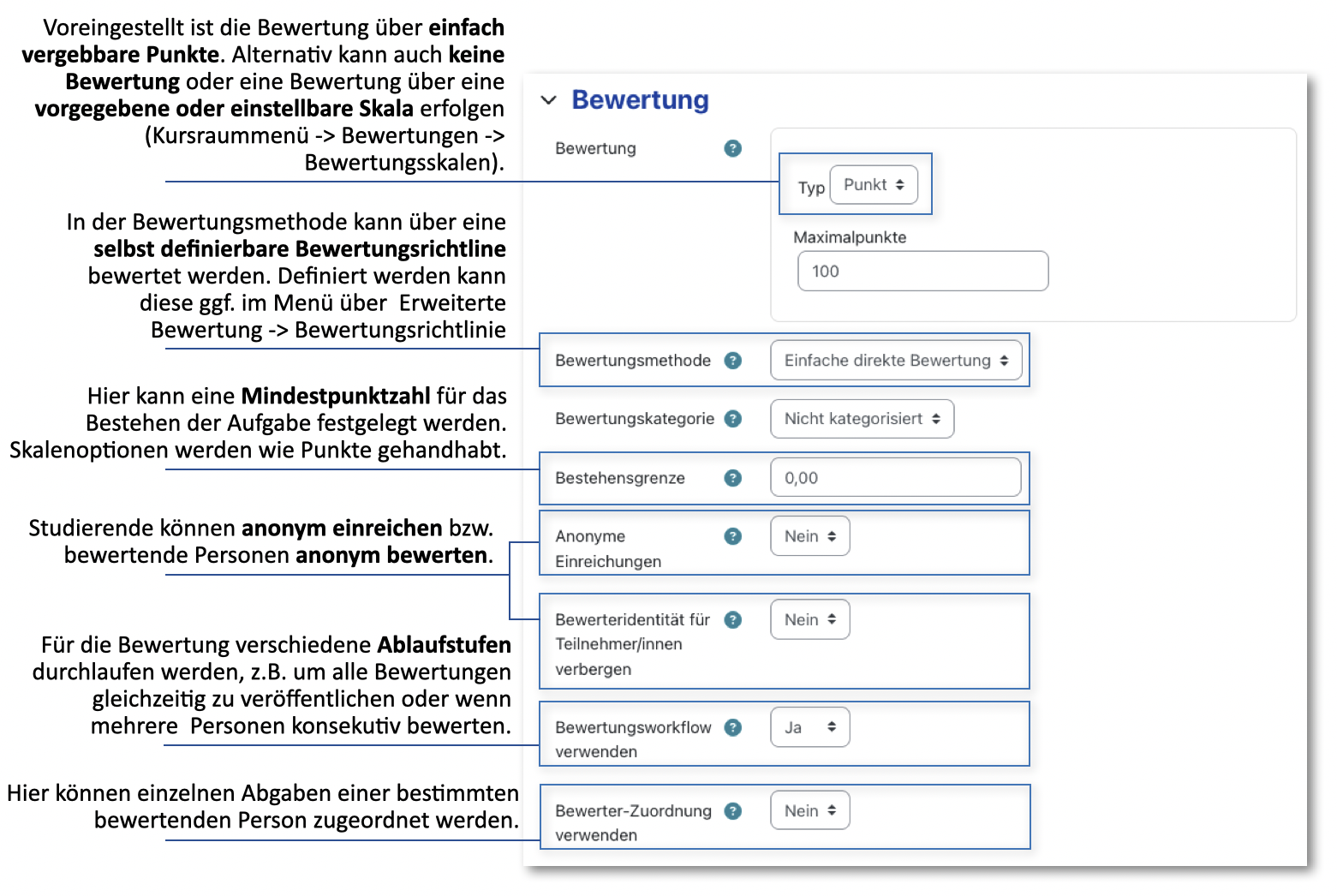
Aktivitätsabschluß
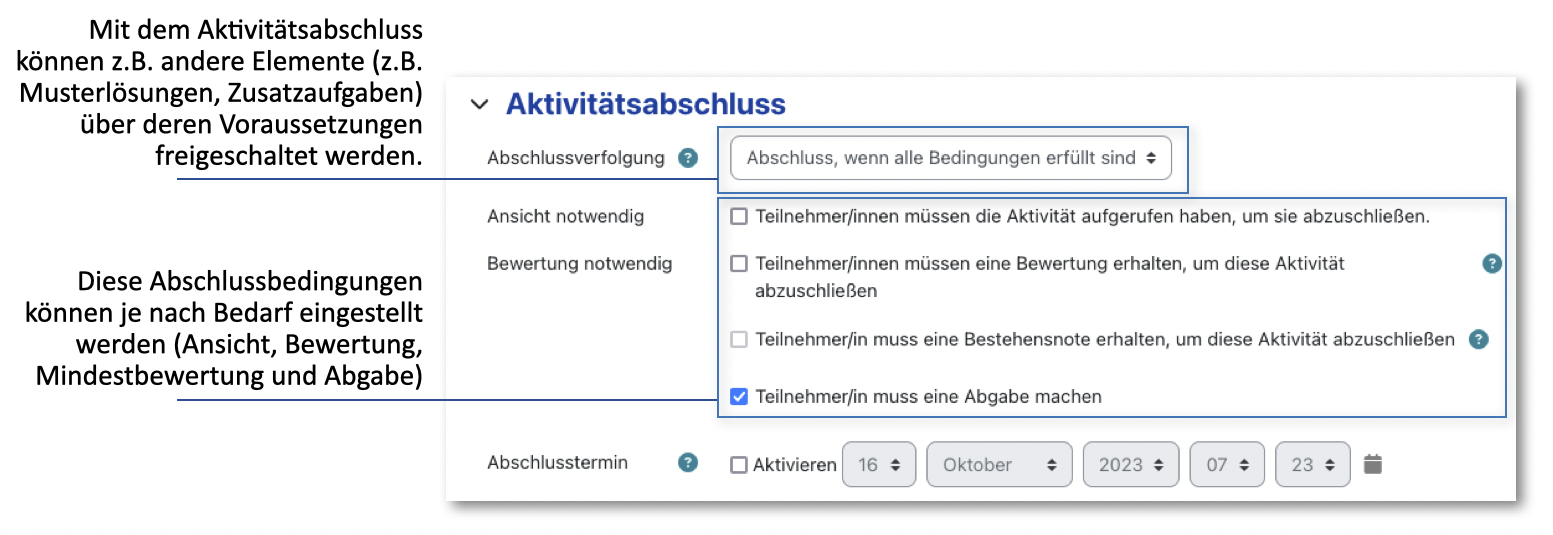
25.4. Die Abgabe einer Lösung aus Studierendensicht
Studierende durchlaufen folgende fünf Schritte für eine Abgabe der Lösung:
Hier sind die fünf Schritte noch einmal im Einzelnen dargestellt
- Starten der Abgabe
Mit Klick auf "Abgabe hinzufügen" beginnen die Studierenden mit der Abgabe ihrer Lösung.
In diesem ersten Screen erfahren sie auch die Fristen und weitere Informationen zum Status ihrer Abgabe.
- Aufgabe bearbeiten und Hochladen oder Eingeben der Lösung
Studierende erhalten nach Klick auf die Aufgabe die Aufgabenbeschreibung, können ggf. zusätzliche Dateien herunterladen und ihre Lösung in Form hochladbarer Dateien oder einer Online-Texteingabe abgeben.
Nach Klick auf "Änderungen speichern" geht es weiter.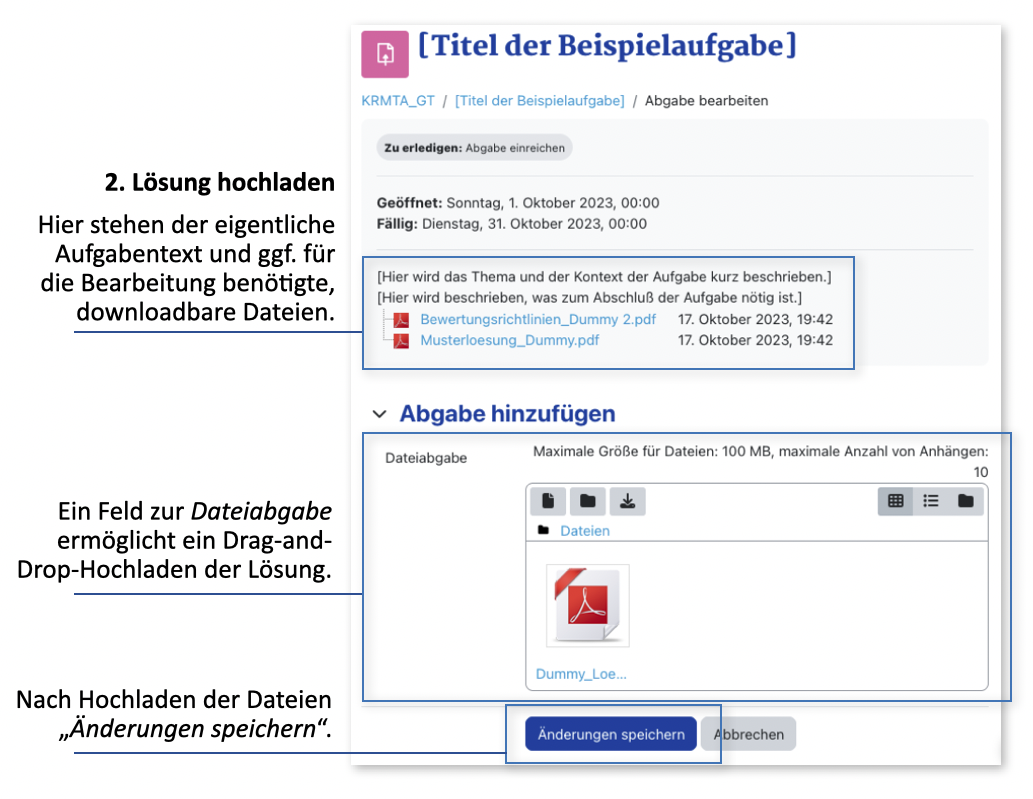
- Lösung im Entwurfszustand entweder abgeben, erneut bearbeiten oder löschen
Über diesen Screen kann die Abgabe erneut bearbeitet oder komplett gelöscht werden. Außerdem kann hier ggf. ein Kommentar an die bewertenden Personen eingetippt werden.
Bis der Button "Aufgabe abgeben" gedrückt wird, bleibt die Lösung im Entwurf-Status und kann revidiert werden.
Die Studierenden können ggf. jetzt in den Kursraum zurückkehren und später weiter an ihrer Abgabe arbeiten.
Wenn hier auf "Aufgabe abgeben" geklickt wurde, geht es weiter zur Abgabebestätigung.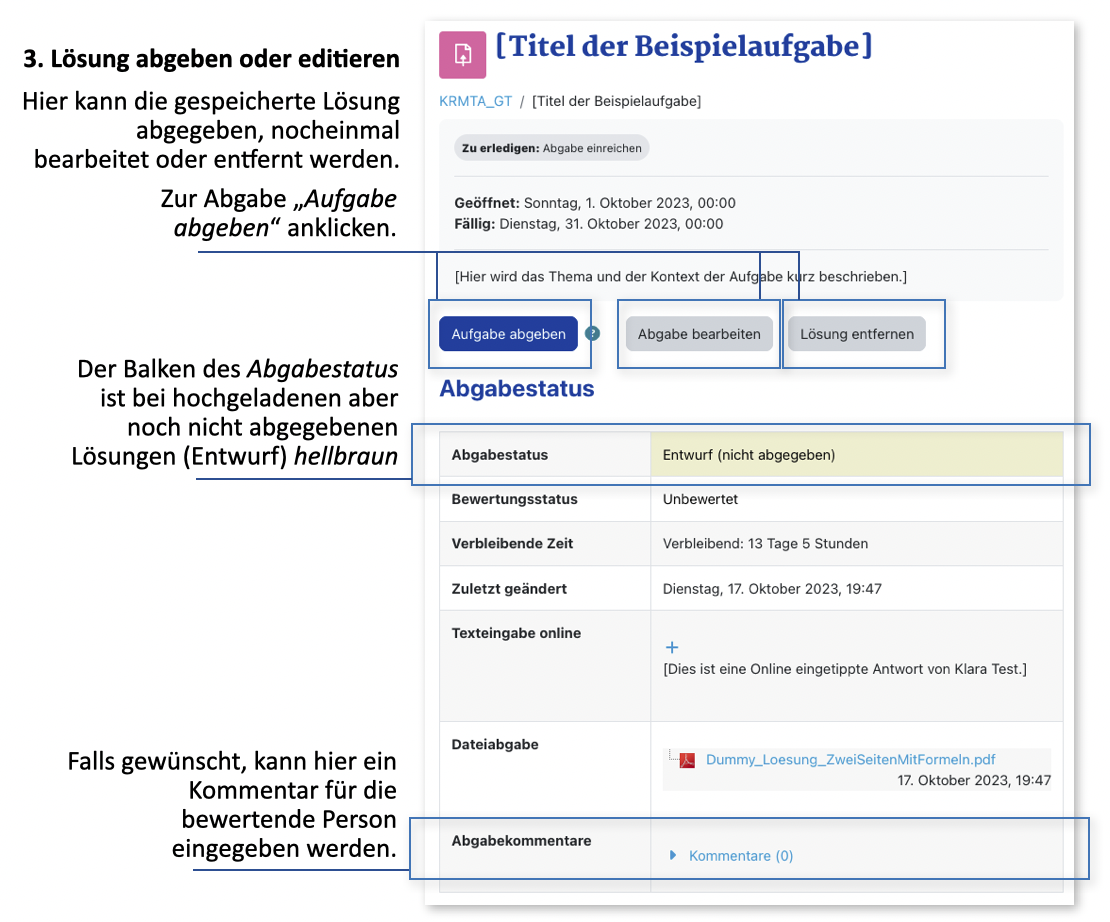
- Abgabebestätigung
In diesem Screen muss bestätigt werden, dass die Abgabe ohne Widerrufsmöglichkeit erfolgen soll.
Wenn auf "Weiter" geklickt wurde, wird eine Systemnachricht per Mail als 'Quittung' für die Abgabe (hier klicken für einen Screenshot) an die Studierenden gesendet und weiter auf den Status-Screen gesprungen.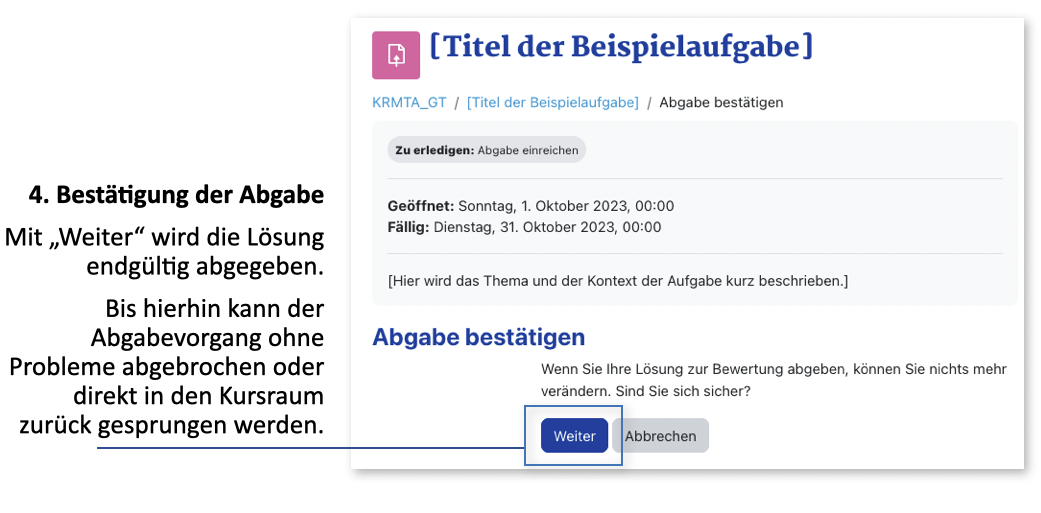
- Status der abgegeben Lösung
Dies ist der Screen, der ab jetzt immer sichtbar wird, wenn auf die Aufgabe geklickt wird. Hier ist der aktuelle Status der Bearbeitung und ggf. später die Bewertung und der Feedback der bewertenden Personen sichtbar.
Wenn bewertende Personen ein PDF annotiert haben, dann ist hier die annotierte PDF-Datei herunterladbar.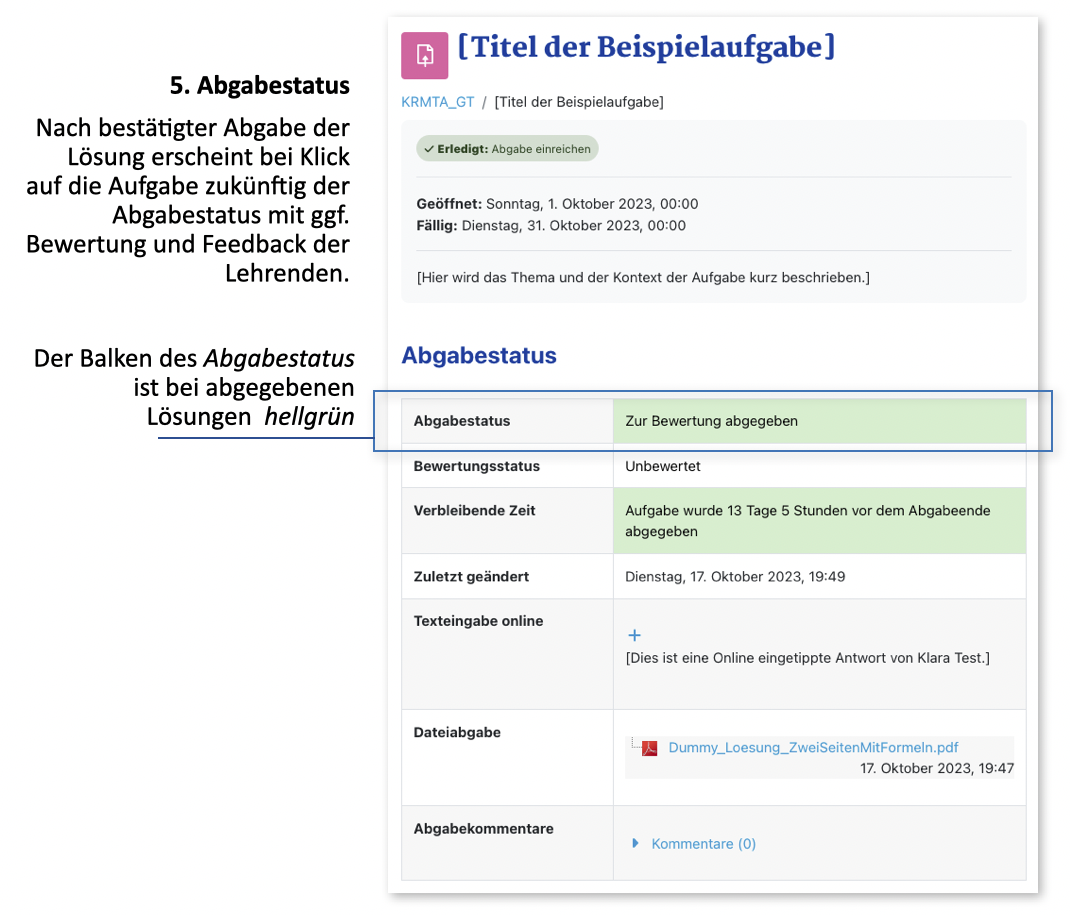
Informationen des Abgabestatus
Die Tabelle des Abgabestatus enthält für die Studierenden alle aktuellen Informationen über ihre Abgabe:
Abgabestatus:
- Entwurf (noch nicht abgegeben) (beiger Hintergrund)
- Zur Bewertung abgegeben (grüner Hintergrund)
- Wenn eine Gruppenabgabe eingestellt ist, werden hier die Gruppenmitglieder angezeigt, die noch abgeben müssen.
Bewertungsstatus:
- Unbewertet - Wenn die Aufgabe keine Bewertung beinhaltet
- Nicht bewertet - Noch keine Bewertung
Verbleibende Zeit:
- Wieviel Zeit bleibt noch bis zur Abgabe / Wieviel Zeit vor Abgabeende wurde abgegeben?
Zuletzt geändert:
- Zeitpunkt der letzten Speicherung der Abgabe
Texteingabe Online:
- Text der Online-Texteingabe, ggf. bei längeren Texten mit dem (+)-Symbol ausklappbar
Dateiabgabe:
- Abgegebene Dateien und Ihr jeweiliges Upload-Datum
- Herunterladbare Dateien
Abgabekommentare:
- Hier sind die Kommentare der Studierenden an die bewertenden Personen aufgelistet
Bewertungsrichtlinien / Rubriken:
- Falls Bewertungsrichtlinien oder Rubriken definiert wurden, werden sie hier angezeigt.
Das Feedback
- Punktzahl - Erreichte Punktzahl / Maximalpunktzahl
- Skala - eine von mehreren Bewertungsstufen, z.B. "bestanden" / "nicht bestanden"
- Datum der Bewertung (Datum der abgespeicherten Bewertung der bewertenden Person)
- Name der bewertenden Person
- Wenn ein PDF eingereicht und von der bewertenden Person annotiert wurde, dann ist hier die Datei mit den Annotationen herunterladbar.
25.5. Bewertungsüberblick und Abgabestatus
Bei Klick auf die Aufgabe sehen Lehrende und Studierende nach der Abgabe der Lösung(en) unterschiedliche Screens.
Der Bewertungsüberblick für Lehrende
Wenn Sie als Lehrender direkt auf die Aufgabe klicken, kommen Sie auf den Bewertungsüberblick.
Dieser gibt Ihnen einen schnellen
Überblick über den Stand der Abgaben, über Status und Fristen der Aufgabe. Von hier aus gelangen Sie
- Mit Klick auf "Bewertung" in die Bewertungsansicht (s. Unterkapitel "Bewertungsscreen"),
- Mit Klick auf "Alle Abgaben anzeigen" zur Übersichtstabelle (s. Unterkapitel "Übersichtstabelle")
Der Abgabestatus für Studierende
Wenn Ihre Kursteilnehmenden direkt auf die Aufgabe klicken, sehen sie nach erfolgter Abgabe Informationen zum Abgabestatus.
Hier können die Kursteilnehmenden erfahren,
- ob und wie die eigene Abgabe bewertet wurde;
- was von Ihnen als Feedbackkommentar gegeben wurde; und
- ob und wenn ja welche Gruppenmitglieder bereits abgegeben haben, sollte die Option Gruppenabgabe aktiv sein.
- Außerdem können die Kursteilnehmenden einen "Abgabekommentar" für Sie hinzufügen; diesen Kommentar sehen Sie in der Übersichtstabelle oder in der jeweiligen Bewertungsansicht, aufklappbar unter "Kommentare".
25.6. Übersichtstabelle "Einreichungen"
Die umfangreiche Übersichtstabelle – "Einreichungen" – ermöglicht eine Übersicht über alle abgegebenen oder noch ausstehenden Lösungen für die Aufgabe. Hier können Sie ebenfalls alle oder einzelne Abgaben in einem Zip-Ordner herunterladen.
Zum Download eines Zip-Ordners mit allen Abgaben:
Klicken Sie rechts oben auf "Alle Abgaben herunterladen".
In der scrollbaren, sehr breiten Übersichtstabelle sehen Sie für alle Kursteilnehmenden u.a.:
- Name und persönliche Informationen
- den Status der Abgabe und der Bewertung ("Noch nicht abgegeben", "Entwurf", "zur Bewertung abgegeben", "verspätet", "bewertet")
- "den Kommentar/Feedback der/des Bewertenden zur Abgabe
- das Abgabe- oder Änderungsdatum
- ggf. eingetippte Textabgaben
- ggf. den Kommentar des/der Kursteilnehmenden zur Abgabe
- die abgegebene Datei (herunterladbar oder ggf. als PDF im Bewertungsfenster ansehbar)
- ggf. die von Ihnen annotierte PDF-Datei (herunterladbar oder direkt ansehbar)
Für eine vergrößerte Ansicht bitte auf das Bild klicken.
25.7. Der Bewertungsscreen
Bewertende Personen mit Rolle Lecturer, Lecturer2 oder Tutor können die abgegebenen Lösungen im Bewertungsscreen bewerten und ein Feedback dazu geben.
- Abgegebene Dateien im Format PDF können dabei auch in Moodle gesichtet und im Dokument annotiert werden.
- Werden mehrere PDF-Dateien abgegeben, werden diese für die Annotationen zu einem durchblätterbaren PDF zusammen gefasst.
- Das zusammengefügte, annotierte PDF steht den Kursteilnehmenden später zur Ansicht und zum Download zur Verfügung.
- Achtung: Bei einer erneuten, revidierten Abgabe der PDF-Dateien durch Kursteilnehmende wird das zusammengfügte PDF neu erstellt. Dabei werden die vorherigen Annotationen gelöscht!
Bei Klick auf die Grafik öffnet sich eine vergrößerte Ansicht.
Je nach Einstellungen der Aufgabe können weitere Optionen und Menüs dargestellt werden.
25.8. Bewertungsworkflow
 Beschreibung
Beschreibung
- Kennzeichnung zur koordinierten Bearbeiten bei mehreren bewertenden Personen
- Zuordnung einer bewertenden Personen zu einer bestimmten Abgabe
- Zeitgleiche Rückgabe ("Freigabe") bewerteter Abgaben an die Studierenden
Ohne Bewertungsworkflow haben die Abgaben den Bewertungsstatus
- Keine Abgabe
- Zur Bewertung abgegeben
- Unbewertet
- Bewertet
Bei aktiviertem Bewertungsworkflow erhalten Sie eine erweiterte Statuseinstellung:
- Unbewertet
Mt der Bewertung wurde noch nicht begonnen. -
In Bewertung
Der oder die Bewertende hat mit der Bewertung begonnen, ist aber noch nicht fertig. - Bewertung abgeschlossen
Die Bewertung ist abgeschlossen, aber kann noch einmal überprüft und korrigiert werden. -
In weiterer Überprüfung
Die Bewertung wird gerade erneut überprüft. -
Fertig zur Freigabe
Die Überprüfung der Bewertung ist abgeschlossen, die Bewertung kann für die Teilnehmenden freigegeben werden. - Freigegeben
Die Bewertung kann von den Teilnehmenden angesehen werde.
Sprechen Sie sich mit Ihren Mitbewertenden/Mitkommentierenden ab, ab wann welcher Status eingetragen
wird.
Anleitung
Um den "Bewertungsworkflow" zu aktivieren, stellen Sie diesen in der Aufgabe in "Einstellungen" -> "Bewertung" -> "Bewertungsworkflow verwenden" auf "Ja".
Als weitere Einstellungsoption öffnet sich dann "Bewerterzuordnung verwenden". Falls Sie die Bearbeitung der Abgaben unter mehreren Bewertenden aufteilen wollen, stellen Sie diese Option auf Ja.
 Verwendungsmöglichkeiten
Verwendungsmöglichkeiten
Mit mehreren Bewertenden eine Abgabe bewerten
Wenn mehrere Personen (z.B. erst Tutorierende, dann Lehrende) die Abgaben kommentieren/bewerten; oder wenn mehrere Korrekturzyklen durchlaufen werden, dann müssen die Abgaben je nach ihrem
Bearbeitungsstatus gekennzeichnet sein und/oder die Zuordnung zu einer geraden bewertenden Person muss gekennzeichnet sein.
Alle Abgaben gleichzeitig für die Kursteilnehmenden freigeben
Wenn alle bewerteten Abgaben zusammen zu einem bestimmten Datum veröffentlich werden sollen,
dann geben Sie nach der Bewertung einer Abgabe dieser den Status "Fertig zur Freigabe". Sie können den
Status "Freigegeben" (= für Studierende einsehbar) dann zu einem beliebigen Zeitpunkt für alle oder
ausgewählte Abgaben in der tabellarischen Übersicht einstellen. Es ist ebenfalls möglich, den Status später
wieder zurück zu stellen, falls Einsicht und Download der bewerteten Abgaben nur in einem bestimmten
Zeitfenster möglich sein soll.
Markieren Sie dazu in der tabellarischen Übersicht die betreffenden Abgaben und stellen Sie über das Dropdownmenü "Mit Auswahl" -> "Bewertungsworkflowstatus" im folgenden Fenster "Freigegeben" ein und ob die Kursteilnehmenden davon benachrichtig werden sollen.
25.9. Bewertungsrichtlinien
Beschreibung
Anlegen der Bewertungsrichtlinien ("Bewertungsformular")
1. Stellen Sie in den Einstellungen der Aufgabe Folgendes ein:
Bewertung -> Bewertungsmethode -> Bewertungsrichtlinie
2. Achtung! Klicken Sie nach Abschluss der Einstellungen auf "Speichern und Anzeigen", nicht(!) auf "Speichern und zurück zum
Kursraum".
Es erscheint nun eine Abfrage (s.u.), ob Sie ein neues Bewertungsformular erstellen wollen oder eine bereits erstellte Vorlage nutzen möchten.
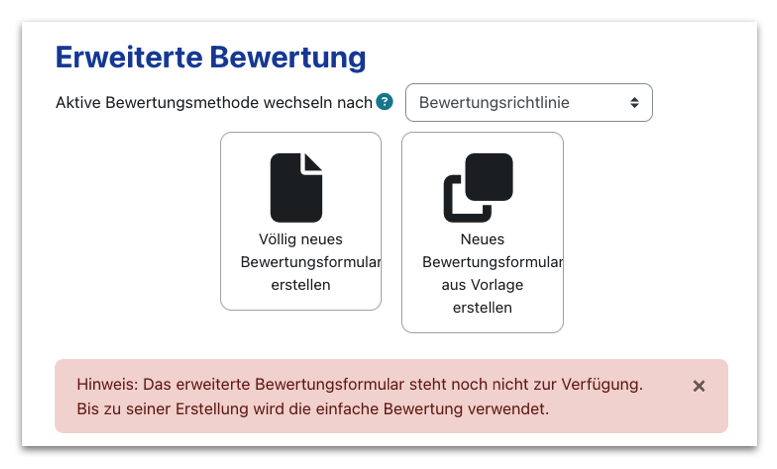
3a.) "Neues Bewertungsformular aus Vorgabe erstellen"
Wenn Sie bereits eine oder mehrere Vorlagen in einem Ihrer Kursräume erstellt haben, dann können Sie in
der Suchfunktion "Einschließlich meiner eigenen Formulare" aktivieren und ein dazugehöriges Schlagwort
eingeben.
Sie erhalten dann ggf. eine bereits vorhandene Richtlinie, die Sie über eine verlinkende Option "Formular als Vorlage verwenden" in Ihrer aktuellen "Aufgabe" nutzen können. Sie können anschließend über "Formulardefinition bearbeiten" die Vorlage Ihren Bedarfen anpassen.
Ausfüllen der Richtlinie
Geben Sie Ihrem Bewertungsformular einen eindeutigen Namen (z.B. ein übergeordnetes Learning Outcome, das sich über mehrere erreichbare Kriterien definieren lässt) und beschreiben Sie es kurz, damit Sie es bei einer späteren Verwendung als Vorlage ggf. leichter zuordnen können.
Füllen Sie danach das erste Bewertungskriterium aus. Sie können beliebig viele weitere Kriterien über „Kriterium hinzufügen” anlegen.
Jede fett gedruckte Zeile kann angeklickt und verändert werden:
- Kriterienbezeichnung
- Beschreibung des Kriteriums
- Beschreibung des Kriteriums (Anzeige für Studierende)
- Maximal erreichbare Punkte für die Erfüllung des Kriteriums (aus der Summe errechnet sich die Gesamtpunktzahl der Bewertung)
Wenn alle Kriterien angelegt worden sind, klicken Sie auf „Bewertungsrichtlinie speichern und aktivieren”.
In der Bewertungsansicht stehen Ihnen und anderen Bewertenden nun in der rechten Spalte die Bewertungsrichtlinien zur Verfügung.
Externe Ressourcen
Bei der Formulierung kompetenzorientierter Bewertungskriterien können folgende Ressourcen nützlich sein:
25.10. Abgegebene Lösungen herunterladen
Zur Offline-Bewertung oder zur Archivierung können Sie die eingereichten Dateien oder eingegebenen Texte strukturiert als Zip-Ordner auf
Ihren Computer herunterladen.
Klicken Sie dazu in den Einreichungen (die Übersichtstabelle) rechts oben auf den Button "Alle Abgaben herunterladen". Der Button wird dann sichtbar, wenn bereits Abgaben erfolgt sind.
Struktur des Downloads
Unterhalb der Übersichtstabelle gibt es die Option "Abgaben in Verzeichnissen herunterladen":

Hier gilt:
- Aktivierte Verzeichnisse (voreingestellt): Mit dieser Einstellung werden die Abgabedateien mit deren
Originaldateinamen in von Moodle generierten Ordnern gespeichert. Der Dateiname der individuellen Ordner beginnt mit dem Namen
der jeweils einreichenden Studierenden.
Der herunterladbare Download-Ordner beinhaltet den Raum-Kurznamen und den Namen der "Aufgabe".
Ein Download-Ordner kann dann beispielsweise so aussehen: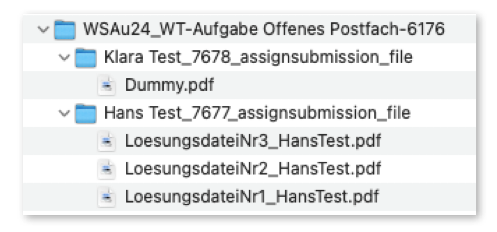
- Deaktivierte Verzeichnisse: Alle Abgabedateien werden mit einem von Moodle generierten Präfix, das mit dem Namen der einreichenden Studierenden beginnt, in einen gemeinsamen Ordner gepackt.
Achtung: Es werden nur die original eingereichten Texte und Dateien der Studierenden heruntergeladen! Falls Sie Online in den eingereichten PDFs kommentiert oder bewertet haben, müssen Sie diese Daten separat herunterladen!
25.11. Alternativen für das Einsammeln von Dateien
 Beschreibung
Beschreibung
- MS Teams↗ - Upload im persönlichen Chat
- MS Forms↗ - Upload über eine Umfrage
- MS Outlook↗ - Maileingang in einen Mailordner mit Sortierregel
Umsetzung
MS Teams - Upload im persönlichen Chat
https://teams.microsoft.com/l/chat/0/0?users=wxx000@haw-hamburg.de
MS Forms - Upload über eine Forms-Umfrage
Ihre Studierenden müssen sich über einen HAW-Account einloggen um Dateien hochladen zu können. Dies lässt sich aber falls nötig auch ausstellen.
- Klicken Sie in Forms in der Kopfzeile auf "Neues Formular erstellen".
- Benennen Sie über Klick auf "Unbenanntes Formular" Ihre 'Umfrage' eindeutig, z.B. "Projektbericht Abgabe SS24".
- Fügen Sie im Formular über "Neu hinzufügen" den Fragetyp "Datei hochladen" hinzu (Sie müssen dazu das Auswahlmenü erweitern).
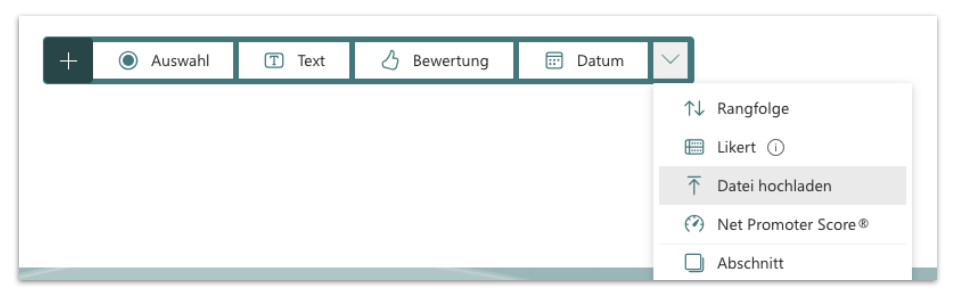
- 'Benennen' Sie Ihre Frage mit z.B. "Laden Sie hier Ihren Projektbericht hoch."
- Stellen Sie ggf. ein Limit für die Dateianzahl, das Größenlimit und über das [...]-Drei-Punkte-Menü den Dateityp ein. Aktivieren Sie ggf. "Erforderlich".
- Sie finden rechts oben im Browserfenster, neben "Präsentieren", das Drei-Punkte-Menü "Weitere Formulareinstellungen" [...] -> "Einstellungen". Sie können dort den Einreichungszeitraum sowie die Einreichungsbestätigung/Antwortbelege einstellen.
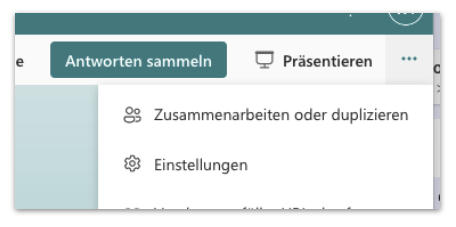
- Klicken Sie in der Kopfzeile Ihres Formulars auf "Antworten sammeln".
- Aktivieren Sie "URL verkürzen" und kopieren Sie den Link zu Ihrem Formular über "Link kopieren".
- Testen Sie den Link, indem Sie selbst eine Datei darüber einreichen und danach herunterladen.
- Verteilen Sie den Link an Ihre Studierenden.
- Klicken Sie in Ihrem Formular oben Links auf "Antworten". Sie sehen an einer Zahl dahinter, wie viele Abgaben bereits in diesem Formular eingegangen sind.
- Klicken Sie bei Ihrer Upload-Frage auf "Weitere Details", um sich alle Uploads in einer Liste anzeigen zu lassen.
MS Outlook - Maileingang in einen Mailordner mit Sortierregel
- Legen Sie einen neuen Mailordner an und benennen Sie ihn eindeutig, z.B. "Abgabe VeranstaltungABC". Sie können einen Ordner oder Unterordner anlegen, indem Sie mit der rechten Maustaste an die gewünschte Stelle in der Ordnerspalte links klicken.
- Erstellen Sie eine Regel, die Mails mit einem bestimmten Betreff in Ihren neuen Mailordner einsortiert.
- In der Windows Outlook App finden Sie die Option unter Datei -> Regeln und Benachrichtigungen verwalten -> Neue Regel.
Wir empfehlen die Anlage einer Regel in der übersichtlicheren Browser-Darstellung von Outlook. - in der Mac OS Desktop Outlook-App steht die Option unter Extras -> Regeln... -> Serverregeln.
- in der Browser-App MS Outlook steht die Option unter dem Zahnrad rechts oben -> Regeln (s. Screenshot).
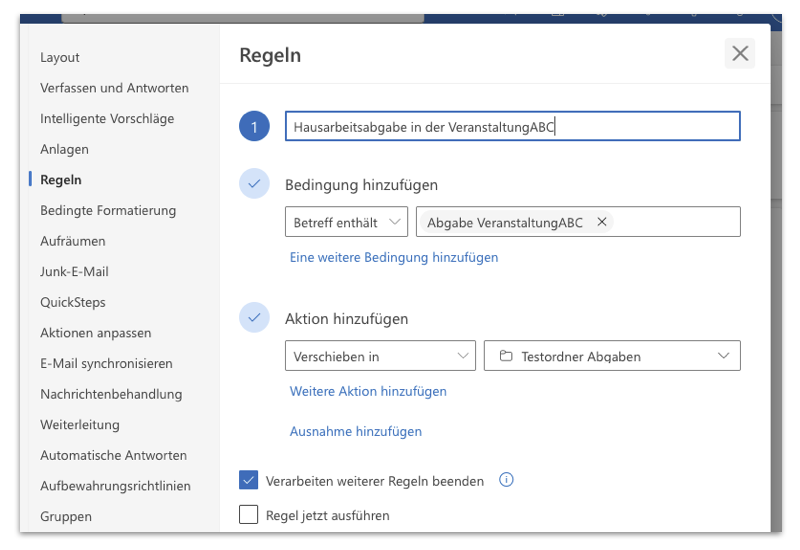
- In der Windows Outlook App finden Sie die Option unter Datei -> Regeln und Benachrichtigungen verwalten -> Neue Regel.
- Optional: Um
einen fehlerhaft eingegebenen Betreff seitens der Studierenden zu
vermeiden, kann ein Link im folgenden Format zur Verfügung gestellt
werden, der den Betreff automatisch ausfüllt:
mailto:max.mustermann@haw-hamburg.de?subject=Abgabe%20VeranstaltungABC
Achtung: Leerzeichen und Sonderzeichen wie z.B. Umlaute müssen in diesem Fall ↗ASCII2-codiert werden; das %20 steht z.B. für ein Leerzeichen. - Testen Sie Link und Filterregel mit einer entsprechenden Mail an sich selbst, bevor Sie ihn an Ihre Studierenden weitergeben.
Vergleich der Abgabemöglichkeiten
| Moodle-Aktivität "Aufgabe" bei minimaler Einstellung als 'Briefkasten' |
MS Teams Chat Datei-Upload im persönlichem Chat |
MS Forms Datei-Upload über eine Umfrage |
MS Outlook Maileingang in einen Mailordner mit Sortierregel |
|
|---|---|---|---|---|
| Aufwand bei der Einrichtung für Lehrende | mäßiger Aufwand (ca. 5-10 min.) |
kein Aufwand |
mäßiger Aufwand (ca. 5-10 min.) |
geringer Aufwand (ca. 5 min.) |
| Komplexität des Einreichungsvorgangs für Studierende | gering |
gering |
gering | gering |
| Dateityp der Abgabe | Umfangreiche Auswahl, detailliert einstellbar |
nicht einstellbar |
PDF, PPT, Excel, Word, Bild, Audio, Video einstellbar |
nicht einstellbar |
| Dateigröße der Abgabe | 12 Dateigrößen von 10 KB bis 500 MB einstellbar |
Sharepoint/OneDrive Upload-Maximum >1 GB |
10 MB, 100 MB, 1 GB einstellbar |
maximal 20 MB |
| Dateianzahl der Abgabe | 1 bis 20 Dateien |
nicht einstellbar |
1 bis 10 Dateien |
nicht einstellbar |
| Abgabe in Gruppen | Sowohl eine Person als Gruppeneinreichende*r als auch erforderliche Abgabezustimmung durch alle Gruppen-TN |
nicht einstellbar, kann ggf. über Gruppenchat simuliert werden |
nicht einstellbar |
nicht einstellbar |
| Zeitraum der Abgabe | einstellbar | nicht einstellbar |
einstellbar | nicht einstellbar |
| Sicherheit / Identifikation der abgebenden Person |
Moodle-Login über MS Office Account (2FA) |
MS Office Account (2FA) |
MS Office Account (2FA) |
eingeschränkt (Mailadresse kann HAW-extern sein) |
| Download der Abgaben | Ein-Klick-Download als Zip-Datei in benannten Ordnern |
Manuell, einzeln aus dem Chat |
Manuell, einzeln aus der Abgabe-Liste |
Manuell, einzeln aus den Anhängen |
| Übersicht über noch ausstehende Abgaben | Tabelle mit farblich gekennzeichneten ausstehenden Abgaben |
nein |
nein |
nein |
| Übersicht über bereits erfolgte Abgaben | Tabelle mit farblich gekennzeichneten entworfenen und erfolgten Abgaben |
erfolgte Abgaben stehen verstreut über Chatkanäle und Postings |
erfolgte Abgaben stehen im Forms-Ordner |
erfolgte Abgaben stehen gefiltert im Abgabeordner |
| Benachrichtigung bei erfolgreicher Abgabe für Studierende | einstellbar (voreingestellt) |
nein |
einstellbar bzw. durch Studierende abrufbar |
nein |
| Benachrichtigung bei Eingang für Lehrende | einstellbar | nein |
einstellbar | nein |
| Kommentarmöglichkeit der Studierenden zur Abgabe | einstellbar (voreingestellt) |
automatisch | als weitere Frage einstellbar |
automatisch |
| Zeitstempel der Einreichung | automatisch in Übersicht und Tabelle |
automatisch im Chat-Posting |
automatisch in abrufbarer Excel-Tabelle |
automatisch im Mail-Header |
| Für HAW-externe Studierende geeignet (Personen ohne HAW-Account) |
nein | nein | im Formular einstellbar |
ja |
| Weitere Funktionen über die eines reinen "Briefkastens" hinaus |
Gezielte Ansprache bei ausstehenden Abgaben Nacheinreichungen/Korrekturen über einen definierbaren Zeitraum Annotationen direkt in PDFs durch die Lehrenden Automatische Freigabe von Musterlösungen Bewertungsfunktionen wie z.B. mehrere Bewerter/Zuweisung, mehrere Bewertungsschritte, Freigabezeitpunkt aller bewerteten Abgaben, Rubriken und Richtlinen für Bewertung, Bewertung über Skalen, Punkte etc. |
nein |
nein | nein |
26. Gegenseitige Beurteilung - Kursteilnehmende als Peer Reviewer
Beschreibung
Mit der Gegenseitigen Beurteilung ("Peer Review") können die Kursteilnehmenden gegenseitig Ihre Einreichungen beurteilen und kommentieren. Darauf folgend können diese Beurteilungen von der Kursleitung bewertet und ggf. korrigiert werden.
Eine Gesamtbewertung ergibt sich aus der Beurteilung der Kursteilnehmenden untereinander und der Bewertung dieser Beurteilungen. Die Aktivität kann aber auch als eine unbewertete Kommentierung erfolgen.
Von der Kursleitung werden Kriterien aufgesetzt, nach denen die Beurteilung erfolgen soll. Die Kursteilnehmenden können vor Beginn der Beurteilung damit optional vorgegebene Musterabgaben beurteilen.
Die Übersicht über die Aktivität erfolgt über eine Checkliste. Dort sind je nach Arbeitsphase erfüllte bzw noch ausstehende/erwartete Aktionen von Kursleitung und Kursteilnehmenden aufgeführt.
Die Gegenseitige Beurteilung besteht aufgrund der abzustimmenden Interaktion zwischen Kursleitung und Kursteilnehmenden aus fünf Phasen, die manuell (empfohlen) oder automatisch weitergeschaltet werden können:
1. Vorbereitungsphase
- Lehrende stellen die Einstellungen der Aktivität fest: Was ist die Aufgabe, wie soll bewertet werden etc.
- Lehrende beschreiben die Beurteilungskriterien, nach denen der Peer Review erfolgen soll.
- Lehrende geben ggf. Ihre Beispielbeurteilungen ab.
2. Einreichungsphase
- Die Studierenden schauen sich ggf. die von den Lehrenden erstellten Beispielbeurteilungen an.
- Die Studierenden geben Ihre eigenen Abgaben ab
3. Beurteilungsphase
"Beurteilung" = Bearbeitung durch Studierende
- Lehrende führen eine manuelle oder zufällige Zuteilung von zu beurteilenden Abgaben durch.
- Studierende geben ihre Beurteilungen zu den ihnen zugeteilten Abgaben ab
4. Bewertungsphase
"Bewertung" = Bearbeitung durch Lehrende
- Lehrende bewerten Beurteilungen, korrigieren bzw. kommentieren ggf.
5. Abschluß
- Die Studierenden erhalten ihre Abgaben zurück.
 Was sollte man beachten?
Was sollte man beachten?
- Die Phasen können nur gleichzeitig für alle Kursteilnehmenden gewechselt werden, ein Zurückschalten in eine frühere Phase ist nicht möglich.
- Die Einstellung "Verfügbarkeit" (automatische Fristen) sollte nicht aktiviert werden. Nutzen Sie stattdessen das manuelle Schalten von einer Phase zur nächsten. So haben Sie mehr Kontrolle und können Nachzügler*innen ggf. noch 'einsammeln'.
- Das vollständige Ausschalten der Bewertungsfunktion zu Gunsten z.B. eines Kommentars ist leider nicht möglich. Eine Alternative stellen wir im Kapitel "'Aufgabe' nutzen als Gegenseitige Beurteilung'" vor.
 Weitere Ressourcen
Weitere Ressourcen
27. "Aufgabe" nutzen als "Gegenseitige Beurteilung"
Die "Gegenseitige Beurteilung" ist eine gut durchstrukturierte Möglichkeit für Studierende sich gegenseitig zu bewerten (Peer Review).
Leider ist die Methode durch Ihre unveränderliche Phasentaktung (z.B. kein Rücksetzen zu einer früheren Phase) und starre Struktur (z.B. nicht deaktivierbare Bewertung) relativ schwer an eigene Bedarfe anzupassen.
Falls die Studierenden mit dem erhöhten Aufwand in der Bedienung der Aktivität "Aufgabe" zurecht kommen, bietet diese einen leichter adaptierbaren Prozess von Einreichung, Sichtung und Kommentierung an. Die Studierenden werden dafür für eine "Aufgabe" über die Vergabe einer lokalen Rolle als "Tutor" eingetragen - sie können so Texte sowohl einreichen als auch bewerten.
Beispiel einer zweischrittigen Textabgabe mit Tandem-Peer-Review
- Keine Fristen
- Maximal zwei Dateien zum Upload, Dateiformat PDF
- keine Bewertung
- Bewertungsworkflow und Bewerterzuordnung aktiv.
Ablauf für die Studierenden-Peer-Reviewer
- Hans reicht seinen Entwurfstext in der "Aufgabe" als PDF ein (zum Unterkapitel).
- Hans schaut nach, ob Klara ihren Text schon eingereicht hat (zum Unterkapitel).
- Wenn ja, dann gibt er ein Feedback in Form eines Kommentars und/oder Annotationen. Anschließend gibt Hans diese für Klara frei, sie wird davon per automatischer Mail benachrichtigt (zum Unterkapitel).
- Parallel erhält er seinerseits eine Benachrichtigungsmail, wenn Klara seinen Text schon kommentiert und für ihn freigegeben hat.
Mit Hilfe des Feedbacks von Klara überarbeitet Hans seinen Text noch einmal (zum Unterkapitel). - Hans lädt seinen überarbeiteten, finalen Text hoch (zum Unterkapitel).
27.1. Wie gebe ich meinen Text ab?
Sie geben Ihren Text im Einstiegsscreen der "Aufgabe" ab.
Sie
gelangen dorthin entweder durch Klick im Kursraum auf die "Aufgabe"
oder - falls Sie in der Tabelle der Abgabenübersicht "Einreichungen" sind - durch Klick
auf die Option "Aufgabe" in der oberen Menüzeile.
- "Aufgabe" -> blauer Knopf „Aufgabenlösung hinzufügen“ (Knopf kann an unterschiedlichen Stellen sitzen)
- Per Drag-and-Drop den Text im PDF-Format in das Dateiabgabefeld ziehen oder per Klick darauf auf dem eigenen Rechner suchen.
Per Klick auf das Symbol der hochgeladenen Datei kann diese ggf. wieder gelöscht werden. - Blauer Knopf „Änderungen speichern“
- Aufgabe -> Blauer Knopf „Aufgabe abgeben“ und bestätigen
Sie erhalten außerdem eine Bestätigungsmail für Ihre Einreichung.
Der Vorgang noch einmal in Screenshots:
27.2. Wie sehe ich, ob ich schon einen Text zur Kommentierung erhalten habe?
Ab der angekündigten Abgabefrist können Sie in die "Aufgabe" schauen,
ob Ihr/e Feedbackpartner/in bereits einen Text eingereicht hat.
- "Aufgabe" -> „Alle Abgaben anzeigen“
- In der Tabelle den/die Feedbackpartner/in heraussuchen.
- Wenn dort in grün „Zur Bewertung abgegeben" steht, kann ein Feedback gegeben werden.
Der Vorgang noch einmal in Screenshots:


27.3. Wie gebe ich ein Feedback?
- "Aufgabe" -> "Alle Abgaben anzeigen"
- In der Tabelle den/die Feedbackpartner/in heraussuchen und auf den blauen Knopf "Bewerten" klicken. Die Ansicht wechselt dann in den Bewertungscreen.
- Dort unter "Zugeordnete/r Bewerter/in" -> den eigenen Namen auswählen.
Feedback geben im Bewertungsscreen
- Links wird das PDF angezeigt, dort können Sie direkt im Text Annotationen einfügen.
Achtung: Ggf. müssen Sie das Fenster etwas breiter ziehen, um die Annotationstools zu sehen. - Rechts steht das Textfeld "Feedback als Kommentar", dort können Sie Ihren Feedbacktext eintragen oder hineinkopieren.
- Mit den Tasten unten rechts kann die Aufteilung des Bewertungsscreens hin- und hergeschaltet werden: Es gibt dann jeweils mehr Platz für PDF/Annotation oder den Feedbackkommentar.
Nach Beendigung des Feedbacks
- Bewertung -> "Freigegeben" einstellen
- blauer Knopf ganz unten "Änderungen speichern" anklicken.
Ihr/e Feedbackpartner/in erhält per Mail eine Benachrichtigung von Ihrem Feedback. - Ganz oben links: Der Link "Kurs" führt zurück zum Kursraum.
Der Vorgang noch einmal in Screenshots:




27.4. Wie erhalte ich das Feedback zum eigenen Text?
Wie sehe ich, ob ich selber schon ein Feedback erhalten habe?
- Sie erhalten per Maileingang eine Benachrichtigung.
- Alternativ
können Sie unter "Aufgabe" -> "Abgabestatus" ->
"Bewertungsstatus" nachschauen.
„Bewertung abgeschlossen“ zeigt an, dass Ihr Text gesichtet und kommentiert wurde.
Wie kann ich mir meinen Text mit Feedback anschauen?
Der Vorgang noch einmal in Screenshots:

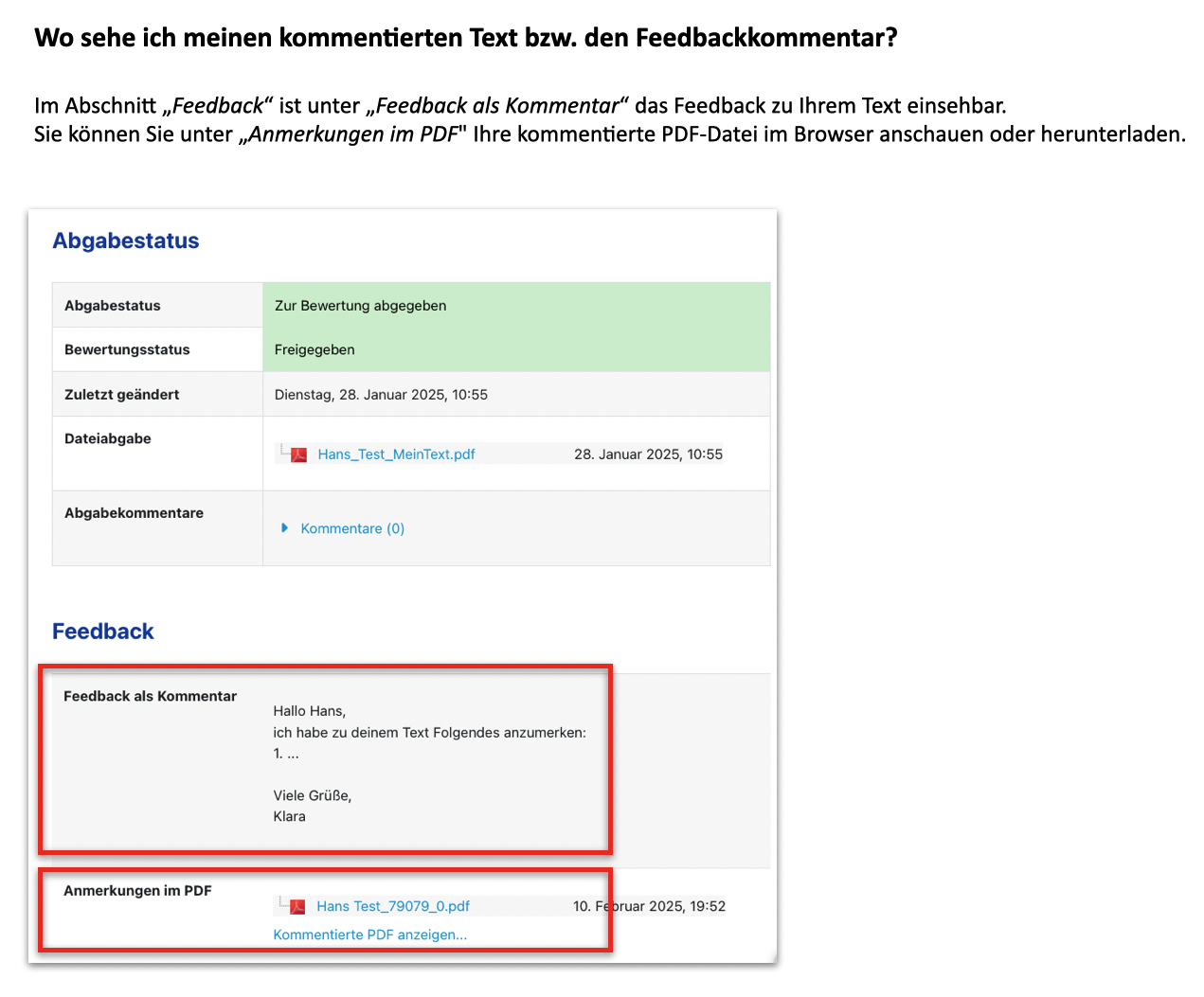
27.5. Wie reiche ich meinen überarbeiteten Text ein?
Zuerst müssen Sie die eigene Abgabe wieder bearbeitbar machen:
- "Aufgabe" -> "alle Abgaben anzeigen"
- In der Übersichtstabelle die eigene Zeile heraussuche.
- Spalte „Bearbeiten“ -> Bearbeiten -> „Abgabe in den Entwurfstatus zurücksetzen“
Dann zum Entwurf den finalen, überarbeiteten Text hochladen:
- "Aufgabe" -> Grauer Knopf Knopf „Abgabe bearbeiten“ und bestätigen.
- Per Drag-and-Drop den finalen Text in das Dateiabgabefeld ziehen oder per Klick darauf auf dem eigenen Rechner suchen.
- Blauer Knopf „Änderungen speichern“
- Im Screen "Einreichungen" oben Links mit dem Link "Aufgabe" zurück zur Aufgabe springen.
- Aufgabe -> Blauer Knopf „Aufgabe abgeben“ und bestätigen.
- Der Abgabestatus springt dann auf Grün.
Beide Dateien, Entwurf und finaler Text, werden mit ihren Dateinamen angezeigt.
Der Vorgang noch einmal in Screenshots:
28. Tipps zur Kursraum- und Textgestaltung
Mit verlinkten, verborgenen Elementen können Ihre Studierenden die Kursrauminhalte als frei gestaltbare Links oder als Icons sehen.
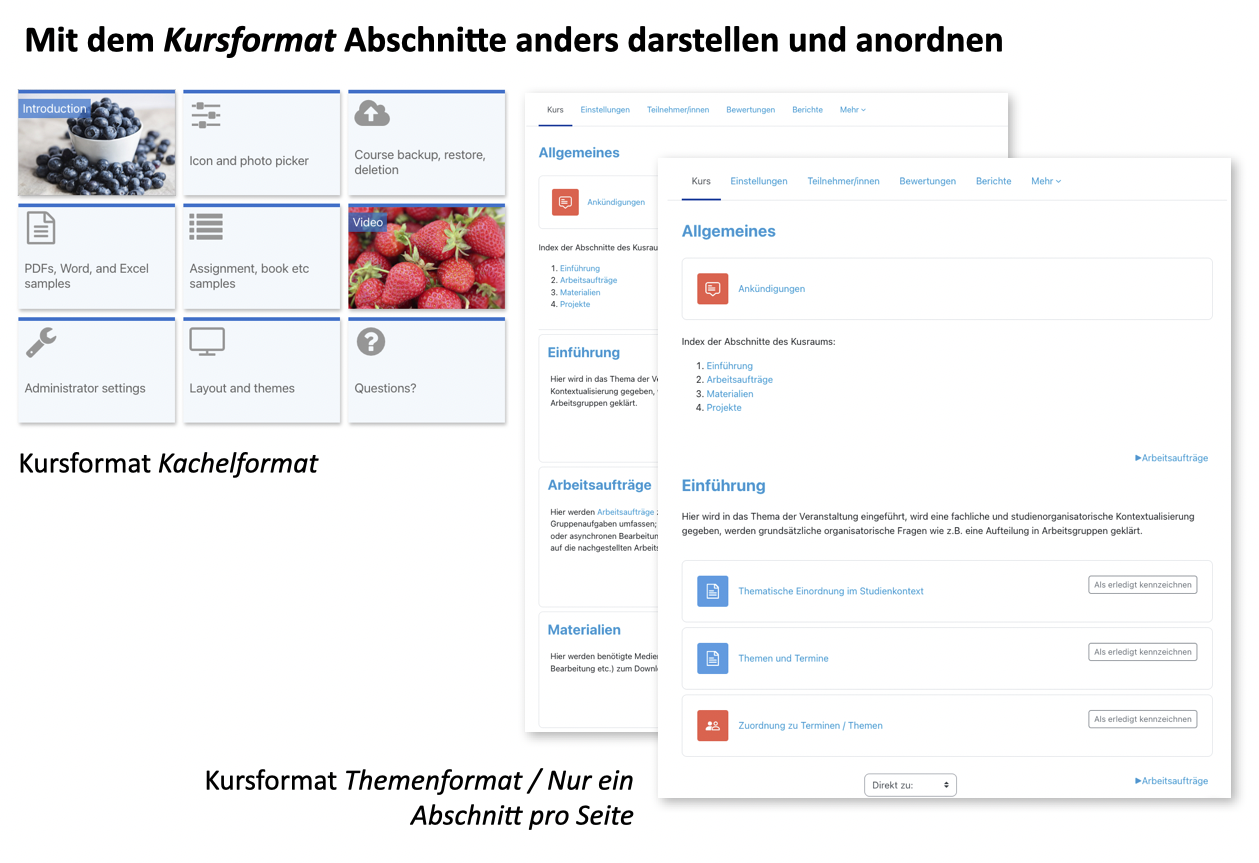 Nutzen Sie eine alternative Darstellung der Themenabschnitte - über das Kursformat.
Nutzen Sie eine alternative Darstellung der Themenabschnitte - über das Kursformat.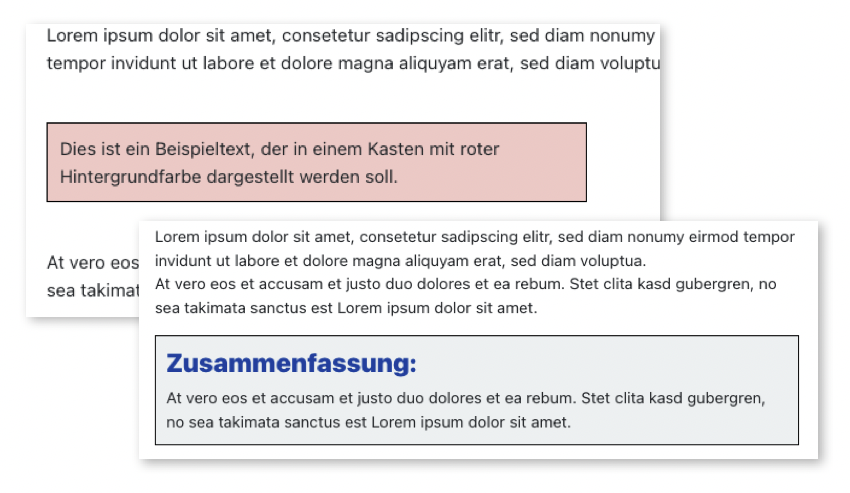 Heben Sie Textabschnitte durch farbig unterlegte Textblöcke hervor.
Heben Sie Textabschnitte durch farbig unterlegte Textblöcke hervor.
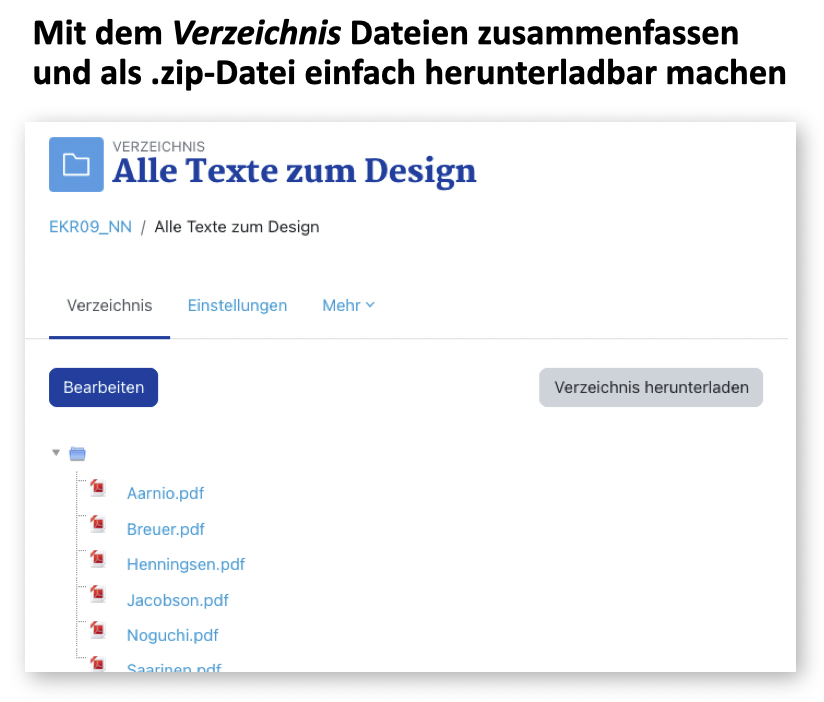 Fassen Sie mehrere Ressourcen strukturiert in einem Material zusammen.
Fassen Sie mehrere Ressourcen strukturiert in einem Material zusammen.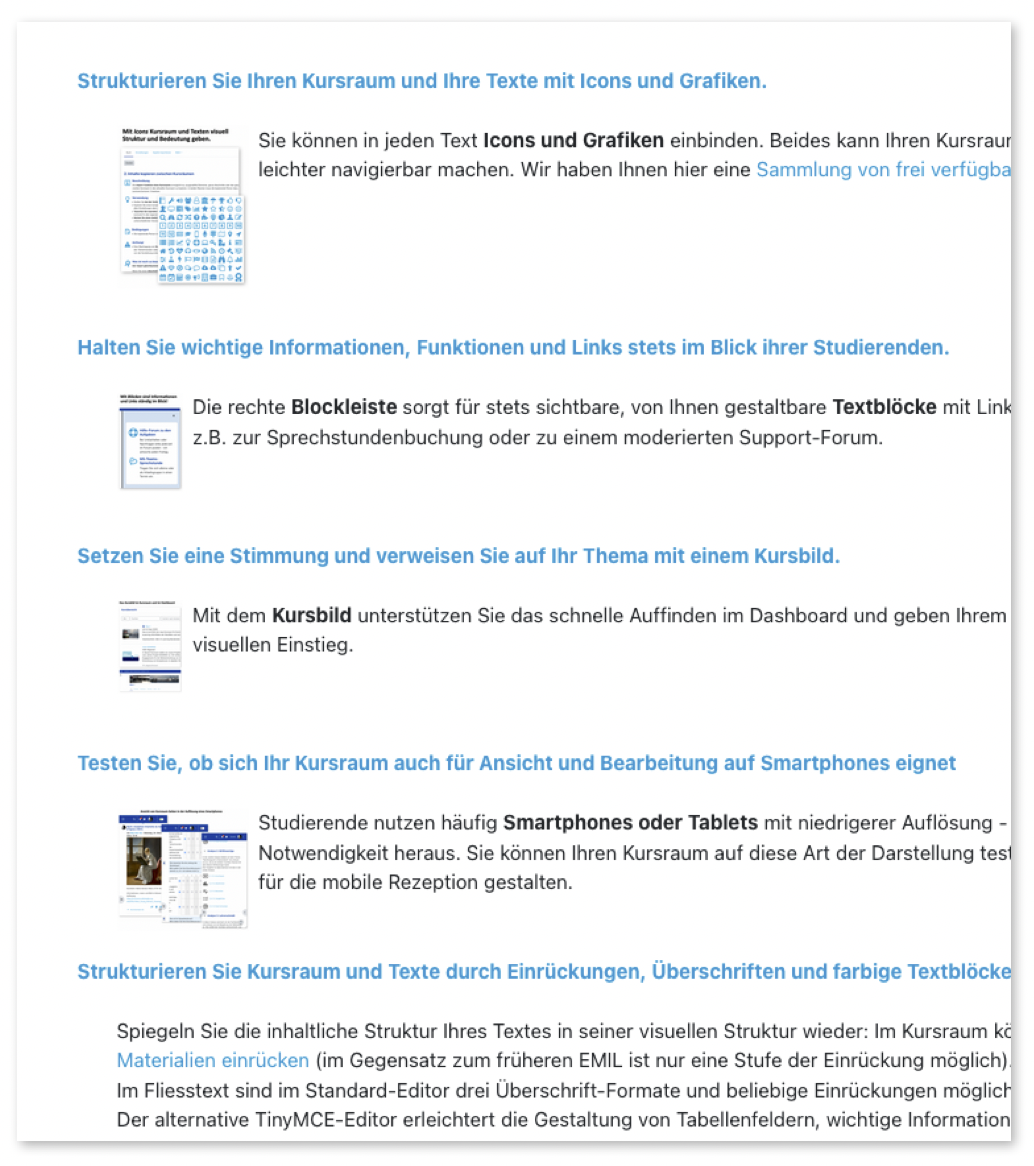 Unterstützen Sie den Lesefluss, indem Sie große Bilder verkleinern.
Unterstützen Sie den Lesefluss, indem Sie große Bilder verkleinern.Wenn Sie wiederholt Lehrveranstaltungen in Moodle anlegen und wiederholt auf frühere Aktivitäten zurückgreifen, bestellen Sie sich z.B. bei Ihrer Ansprechperson einen persönlichen Kursraum als Archiv. Dorthin kopieren Sie Elemente aus aktiven Kursräumen für ein persönliches Best-Practice-Repository oder als Sammlung von Aktivitäten im Entwurfsstadium, die sie später weiterentwickeln oder ausprobieren möchten.
28.1. Das Kursbild - Ihr Kursraum auf den ersten Blick
Beschreibung
In den Einstellungen des Kursraums können Sie für Ihren Kursraum ein Kursbild hochladen.
In der Kursübersicht des Dashboards wird es als Thumbnail anstelle der generierten Grafik dargestellt und macht Ihren Kurs dort visuell schneller auffindbar.
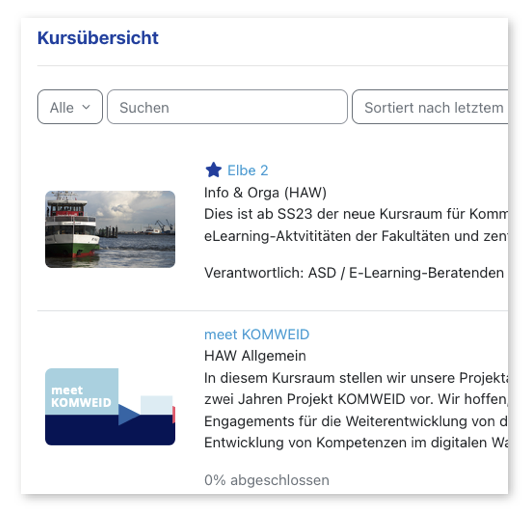
Es verweist dort auf das Thema Ihrer Veranstaltung und setzt gleichzeitig eine Stimmung.
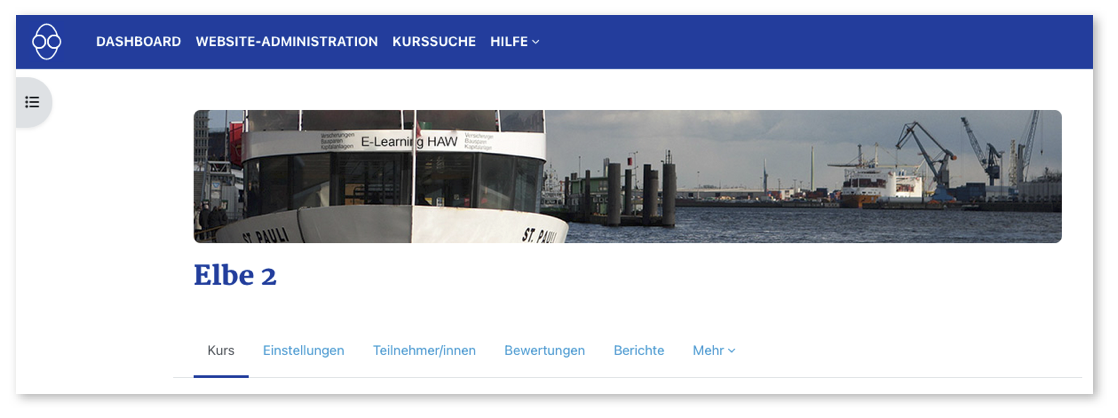
 Verwendungsbeispiele
Verwendungsbeispiele
Einsetzen des Kursbilds
Sie finden dies unter -> Einstellungen -> Beschreibung -> Kursbild.

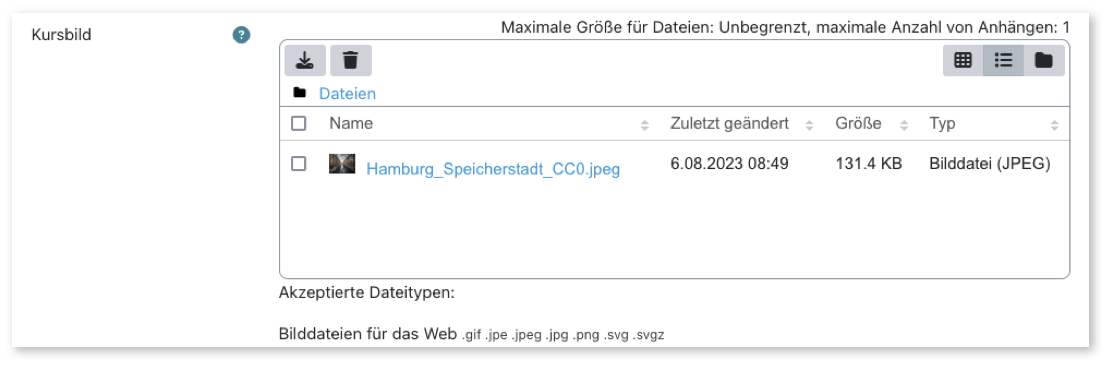
Beschnitt der Bilder
- Darstellung im Dashboard: 135 x 80 px (Darstellung im Format "Liste")
- Darstellung im Kursraum: 978 x 150 px (Kursraum-Beispielbild im Bannerformat zum Donwload)
Kursbilder schnell selber herstellen
- Nutzen Sie ggf. ein Präsentationsprogramm wie Powerpoint oder Keynote. Diese ermöglichen ein schnelles Arrangement von Bildelementen. Diese können Sie mit einem Rahmen vorgegebener Größe - z.B. den Beschnittlängen (s.o.), abmessen.
Stellen Sie die Ansicht danach im Präsentationsmodus möglichst groß dar - es müssen nicht die obigen Beschnittwerte sein, es kommt hauptsächlich auf das grobe Seitenverhältnis an. - Screenshots eines bestimmten Bildschirmbereichs erstellen Sie schnell mit der Funktionen des Snipping-Tools (Windows) oder der Bildschirmfoto-Funktion (Mac OS).
28.2. Kursformat - Themenabschnitte alternativ darstellen
 Beschreibung
Beschreibung
- bestimmt, wie die Themenabschnitte im Kursraum dargestellt werden.
- hat Einfluss auf die Navigation und visuelle Gliederung der Inhalte.
- setzt ggf. ein eigenes Layout für die "Bearbeiten"-Ansicht ein.
Kursformat Themenformat mit Kursdarstellung "Alle Abschnitte auf einer Seite"
Dieses voreingestellte Kursformat sehen Sie, wenn Sie einen neuen Kursraum erhalten. Alle Abschnitte sind gleichzeitig zu sehen, die Strukturierung der Inhalte erfolgt über blaue Überschriftsbalken und jeweils einem einklappbaren Bereich für die Abschnittsinhalte.
Ein Index auf der linken Seite erleichtert Übersicht und Navigation.
- Bei wenigen Inhaltselementen schnell und intuitiv zu erstellen und zu navigieren
- Ähnelt der gewohnten Ansicht einer klassischen Webseite
- Alle Inhaltselemente sind stets sichtbar (wenn aufgeklappt)
- Die einklappbaren Themenabschnitte und der seitliche Index halten den Kursraum bis zu einer mittleren Anzahl von Elementen übersichtlich.
- Für eine barrierefreie Darstellung der Abschnitte, z.B. für einen Screenreader, ist dieses Format (neben dem Wochenformat) am besten geeignet.
- Bei einer größeren Anzahl an Inhaltselementen kann der Kursraum unübersichtlich und schwer navigierbar werden.
Kursformat Ein-Themen-Format (neu seit September 2024)
- Sehr kompakte, übersichtliche Darstellung der Kursraumabschnitte.
- Bei horizontaler Tab-Ansicht ist das Format eher geeignet für Abschnitte mit kurzen Titeln, längere Titel werden abgekürzt.
- Die vertikale Anordnung stellt eine übersichtlichere Alternative zur linken Indexleiste dar, da nur die Titel der Themenabschnitte angezeigt werden.
- Es kann eine weitere Hierarchieebene der Themen genutzt werden.
- Navigation zwischen den Abschnitten erfolgt über Tab-Reiter oder Pfeiltasten ("Blättern").
Kursformat Themenformat mit Kursdarstellung "Nur ein Abschnitt pro Seite"
Mit dieser Einstellung bildet der Kursraum eine Sequenz aus 1.) einer Übersichtsseite der einzelnen Abschnittstitel mit deren Beschreibungstexten; 2.) gefolgt von den 'blätterbaren' 'Seiten' der einzelnen Abschnitte.
Der erste Abschnitt Ankündigungen bleibt dabei immer sichtbar und kann z.B. für die Erstellung eines eigenen Index genutzt werden.
- Die einzelnen Themenseiten sind kürzer und damit übersichtlicher als die Gesamtseite der Standardeinstellung.
- Ein sequenzieller Charakter der Themen (Buchformat) wird betont. Gleichzeitig bleibt ein gleichblebender "Index"-Abschnitt jedem Abschnitt vorgelagert.
Kursformat Kachelformat
Das Kursformat Kachelformat stellt die Themenabschnitte als einzelne Kacheln dar, die farblich, mit einem Icon oder einem Hintergrundbild gestaltet werden können. Eine Anzeige der jeweils bearbeiteten Elemente im Abschnitt ist einstellbar.
- Betont den eigenständigen Charakter der einzelnen Themenabschnitte.
- Durch mehrspaltige Anordnung der Kacheln ist eine kompakte Darstellung auch zahlreicher Themenabschnitte möglich.
- Viele Gestaltungsmöglichkeiten wie Icons, Hintergrundfarbe/-bild, Überschriftendarstellung etc.
- Bearbeitungsfortschrittsanzeige über den Aktivitätsabschluss.
- Zahlreiche Einstellungen in den Kurseinstellungen, in den einzelnen Kacheln und beim Editieren machen die Anlage etwas komplizierter als bei den anderen Formaten.
- Längere Worte im Titel des Abschnitts werden nicht grammatikalisch korrekt getrennt.
- Längere Titel sind durch die zahlreichen Umbrüche schwerer lesbar.
- Für eine barrierefreie Darstellung ist dieses Format nur bedingt geeignet.
 Achtung!
Achtung!
Das Kursformat Einzelaktivität ordnet alle Elemente Ihres Kursraums dem ersten Abschnitt zu und zeigt ein einzelnes Element im Kursraum an. Es löscht damit unwiederruflich die Abschnittsstruktur Ihres Kursraums!
Anwendung
 Verwendungsbeispiele
Verwendungsbeispiele
Beispiel für das Themenformat mit Kursdarstellung "Nur ein Abschnitt pro Seite".
Beispiel für das Kachelformat
28.3. Verborgene Elemente zur alternativen Kursraumgestaltung
Beschreibung
Aktivitäten und Materialien werden im Kursraum üblicherweise gerahmt und mit vorgegebenem Textformatierungen und Icons dargestellt. Es ist möglich, die originalen Elemente im Kursraum zu verbergen ("Stealth Mode") und alternativ als Links in einem selbstgestalteten Textfeld mit eigenen Formatierungen und Icons darzustellen.
Kursräume können über eine solche alternative Darstellung ggf. übersichtlicher, kompakter und/oder ansprechender gestaltet werden.
 Achtung
Achtung
- Verborgene Elemente können nur noch über Links angesprungen werden
Die verborgenen Elemente werden nicht mehr in der linken Indexleiste angezeigt. Die Elemente müssen also vom Lehrenden verlinkt werden, bevor die Kursteilnehmenden sie erreichen können. - Anpassung der Links notwendig bei Kopie des Kursraums
Da die Links zu einem konkreten Element in Ihrem aktuellen Kursraum führen, müssen sie bei einer Kopie in einen neuen Kursraum an diesen angepasst werden. Sie verweisen sonst weiterhin zu Elementen des Originalkursraums. - Beim Verbergen ganzer Themenabschnitte müssen die Elemente einzeln freigegeben werden
Falls Sie im Drei-Punkte-Menü eines Themenabschnitts Abschnitt verbergen für den gesamten Abschnitt auswählen, sind dessen einzelnen Elemente zwar ebenfalls verborgen, aber nicht per Link verfügbar. Dies müssen Sie in diesem Fall manuell in den einzelnen Elementen nachträglich einstellen.
 Anwendungsbeispiele
Anwendungsbeispiele
- Im offenem Kursraum "Was macht eigentlich ein gutes Lernvideo aus?" wurden die Aktivitäten und Materialien durch eigene Icons ersetzt.
- Folgend wurden eigene/s Icons und Layout als Alternativen zur Defaultdarstellung von Moodle eingesetzt:
Anleitung
1. Einzelne Elemente verbergen
Alle Aktivitäten und Materialien haben unter deren jeweiligen Einstellungen -> Weitere Einstellungen -> Verfügbarkeit die Möglichkeit, das Element auf der Kursseite zu verbergen, aber weiterhin per Link verfügbar zu halten.
2. Links zu den verborgenen Elementen anlegen
Für die Lehrenden wird das Element im Kursraum nun wie folgt dargestellt:
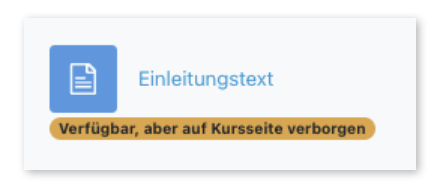
Mit diesem Link können Sie dann Texte oder Bilder in einem im Kursraum ständig sichtbaren Textfeld verlinken.
28.4. Textfelder und Abschnittsbeschreibungen
Beschreibung
Text- und Medienfelder
Abschnittsbeschreibungen
28.5. Einrückungen und Überschriften in Themenabschnitten
 Beschreibung
Beschreibung
Unterstützen Sie Übersichtlichkeit und Navigierbarkeit Ihres Kursraums, indem Sie eine thematische oder funktionale Strukturierung auf den ersten Blick sichtbar machen.
- Alle Aktivitäten und Materialien lassen sich im Bearbeiten-Modus über deren Drei-Punkte-Menü einmalig um 16 Pixel nach Rechts einrücken. Sie werden dann ohne Rahmen dargestellt.
- Über Text- und Medienfelder lassen sich rahmenlose Überschriften und Erläuterungen innerhalb eines Themenabschnitts hinzufügen.
Text- und Medienfelder werden dabei in der linken Indexleiste allerdings nur im Bearbeiten-Modus angezeigt.
28.6. Icons und Grafiken als visuelle Anker
- Inhalte und Funktionen idealerweise ohne Worte vermitteln;
- Inhalte und Funktionen hervorheben und definieren;
- Ordnungssysteme mit wiederkehrenden Icons etablieren ;
- Komplexe Themenbereiche visuell aufarbeiten.
Icons sind Piktogramme, welche als visuelle Anker fungieren und durch ihre vereinfachte und teils abstrakte Darstellung schnell Informationen vermitteln. Sie dienen als Verständigungsmittel, welches im besten Fall keine Worte braucht.
Icons unterstützen den Betrachter dabei, schwierige Zusammenhänge leichter und auf visueller Ebene zu verstehen und zu verinnerlichen. Oftmals werden vermeintlich komplexe Themenbereiche oder Daten so visuell ansprechender oder übersichtlicher aufbereitet.
Werden Icons in Zusammenhang mit Text genutzt, lenken sie gezielt die
Aufmerksamkeit auf bestimmte Inhalte. Dies geschieht dadurch, dass
sie ein visuelles Element sind, welches sich vom gesetzten Text abhebt
und so eine weitere Ebene anspricht.
Wo will ich
Akzente setzen? Was ist mir als Raumgestalter besonders
wichtig?
Icons werden genutzt, um Ordnungssysteme aufzustellen. Sie dienen als Indikator dafür, dass sich bestimmte Inhalte wiederkehrend hinter einem bestimmten Icon verbergen. Nutzt man beispielsweise das "Aufgaben"-Icon jedes Mal, wenn eine Aufgabe bearbeitet werden soll, ist den Studierenden so auf dem ersten Blick klar, worum es sich in diesem Abschnitt handelt. Behält man diese kategorische Einteilung bei, etabliert sich somit ein System, welches den Kursraum und seine Texte strukturiert und Übersicht schafft.
 Anwendungsbeispiele
Anwendungsbeispiele
- Im einstellbaren alternativen Kursformat Kachelformat lassen sich ca. 100 unterschiedliche Titelicons für Ihre Themenabschnitte verwenden. Die Funktionen der Abschnitte im Kurskontext sind so leichter zu erfassen.
- In einem frei gestaltbaren Index über verlinkte, verborgene Elemente können Sie eigene Icons einbauen, um die Funktionen visuell schnell erfassbar zu machen.
- Der wiederholte Einsatz der Icons im Text weist später auf die Funktion des jeweiligen Textabschnitts hin.
Icons schnell selber herstellen
- Präsentationsprogramme
wie Powerpoint oder Keynote ermöglichen ein einfaches Layout von
Bildelementen. Diese können Sie in z.B. einen quadratischen Rahmen beliebiger Größe einpassen. Ihr Icon kann und sollte dabei etwas größer als die spätere Darstellung in Ihrem Kursraum sein.
- Screenshots eines bestimmten Bildschirmbereichs erstellen Sie schnell mit der Funktionen des Snipping-Tools (Windows) oder der Bildschirmfoto-Funktion (Mac OS) - Sie können damit das dargestellte Icon 'abfotografieren'.
- Passen Sie die Größe, in der Ihr Icon oder Ihre Grafik im Textfeld dargestellt werden soll, über die "Bild einfügen oder bearbeiten"-Option [
 ] Ihres Texteditors an.
] Ihres Texteditors an.
28.7. Sammlung frei verwendbarer Icons
Im folgenden Kapitel erklären wir Ihnen, wie Sie Icons und Bilder in Ihre Texte einfügen.
Frei verwendbare Icons für Ihren Kursraum
Alternativ können Sie alle Icons auch gesammelt per .zip-Datei auf Ihren Computer laden.
Icons zu Kursfunktionen (.svg)
Icons des Themenformat "Kachelformat" (.svg)
Icons aus dem Moodle-PlugIn "Kachelformat"
GNU General Public License / Font Awesome version 4.7 unter der Lizenz SIL OFL 1.1.
Nähere Angaben zur Lizenz: https://evolutioncode.uk/tiles/docs/technical (Letzter Zugriff: 14.08.2023)
Icons aus Moodle-Emojis
Emojis, die über den Moodle-Texteditor (dieses Symbol: [ ]) aufrufbar sind, können ggf. als Icons eingesetzt werden, z.B. 💬✍️👤🛟💡📖🏆. Diese Icons sind auch in Überschriften von Aktivitäten und Materialien einsetzbar.
]) aufrufbar sind, können ggf. als Icons eingesetzt werden, z.B. 💬✍️👤🛟💡📖🏆. Diese Icons sind auch in Überschriften von Aktivitäten und Materialien einsetzbar.
Icons aus Unicode-Schriftzeichen
Eventuell sind passende Icons auch als Unicode-Schriftzeichen im Zeichensatz vorhanden, z.B. ✓ ← → ⟶ ↓ ↑ ↗ etc. Sie können diese über die Beschreibung + "unicode" via Suchmaschinen ausfindig machen. Diese Icons sind auch in Überschriften von Aktivitäten und Materialien einsetzbar.
28.8. Bilder und Icons in Texte einfügen
Anleitung
- Klicken Sie in Ihrem Kursraum im Texteditor auf eine gewünschte Stelle im Text.
- Ziehen Sie das Bild von Ihrem Desktop auf den Texteditor.
- Klicken Sie in Ihrem Kursraum im Texteditor auf eine gewünschte Stelle im Text.
- Klicken Sie in der Tool-Leiste des Texteditors auf das Symbol "Bild einfügen oder bearbeiten" [
 ]. Über "Datei auswählen" öffnet sich ein Auswahlmenü mit der Option "Datei hochladen".
]. Über "Datei auswählen" öffnet sich ein Auswahlmenü mit der Option "Datei hochladen".
- Klicken Sie im Textfeld auf die eingesetzten Grafik und anschließend auf das Symbol "Bild einfügen oder bearbeiten" [
 ].
].
Es öffnet sich das Menü "Bildeigenschaften" - Passen Sie nachträglich die Größe der Grafik Ihren Bedürfnissen an. Für Grafiken in Fließtexten, die sich an der Standard-Schrifthöhe orientieren, ist eine 20 Pixel-Höhe ausreichend.
- Passen Sie falls nötig die Ausrichtung des Bildes an.
Ausrichtung "unten" für Grafiken, die sich wie Buchstaben verhalten; Ausrichtung "links" für eine links ausgerichtete Grafik, die vom Text umflossen wird, ähnlich einem Initial. Dies empfiehlt sich z.B. für Icons, die auf eine Textstelle verweisen.
28.9. Wie erstelle ich Thumbnails von Bildern?
 Beschreibung
Beschreibung
Bei einem Klick auf den Thumbnail öffnet sich das Originalbild im selben oder einem neuen Browserfenster.
 Anleitung
Anleitung
- Öffnen Sie das "Bildeigenschaften"-Menü für das Bild
Klicken Sie im Textfeld per Doppelklick auf das Originalbild; oder wählen Sie dieses per Einfackklick aus und wählen anschließend das Symbol "Bild einfügen oder bearbeiten" [ ].
].
Es öffnet sich das Menü "Bildeigenschaften". - Verkleinern Sie die Größe
des Bildes auf Thumbnailmaße. Falls Sie mehrere Thumbnails verwenden, empfiehlt es sich, je nach Arrangement der Thumbnails eine Dimension konstant zu halten (z.B. 150 Pixel Höhe bei einer horizontalen Reihe). Bei Klick auf "Proportional" wird die andere Dimension der eingestellten angepasst.
- Verlinken Sie den Thumbnail.
Kopieren Sie sich die Bild-URL aus dem Menü "Bildeigenschaften" aus dem Feld unter "URL eingeben" heraus. Nach dem Schließen des Menüs wählen Sie das jetzt verkleinerte Bild erneut durch Klick an, wählen das "Link"-Icon [ ] im Texteditor und geben dort die Bild-URL ein.
] im Texteditor und geben dort die Bild-URL ein.
Wenn Sie "In neuem Fenster öffnen" auswählen, wird das Originalbild in einem neuen Browsertab geöffnet.
 Weitere externe Ressourcen
Weitere externe Ressourcen
https://www.youtube.com/watch?embed=no&v=8dYIxVMEOig
28.10. Farbig unterlegte Textfelder erstellen
 Beschreibung
Beschreibung
Voreingestellt ist im HAW-Moodle der Atto-Texteditor als Standard-Editor (What you see is what you get - WYSIWYG). Der alternative Texteditor TinyMCE bietet mehr Funktionen, kann aber anfangs durch seinen Funktionsumfang und fehlendes WYSIWYG auch verwirren.
Der TinyMCE-Editor eignet sich neben der Bearbeitung des HTML-Codes der Texte insbesondere für die Anlage und Gestaltung von Tabellen.
|
Dies ist eine Tabelle mit einer einzelnen, gerahmten und farbig unterlegten Tabellenzelle. Aufgaben, wichtige Informationen und Warnungen, Quellen oder Fußnoten können so visuell im Textfluss hervorgehoben werden. |
Der HTML-Code für die obige Tabellenzelle lautet:
<table style="border-collapse: collapse; width: 100%; border-width: 1px; background-color: #bbe9ff; border-color: #000000;" border="1"><colgroup><col style="width: 100%;"></colgroup><tbody><tr><td style="border-width: 1px; padding: 10px; border-color: rgb(0, 0, 0);">
<p>Dies ist eine Tabelle mit einer einzelnen, gerahmten und farbig unterlegten Tabellenzelle</p>
</td></tr></tbody></table>
 Anleitung
Anleitung
So schalten Sie auf den TinyMCE-Texteditor um
Öffnen Sie über das User-Menü die "Einstellungen" (erscheint nach Klick auf Ihre Initialien bzw. Ihr Profilbild rechts oben in der blauen Kopfzeile). Dort wählen Sie über "Texteditor wählen" die Option "Editor TinyMCE". Anschließen steht Ihnen in jedem Textfeld der alternative Editor zur Verfügung.
Tabellenzellen anlegen im TinyMCE-Texteditor
- Klicken Sie in Ihrem Text an die Stelle, an der Sie ein Tabellenfeld einfügen möchten.
- Wählen Sie in der Texteditor-Menüleiste Einfügen -> Tabelle aus und definieren Sie über das Raster gleich die Größe Ihrer Tabelle. In unserem Fall reicht eine 1x1-Tabelle.
- Über dem neu angelegten Tabellenfeld erscheint nun eine Menüleiste; diese können Sie später mit Linksklick auf Ihre Tabelle immer wieder aufrufen.
Hier wählen Sie das linke Menüicon "Tabelleneigenschaften" aus. - Legen Sie im Menüfenster "Tabelleneigenschaften" unter "können Sie unter "Zellenabstand Innen" den Abstand zwischen Text und Tabellenrahmen fest, stellen Sie hier z.B. 20 ein.
Unter "Erweitert" (linker Index) können Sie die "Rahmenfarbe" und "Hintergrundfarbe" Ihres Tabellenfeldes festlegen. - Sie können nun nach Klick in Ihre Tabellenzelle Ihren Text eintragen oder einkopieren.
 Weitere externe Ressourcen
Weitere externe Ressourcen
https://www.bootstrapworld.de/tabelle-tutorial.html
28.11. Responsives Design für Smartphones
Beschreibung
Ihr Kursraum wird von Ihren Kursteilnehmenden nicht immer auf einem hochaufgelösten Desktop-Monitor, Tablet- oder Laptop-
Display betrachtet und bearbeitet. Ständig verfügbare und hochmobile Endgeräte wie Smartphones oder kleine
Tablets werden über Browser-Apps dazu ebenfalls genutzt.
Moodle selbst ist grundsätzlich responsiv, aber falls Sie Rücksicht darauf nehmen wollen, dass Ihr Kursraum auf verschiedenen Auflösungen, von
Monitoren bis zu Smartphones, dargestellt werden kann, sollten Sie auf ein responsives - d.h. ein sich
dem Gerät anpassendes - Design der Inhalte Ihres Kursraums achten.
 Gründe für ein responsives Design von Inhalten
Gründe für ein responsives Design von Inhalten
Rücksicht auf die Möglichkeit fehlender technische Ausstattung bei Studierenden
Die Nutzung von kleineren Displays durch Studierende kann budgetär oder technisch bedingt sein:
Zu Beginn der Pandemie im SS 2020 stimmten z.B. ca. 7,5% der Studierenden teils oder entschieden
gegen die Aussage “Mein Endgerät (PC, Tablet, etc.) ist für digitale Lehre geeignet.” (Aus der
Umfrage Sommersemester 2020. Online-Lehre an der HAW Hamburg).
Orts- und zeitunabhängige Bearbeitung von Kursinhalten ermöglichen
Ständig verfügbare Endgeräte wie Smartphones oder kleine Tablets sind gut geeignet, um Wartezeiten
zwischen Veranstaltungen oder Pendelzeiten in öffentlichen Verkehrsmitteln zur Bearbeitung von Studieninhalten zu nutzen. Dies entspricht ebenfalls einem Trend zum mobile Learning↗, wobei
Smartphones ergänzend zu anderen Endgeräten eingesetzt werden.
Einsatz als mobiles Recherche- und Forschungsinstrument
Durch ihre Mobilität sind Smartphones gut geeignet, um Inhalte in den Kontext eines
physischen Orts oder einer Tätigkeit einzubinden. Sollten Informationen vor Ort verfügbar
sein, z.B. bei Exkursionen, Ausstellungsbesuchen, im Labor oder in der Werkstatt, dann bietet sich das
Smartphone mit responsiven Inhalten an. Ein Beispiel wären z.B. anleitende Texte für mobile Laborexperimente (z.B. via der Smartphone-App PhyPhox↗).
Einsatz als mobiles Dokumentationsgerät
Smartphones sind mit teils sehr guten Kameras und Mikrofonen ausgestattet. Für
Exkursionen, Experimente im Freien, Labor- und Werkstatttermine können deshalb leicht
transportierbare und als Aufzeichnungsgerät eingesetzte Smartphones zur mobilen Dokumentation
und Medienerstellung durch Studierende deshalb praktischer sein als Laptops. Dies kann z.B.
geschehen über die "Audio aufnehmen"-Funktion des Texteditors (2-minütige
Audioclips sind möglich). Falls von den Studierenden via Smartphone erstellte Inhalte geteilt werden sollen, ist ein
responsives Design ebenfalls praktisch.
Einsatz für mobile Kommunikation und Organisation im Studium
Synchrone Kommunikation über Audio- oder Textchat gehört zur routinierten, täglichen Nutzung von
Handys und Smartphones dazu. Es liegt nahe, dies für Absprachen, Planungen oder kleinere
Diskussionsgruppen zu nutzen, sofern dazu keine weitere parallele Mediennutzung nötig ist. In der
synchronen Kommunikation hat das Moodle der HAW leider ein Defizit, so dass für dieses Einsatzfeld
begleitend auf andere Apps zurückgegriffen werden muss.
Was ist noch zu beachten?
In diesem Fall können z.B. lediglich ggf. einzelne Abschnitte des Inhalts responsiv verwendet werden. Generell muss hier abgewogen werden zwischen Aufwand, Nachfrage und didaktischem Verwendungszweck.
Mobile Learning und didaktische Einschränkungen
Wenn es um Mobile Learning, also das Lernen "unterwegs", in kleinen zeitlichen Abschnitten und ggf. mit
Ablenkungen aus der Umgebung geht, dann sind von der Lernzieltaxonomie eher die unteren Stufen von
"Erinnern" bis eventuell "Verständnis" umsetzbar. Von der Strukturierung der Inhalte sind kleine, leichter
erfassbare Lerneinheiten zu bevorzugen, in die nach Unterbrechungen leicht wieder eingestiegen werden
kann.
Hier sollte 'mobil' ansonsten eher für Impulse zum Nachdenken genutzt werden als für die Rezeption komplexer Inhalte.
Es gibt möglicherweise Abweichungen spezieller Funktionen abhängig vom Gerät
Zu beachten ist, dass unterschiedliche Betriebssysteme der Smartphones sowie unterschiedliche
Browsertypen und -versionen zu unterschiedlicher Darstellung der Inhalte und Nutzbarkeit von Funktionen
führen können (z.B. die Videoclip-Aufnahme-Funktion des Texteditors).
 Wie lassen sich responsive Inhalte in Moodle erstellen?
Wie lassen sich responsive Inhalte in Moodle erstellen?
Generell unterstützt Moodle responsive Inhalte, sofern diese im Texteditor erstellt werden - also in
quasi allen Texteingabefeldern. Sollten für die Darstellung oder Bearbeitung externe Programme
(z.B. Excel, Word etc.) benötigt werden, achten Sie darauf, dass es spezielle, auf allen Smartphone-
Betriebssystemen verfügbare Versionen dafür gibt.
Kennzeichnen Sie ggf. Abschnitte, die sich besonders für die mobile Nutzung eignen!
Generell ist die Voranstellung von Leitfragen und Metainformationen, die bei der Rezeption von Texte und Videos helfen,
empfehlenswert.
- Texte: Über den Texteditor erstellte Texte und Textseiten werden umgebrochen, die Zeichen bleiben aber in einer lesbaren und einstellbaren Größe erhalten.
-
Bilder: Grafiken werden entsprechend der Ansicht proportional verkleinert, sollten aber entsprechend
der originalen Auflösung per Zwei-Finger-Touchgeste vergößert werden können.
Achtung: Bilder als Dateianhänge werden, abhängig vom Browsertyp, meist nicht responsiv dargestellt. - Videos: Videos werden entsprechend der Ansicht proportional verkleinert. Dies kann Videos mit einer essenziellen Darstellung detailreicher Präsentationen in der Brauchbarkeit einschränken, auch wenn sich hier wie bei Bildern bei manchen Smartphones Ausschnitte des Videos ggf. per Zwei-Finger- Touchgeste vergrößern lassen.
- Audios/Podcasts: Dem Medium entsprechend gibt es hier keine Einschränkungen, achten Sie hier allerdings auf qualitativ hochwertige Audioaufnahmen.
- Tabellen: Im Texteditor erstellte Tabellen werden nicht verkleinert und bleiben in beiden Achsen scrollbar. Für die Darstellung von Excel-Tabellen empfehlen sich ggf. spezielle Smartphone-Apps↗.
-
PDF: PDFs können durch ihre fixe Auflösung und Größe problematisch sein und werden in Moodle nur
in bestimmten Aktivitäten angezeigt. Üblicherweise stellt der Browser sie dann alternativ separat dar
oder lädt sie zur Ansicht über einen externen PDF-Viewer herunter. Externe PDF-Viewer erfordern ggf. die Übertragung von Nutzendendaten, um sie verwenden zu können.
Längere PDF-Fließtexte sind ggf. durch text-to-speech-Funktionen (TTS) nutzbar, über die das Smartphone sie den Nutzenden vorliest.
Die eigenen Kursräumen in einer Smartphone-Ansicht erleben
Sie können Ihre Kursräume im Browser Ihres Smartphones testen.
Einige Desktop-Browser ermöglichen ebenfalls das
Einstellen der Ansicht von Webseiten auf typische Smartphone-Auflösungen, so dass Sie in mehreren
Browsertabs mit verschiedenen Ansichten Ihres Kursraums arbeiten können.
Verwenden Sie zur Testansicht z.B. die eingebauten Entwickler-Tools von Firefox, Chrome oder Edge:
- Firefox-Entwicklertools:
https://developer.mozilla.org/en-US/docs/Tools/Responsive_Design_Mode - Google Chrome-Entwicklertools:
https://developer.chrome.com/docs/devtools/device-mode/ - Microsoft Edge-Entwicklertools:
https://learn.microsoft.com/de-de/microsoft-edge/devtools-guide-chromium/overview
28.12. Blöcke zur Funktionserweiterung von Dashboard und Kursräumen
Beschreibung
Blöcke sind einstellbare Funktionselemente im Dashboard und in den Kursräumen, die jeweils in der rechten Blockleiste angezeigt werden.
- Im Dashboard können alle Moodle-Nutzenden Blöcke für sich individuell anlegen.
- In den Kursräumen können Lehrende Blöcke für alle Kursteilnehmenden freischalten.
Die Blockleiste bleibt unabhängig von den Themenabschnitten stets sichtbar. Sie eignet sich deshalb sehr gut für selbst angelegte Hilfefunktionen oder Navigationselemente. In dieser Hinsicht sei z.B. auf den frei gestaltbaren Textblock hingewiesen.
Im Bearbeiten-Modus erhalten Sie die Möglichkeit, Blöcke anzulegen, umzupositionieren, zu konfigurieren (Einstellungen des Blocks) und zu löschen.
Verwendungsbeispiel
Eine Blockleiste in einem Kursraum kann z.B. mit Support- und Kontaktmöglichkeiten sowie einer Übersicht über bereits abgeschlossene oder noch zu erledigende Aufgaben im Kursraum ausgestattet sein.
Im folgenden Beispiel wurden drei Blöcke angelegt:
- Ein Textblock mit Foto der Kursleitung und Kontaktdaten, um dem Kursraum ein "Gesicht" zu geben.
- Ein Textblock mit Icons und zwei Links, jeweils zu einem Support-Forum sowie zu einem Sprechstunden-Planer, beides Aktivitäten im Kursraum.
- Ein Block Fortschrittsbalken mit einer Anzeige des individuellen Bearbeitungsstand, in diesem Fall nach zeitlicher Reihenfolge der Bearbeitungsfristen angeordnet; das "Jetzt" ist das aktuelle Datum. Der Balken dient gleichzeitig als Linkliste/Schnellnavigation zu den aufgeführten Aktivitäten.
Denkbar wären weiterhin:
- Ein Block "Nächste Termine", der die nächsten anstehenden "Abschlusstermine" (d.h. Bearbeitungsfristen) von Aktivitäten des Kursraums anzeigt.
- Ein Block "Letzte Badges", der jeweils die erreichten individuellen Auszeichnungen nach Erledigung bestimmter Sets an Aufgaben anzeigt.
Liste der Blöcke
Die Links führen, wenn nicht anders angegeben, zur Dokumentation auf docs.moodle.org.
Blöcke im Kursraum
(von Lehrenden für ihre Kursteilnehmenden einstellbar)
- Aktivitäten - Übersicht über alle von Studierenden bearbeitbaren Aktivitäten
- Aktivitätsergebnisse - Anzeige der Ergebnisse von bewerteten Aktivitäten.
- Aktuelle Termine - Die nächsten sechs anstehenden Termine, z.B. die eingestellten "Abschlusstermine" von Aktivitäten
- Bearbeitungsstand - Zeigt den Bearbeitungsstand des Kursraums in einer Auflistung an; benötigt eingestellte Aktivitätsabschlüsse.
- Foren durchsuchen - Schlagwortsuche in den Foren des Kursraums
- Fortschrittsbalken - Zeigt den Bearbeitungsfortschritt des Kursraums in einer grafischen Übersicht an; benötigt eingestellte Aktivitätsabschlüsse.
↗Dokumentation der Technischen Hochschule Lübeck zum Fortschrittsbalken. - Kalender - Übersicht über selbst oder vom System angelegte Termine, z.B. Abgabefristen
- Kommentare - Kursteilnehmende können wie auf einem schwarzen Brett Kommentare eingeben.
- Letzte Badges - Zuletzt erworbene, im Kursraum definierte Auszeichnungen
- Meine Dateien - Zugriff auf einen persönlichen, nicht an einen Kursraum gebundenen Dateiablage-Bereich
- Mentoren
- Neue Aktivitäten - Liste mit seit dem letzten Login neuen oder
geänderte Aktivitäten, neuen Forumsbeiträge, eingereichten Aufgaben
- Neue Ankündigungen - Zeigt die letzten drei Beiträge aus dem "Ankündigungen"-Forum an.
- Tags - Zeigt die Tags (Schlagworte) aller den jew. Nutzenden zugänglichen Kursräume an; Tags lassen sich z.B. in den Einstellungen aller Elemente unter "Tags" eingeben.
- Textblock - Frei gestaltbares Textfeld, einer der vielseitigsten Blöcke
- Zufälliger Glossareintrag - Stellt einen zufällig ausgewählten Eintrag eines Glossars des Kursraums dar.
Blöcke im Dashboard
(individuell durch alle Moodle-Nutzenden einstellbar)
- Neue Ankündigungen (voreingestellt) - Aktuelle Informationen zum Übergangsmoodle
- Kalender (voreingestellt) - Übersicht über selbst oder vom System anegelegte Termine, z.B. Abgabefristen
- Aktuelle Termine (voreingestellt) - Die nächsten sechs anstehenden Termine
- Eigenes Profil - Schnellzugriff auf das eigene Profil und die eigenen Einstellungen
- Favorisierte Kurse - Schnellzugriff auf als Favorit markierte Kurse
- Globale Suche - Suche in Titeln, Texten und Texteingaben in allen Kursräumen, zu denen Sie Zugang haben (Lupensympbol).
- Lernpläne
- Letzte Badges - Zuletzt erworbene, in Kursräumen definierte Auszeichnungen
- Meine Dateien - Zugriff auf einen persönlichen, nicht an einen Kursraum gebundenen Dateiablage-Bereich
- Mentoren - Zugriff über Dritte auf die eigenen Profilseiten
- Zeitleiste - Eine filterbare Ansicht für anstehende persönlicher Termine
- Zuletzt besuchte Kurse
- Zuletzt genutzte Objekte - Zuletzt genutzte Materialien oder Aktivitäten aus den eigenen Kursräumen
29. Barrierefreiheit in Kursräumen
 Beschreibung
Beschreibung
Barrierefreiheit bedeutet, dass Materialien von allen Personen ohne Einschränkung wahrgenommen, bedient und verstanden werden können. Im Prinzip kommen barrierefrei gestaltete Inhalte damit allen Studierenden zu Gute, da sie die Rezeption und damit auch das Verständnis der Inhalte erleichtern.
Barrierefreie digitale Materialien unterstützen Menschen
- mit Sinnesbeeinträchtigungen, z.B. bei Farbsehschwäche, Sehbehinderungen oder Gehörlosigkeit;
- mit motorischen Beeinträchtigungen, z.B. bei fein- und grobmotorische Einschränkungen oder Lähmungen;
- mit Lese- oder Konzentrationsbeeinträchtigungen, z.B. bei ADHS oder Störungen im autistischen Spektrum;
- mit Umwelt- bzw. situationsbedingten Einschränkungen, z.B. bei eingeschränkter Internetverbindung; bei ungünstigen Lichtverhältnissen; oder der Rezeption von audiovisuellen Medien in regelbedingt stillen oder störgeräuschreichen Umgebungen;
- mit Sprachbarrieren, z.B. bei gesprochener Fremdsprache in Videos.
Barrierefreie Inhalte in Ihrer Veranstaltung ansprechen und anbieten
Moodle ermöglicht die Erstellung barrierefreier Inhalte, ist aber auch auf die Kompetenz und das Engagement der Lehrenden angewiesen, die ihren Moodle-Kursraum und ihre Materialien ggf. an die Bedarfe Ihrer Studierenden anpassen.
Konkret können Sie Ihre Studierenden zu Beginn Ihrer Veranstaltung im Allgemeinen auf Ihre mögliche Unterstützung für die Verwendung barrierefreier Materialien hinweisen. Sie können dann ggf. nach einer Kontaktaufnahme durch die Studierenden und einem persönlichem Gespräch gezielt auf Bedarfe eingehen.
Vorschläge, wie Sie das Thema in Ihrer Veranstaltung ansprechen können, finden Sie u.a. in der Handreichung der HAW "Leitfaden zur Gestaltung barrierefreier Lehre für Dozentinnen und Dozenten an der HAW Hamburg" (PDF).
- Wenden Sie Sich bei technischen Fragen der Umsetzung gerne an Ihre E-Learning-Beratenden.
- Auf der HAW-Webseite finden Sie Ressourcen und Beratungsangebote der HAW zum Studium mit Beeinträchtigung.
 Umsetzung - ein Überblick
Umsetzung - ein Überblick
Struktur und Layout des Kursraums
- Verwenden Sie eine lineare, nachvollziehbare und funktionale Strukturierung: Fassen Sie z.B. alle Aufgaben, alle zu einem Datum oder alle zu einem Thema gehörigen Materialien in entsprechenden Themenabschnitten zusammen. Über die "Beschreibung" in den "Einstellungen" der Themenabschnitte können Sie kurz die Funktion des Abschnitts und seiner Inhalte erläutern.
- Verwenden Sie ein lineares Kursformat wie das "Themenformat" oder das "Wochenformat". Das "Kachelformat" öffnet separate Layoutelemente im Kursraum, die ein Screenreader (eine App zum Vorlesen von Bildschirminhalten) ggf. nicht einordnen kann. Sie erhalten in diesem Unterkapitel nähere Informationen zum Kursformat.
- Geben Sie Ihren Kursraumelementen Kontext: Verwenden Sie aussagekräftige Überschriften und leiten Sie Ihre Abschnitte, Aktivitäten und Materialien mit kurzen Beschreibungen ein.
- Verwenden Sie "Text- und Medienfelder" nicht für längere Texte: Lagern Sie längere Textpassagen auf der ersten Kursseite in separate "Textseiten" aus. Der Kursraum bleibt so übersichtlicher.
Bilder, audiovisuelle Medien und Aktivitäten
- Geben Sie kurze Anleitungen zu Aktivitäten: Stellen Sie sicher, dass die Bedienung von Moodle-Aktivitäten wie z.B. Aufgabe oder Umfrage bekannt und der Zweck im Veranstaltungszusammenhang klar ist.
- Geben Sie Alternativ-Texte für Bilder an:
Fügen Sie Bildern einen alternativen (alt) Text hinzu, der kurz den Inhalt
oder Zweck des Bildes beschreibt.
Im Texteditor können Sie dies über den Doppelklick auf ein Bild.
Bei der Materialart "Datei" geben Sie dies in der "Beschreibung" ein.
Geben Sie auch an, wenn das Bild ausschließlich einen dekorativen Zweck erfüllt.
Microsoft Copilot kann Sie bei der Bildbeschreibung ggf. unterstützen und einen alt-Text definierter Länge ausgeben (s. Unterkapitel "Tools und Apps"). - Achten Sie auf Farben als Informationsträger: Es gibt Farbkombinationen, die für Menschen mit Farbsehschwäche schwer zu erkennen
sind, wie z.B die mit 9% bei Männern bzw. 0,8% bei Frauen weit verbreitete Rot-Grün-Blindheit↗. Falls Farben Informationen vermitteln sollen, stellen Sie diese Informationen parallel auch textlich zur
Verfügung.
Achten Sie weiterhin auf ausreichenden Kontrast zwischen Text und Hintergrund. -
Stellen Sie Textinformationen, Untertitel und/oder Transkripte für Videos und Audiotracks zur Verfügung:
Nutzen Sie Microsoft Stream (Videobearbeitungstool) für Untertitelung und Transkription von Videos oder die Diktierfunktion von Microsoft Word für Audiotranskripte (Anleitungen dazu siehe Unterkapitel "Tools und Apps").
Online-Texte, Links und Textdokumente
-
Verwenden Sie klare und einfache Sprache: Schreiben Sie in einer klaren, leicht verständlichen Sprache. Vermeiden Sie lange, komplizierte Sätze.
-
Strukturieren Sie Ihre Inhalte: Nutzen Sie Überschriftformate, Absätze und Listen, um den Text zu strukturieren. Verwenden Sie die integrierten Formatierungswerkzeuge des Moodle-Texteditors für hierarchisch stimmige, gestaffelte Überschriften (H1... H5), um eine konsistente Struktur zu gewährleisten.
- Beschreiben Sie Ihre Links: Verwenden Sie aussagekräftige Linktexte. Anstelle von "hier klicken" wäre z.B. besser "Weitere Informationen finden Sie im Leitfaden der HAW zur Barrierefreiheit." Üblicherweise gilt: Links zu Seiten innerhalb der selben Ressource sollten sich im selben Fenster öffnen.
- Beschriften Sie die Achsen Ihrer Tabellen und verwenden Sie Tabellen nicht zum Seitenlayout, z.B. um einen zweispaltigen Textaufbau zu erzeugen.
- Textdokumente barrierefrei gestalten:
- Generell gilt, dass für barrierefreie PDFs das Quelldokument bereits barrierefrei sein sollte.
- Verwenden Sie barrierefreie Vorlagen für MS-Dokumente und Formatvorlagen für die Überschriften (siehe Unterkapitel "Tools und Apps")..
- Achten Sie darauf, dass PDF-Dokumente mit Texten nicht als reine Bildscans vorliegen. Verwenden Sie OCR (optical character recognition) zur Umwandlung von Bildscans in Texte.
- Microsoft Office Word bietet unter "Überprüfen" -> "Barrierefreiheit überprüfen" einen Barrierefreiheitstest an, den Sie bei MS-Dokumenten vor einer Umwandlung in ein PDF anwenden können (siehe Unterkapitel "Tools und Apps").
- Generell gilt, dass für barrierefreie PDFs das Quelldokument bereits barrierefrei sein sollte.
- Testen Sie die Barrierefreiheit bei im Moodle-Texteditor erstellten Texten:
- "Tests zur Barrierefreiheit" finden Sie im Standard-Editor (Atto-Editor) in der Symbolleiste [
 ]. Getestet wird auf Farbkontraste, Fehlende Alternativtexte für Bilder und bei Tabellen auf verbundene Zellen und fehlende Überschriften.
]. Getestet wird auf Farbkontraste, Fehlende Alternativtexte für Bilder und bei Tabellen auf verbundene Zellen und fehlende Überschriften. - "Tester zur Barrierefreiheit" finden Sie im TinyMCE-Editor im Menü "Werkzeuge". Getestet wird auf Überschriftformatierung, Listenstrukturen, Farbkontraste, Fehlende Alternativtexte für Bilder und bei Tabellen auf verbundene Zellen und fehlende Überschriften.
- "Tests zur Barrierefreiheit" finden Sie im Standard-Editor (Atto-Editor) in der Symbolleiste [
29.1. Ressourcen zur barrierefreien Gestaltung von Kursräume und Medien
Beschreibung
Universität Bielefeld: "Moodlekurse barrierefrei gestalten"
Inhalte zur Gestaltung des Kursraums
- Checkliste für einen barrierefreien Kursraum mit direkten Hinweisen zur Umsetzung↗
- Beispielhafte Fehler in der Gestaltung, die häufig anzutreffen sind↗
Inhalte zur Gestaltung von Medieninhalten
 Video der Ruhr-Universität Bochum
Video der Ruhr-Universität Bochum
- Kursdesign und -struktur
- Dateiformate
- Programme zur Bearbeitung von Audio, Bildern und Dokumenten
- Optimierung von PDF
- Prüfen auf Barrierefreiheit
29.2. Ressourcen zur Barrierefreiheit im Lehrkontext
Beschreibung
Website der Hamburger Hochschulen und Behörden zur inklusiven Lehre
- Wertschätzendes Eingehen auf die spezifische Bedarfe Studierender mit Beeinträchtigung
- Handlungsempfehlungen bei Veranstaltungsteilnehmenden mit psychischen und Hörbeinträchtigungen
- Chancengleiches Gestalten von Prüfungen (Nachteilsausgleich)
- Allgemeine Tipps zur barrierefreien Gestaltung digitaler Veranstaltungen
Leitfaden der HAW Hamburg zur Gestaltung barrierefreier Lehre
Inhalte des Leitfadens:
- Situation an der HW-Hamburg (2019): Welche Beeinträchtigungen gibt es und wie viele Studierende sind theoretisch davon betroffen?
- Wie gestalte ich persönliche Ansprache, das Erstgespräch und die generelle Kommunikation um Bedarfe und Unterstützungsmöglichkeiten zu klären?
- Welche Bedarfe haben Studierende mit Beeinträchtigungen im Bereich Sehen, Hören, Motorik und chronischen Erkrankungen?
- Wie barrierefreie Lehre gestalten für Vorträge, Wortmeldungen und Diskussionen, Hausarbeiten und Referate, Präsentationssoftware, Audio- und Videodateien, Online-Lernplattformen und E-Learning-Angebote, digitale Dokumente?
- Wie erreiche ich einen Nachteilsausgleich (Chancengleichheit) bei Prüfungen, welche Bestimmungen gibt es dazu?
 Handreichung des Hochschulforum Digitalisierung zur Barrierefreiheit in der Online-Lehre
Handreichung des Hochschulforum Digitalisierung zur Barrierefreiheit in der Online-Lehre
Autor*innen sind P. Chainani-Barta, B. Hennenberg u. R. Kaufmann vom Hochschulforum Digitalisierung (2020): "Barrierefreiheit in der Online-Lehre. Eine Handreichung."↗
- Wer ist von Barrieren betroffen, welche Formen könen Barrieren im Studium annehmen?
- Wie können Lehrende Informationen dazu weitergeben bzw. ihre Studierenden ansprechen?
- Wie lässt sich die Lehrplanung gestalten, wie können synchrone, asynchrone und hybride Phasen geplant und durchgeführt werden?
- Wo liegen die Bring- und Hol-Verpflichtungen bei Lehrenden und Studierenden?
- Hinweise zur Auswahl der Lehr-Lern-Methoden
- Welche Vor- und Nachteile bieten synchrone und asynchrone Lehre?
- Wie lässt sich eine synchrone Lehrveranstaltung planen, vorbereiten, durchführen und reflektieren?
- Umfassende Linksammlung
Poster des UK Home Office für einen Überblick über barrierefreie Gestaltungsaspekte
(Format: Poster PDF)
- Nutzende im autistischem Spektrum
- Screenreader-Nutzende
- Sehbehinderte
- Dyslektiker
- Nutzende mit motorischen Beeinträchtigungen
- Nutzende mit Hörbeeinträchtigungen
- Nutzende mit Angststörungen.
29.3. Tools und Apps
Tools und Apps
Transkripte und Untertitel für Videos erzeugen
- Laden Sie eine Videodatei in MS Teams in Ihren "Eigenen Dateien" hoch (HAW-Account erforderlich). Sie finden "Eigene Dateien" im linken vertikalen Menü.
Falls Sie die Aufnahme in MS Teams selbst aufgezeichnet haben, können Sie die datei auch mit der rechten Maustaste direkt in "Eigene Dateien" kopieren. - Klicken Sie anschließend in Ihrem Verzeichnis "Eigene Dateien" auf die Videodatei, diese öffnet sich dann in MS Stream in Ihrem Browser.
- Im Videoabspielfenster können Sie nun rechts unter "Videoeinstellungen" -> "Transkript und Untertitel" Untertitel generieren lassen.
- Das Transkript können Sie ggf. als Word-Datei herunterladen (Drei-Punkte-Menü).
Aus Bildscans maschinenlesbare Texte erzeugen
Unter diesem Link wird beschrieben, wie Sie mit der Lens App (Android) Texte scannen und Text extrahieren können.
Eine Alternative zu Lens wäre die Adobe Scan App.
Transkripte von Audiofiles erstellen
- Öffnen Sie ein leeres Word-Dokument.
- Wählen Sie in der "Start"-Menüzeile die Option "Diktat" -> "Transkribieren" aus über das Aufklappmenü rechts neben dem Mikrofonsymbol [
 ] und laden Sie ein Audiofile (MP3) hoch. Achten Sie auf die korrekt eingestellte Sprache.
] und laden Sie ein Audiofile (MP3) hoch. Achten Sie auf die korrekt eingestellte Sprache.
Das Hochladen erfolgt über OneDrive und kann ggf. ein weiteres Einloggen erforderlich machen. - Wählen Sie nach erfolgreicher Transkription "Zum Dokument hinzufügen" aus. Das Transkript erscheint dann in Ihrem Word-Dokument.
Barrierefreie PDFs aus Word-Dokumenten erstellen
Die Korrektur muss anschließend manuell erfolgen.
- Wenden Sie die vorgegebenen Formatvorlagen an für Überschriften, Listen, Tabellen etc.
- Fügen Sie Bildern Alternativtexte hinzu (Klick auf das Bild → Menüzeile: Bild → Alternativtext).
- Sorgen Sie für klar strukturierte Tabellen und definierte Kopfzeilen (Tabellentools → Entwurf → Kopfzeilenzeilen wiederholen).
- Achten Sie auf aussagekräftige Linktexte (z. B. „Mehr über Barrierefreiheit lesen“ statt „Hier klicken“).
(Funktion nicht vorhanden in der Teams-Version von Word)
- Öffnen Sie das PDF in Adobe Acrobat Pro (vorinstalliert auf Dienstrechnern).
- Nutzen Sie die Funktion Barrierefreiheitsprüfung.
Beschreibung der Funktion Barrierefreiheitsprüfung in Adobe Acrobat Pro.
Weitere externe Ressourcen
MS Word, Excel, Powerpoint
Browser
- Für den Google-Chrome-Browser gibt es als Erweiterung den Web Disability Simulator. Dieser ermöglicht es, Ihren Kursraum aus der Sicht von Nutzenden mit Beeinträchtigungen zu erleben: Einschränkungen der Sicht, der Mobilität bei der Mausbedienung, des Lesens und Schreibens sowie der Konzentrationsfähigkeit werden simuliert.
30. Unterschiede zwischen HAW-Moodle und MS Teams
Die HAW stellt sowohl Moodle als auch Microsoft Teams zur Verfügung. Es gibt keine Vorgaben der HAW, ob, wofür und wie Lehrende die Plattformen nutzen sollten. Dies ist üblicherweise abhängig von der Methodik und Zielsetzung der Lehrveranstaltung – nutzen Sie ggf. einen Mix an Elementen, der Ihnen praktisch erscheint. Bei Fragen können Sie sich gerne an Ihre Ansprechpersonen wenden.
Unterschiedliche Stärken der Plattformen
- Grundlegend liegt die Stärke von Moodle in den Funktionen für die Lehrorganisation und den konfigurierbaren didaktischen Funktionen, da die Software als Lehr-Lernplattform konzipiert ist.
- Der Vorteil von MS Teams liegt vor allem in der Möglichkeit von Videokonferenzen/-chats, des synchronen, kollaborativen Bearbeiten von Dateien sowie der Bekanntheit der Microsoft Office Suite mit Word, Powerpoint und Excel.
Die folgende Tabelle soll einen groben Vergleich der beiden Systeme ermöglichen.
Überwiegend positive Eigenschaften sind fett dargestellt.
Sie finden weiterhin im Unterkapitel zur "Aufgabe" einen ausführlichen Vergleich für die Möglichkeit, Texte einzusammeln.
(Stand: 17.01.25)
|
Aspekt |
HAW-Moodle |
HAW MS Teams |
|
Freiheit der Software |
||
|
Datenschutz / DSGVO-Konformität |
Das Hosting von Moodle kann DSGVO-konform durch die Hochschule oder Privatpersonen durchgeführt werden |
Hosting findet exklusiv durch Microsoft statt, Daten werden auf (europäischen) Microsoft-Servern vorgehalten. |
|
Verbreitung und Bekanntheit |
Weit verbreitetes Learning Management System im Schul-, Hochschul- und Fortbildungsbereich. Ca. 200 der 420 deutschen Hochschulen nutzen Moodle (2023), es gibt ca. 440 Millonen Nutzende weltweit (2025). Damit stehen viele Ressourcen von Lehrenden und (hochschul-) didaktischen Einrichtungen im Web bereit. |
Weit verbreitete Büro- und Büroorganisationssoftware mit einer Suite an bekannten Programmen (Word, Excel, Powerpoint) als de facto Software-Standard. |
|
Weiterentwicklung und Customisierbarkeit |
Entwicklergemeinschaft, Initiativen von z.B. einzelnen Hochschulen; Eine Fachadministration wird benötigt (an der HAW aktuell vorhanden); Erweiterungen durch meist kostenlose aber zu pflegende PlugIns. |
Konzernentscheidungen von Microsoft, Bezahlmodelle für einige Erweiterungen, dedizierte Fachadministration wird benötigt (an HAW aktuell nicht vorhanden). |
|
Dokumentation und Bedienergonomie |
Relativ gute Dokumentation, insbesondere durch Nutzung im Hochschulbereich; teils unergonomische / komplexe Bedienung, da viele unterschiedliche Entwickler. |
Umfassende, manchmal veraltete oder für die HAW-Konfiguration unpassende Online-Dokumentation; teils unergonomische / komplexe Bedienung (fehlende Übersicht, komplexes Rechtemanagement, Funktionsvielfalt) |
|
Intraorganisatorische Offenheit und Selbstbestimmtheit |
Räume können nur von Lehrenden/Mitarbeitenden beantragt werden. Innerhalb eines Kursraums ist eine fein abstufbare Freigabe der Bedienung der Kursraumelementen für Studis möglich. |
Studis können gleichberechtigt zu Lehrenden /Mitarbeitenden Teams anlegen; haben gleichberechtigt Zugang zu Sharepoint/Onedrive und Erweiterungen. |
|
Terminplanung, Terminabsprachen |
Grundsätzliche Funktionen im Planer (Sprechstunden), Kalender |
Videokonferenzen können synchronisiert geplant werden über Outlook-Kalender, Mail und Teams. |
|
Kommunikation |
Ausschließlich asynchron: |
Synchron und asynchron: |
|
Kollaboration |
Ausschließlich asynchron: |
Synchron und asynchron in den bekannten Office-Formaten Word, Excel, Powerpoint; ebf. |
|
dokumentierte Leistungskontrolle, Prüfungsformen, Assessment |
Aufgabe (Abgabe von Dateien), Test (automatisiertes Testformat), H5P-Quizformate, Gegenseitige Beurteilung, Forum, Glossar etc. |
(nur Workarounds) |
|
Lernpfade, Selbstlernmodule |
Lektion, H5P, Aktivitätsabschluß und Vorraussetzung |
(nur Workarounds) |
|
Mediendarstellung |
Intern: Bildformate, Videos (eingeschränkt), PDF (browserabhängig), H5P; |
Intern: Videos, Bilder, alle Office-Formate, PDF; |
|
Rechtemanagement |
Medien: Raumzugang bedeutet Medienzugang. Aktivitäten: Didaktisch nutzbares Rechtemanagement für eine fein granulierte Freigabe der Bedienung von Kursraumelementen für Studis ist möglich. |
Medien: Komplexes Rechtemanagement von Dateien ist über Office 365/Sharepoint möglich |
|
Gruppenorganisation |
Gruppen, Gruppierungen Gruppenfunktionen: Gruppenwahl, Gerechte Verteilung, Gruppenmodus, Voraussetzung für Zugang |
Kanäle mit Mitgliedern Gruppenfreigabe von Dateien |
|
Befragungen, Umfragen, Feedback |
Umfrage, Abstimmung, Feedback, Befragung, Test |
MS Forms für reguläre Fragebögen, Polls für kleinere Umfragen. |
|
Aktivitätskontrolle und Dokumentation von Aktivitäten |
Customisierbare Aktivitätskontrolle mit Übersicht für alle Medien und Aktivitäten |
Teilnahmeliste bei Videokonferenzen |
|
Zugang für Außenstehende / Gäste |
Voreingestellt nicht vorhanden; ggf. über administrativ angelegte einzelne Nutzeraccounts möglich |
Eingeschränkt, jedoch (teils inkonsistent) möglich mit HAW-externen MS Office Account. Gäste können mit eingeschränkten Rechten am Videochat teilnehmen. |
(Stand: 17.10.2024)
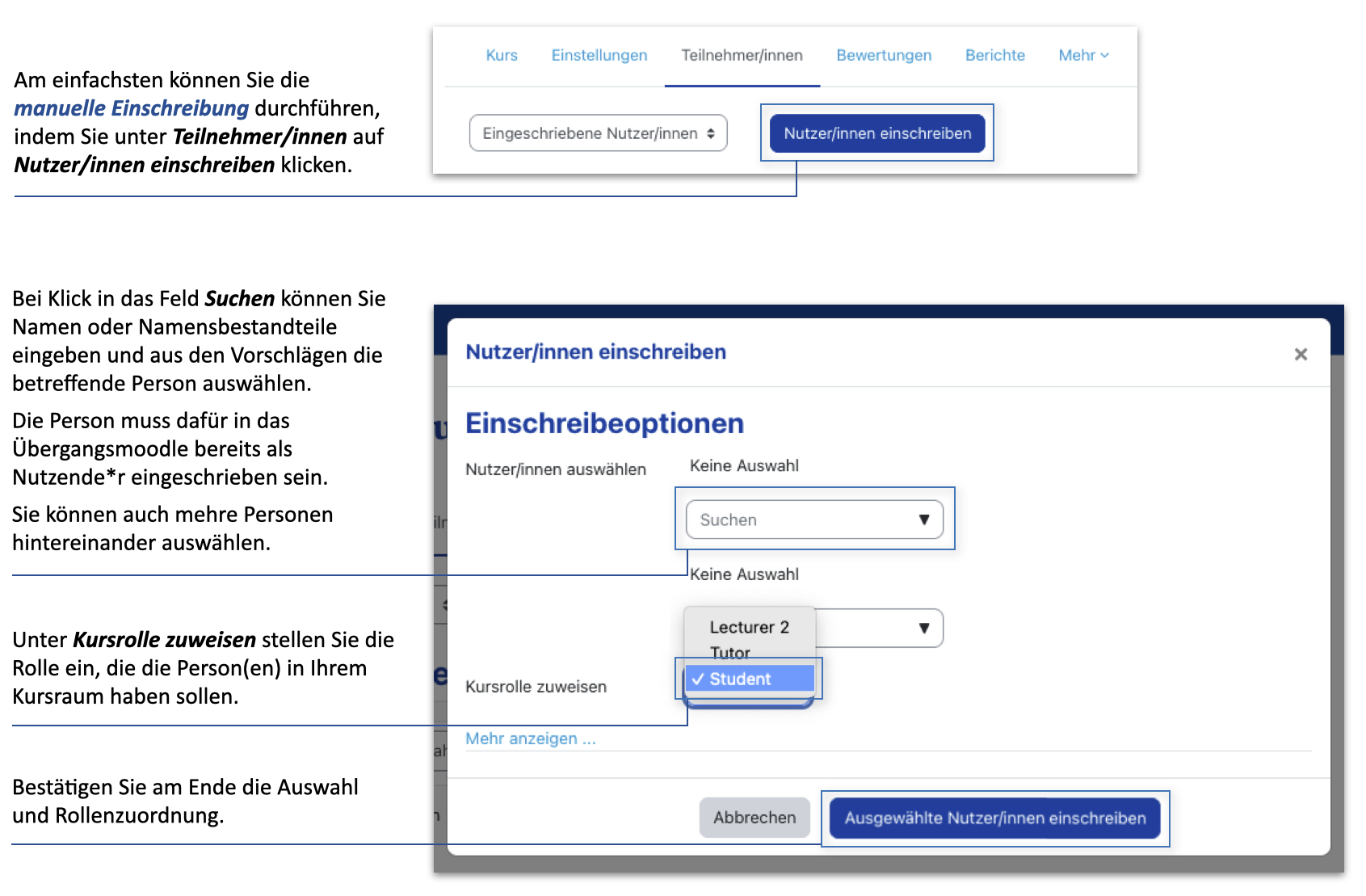
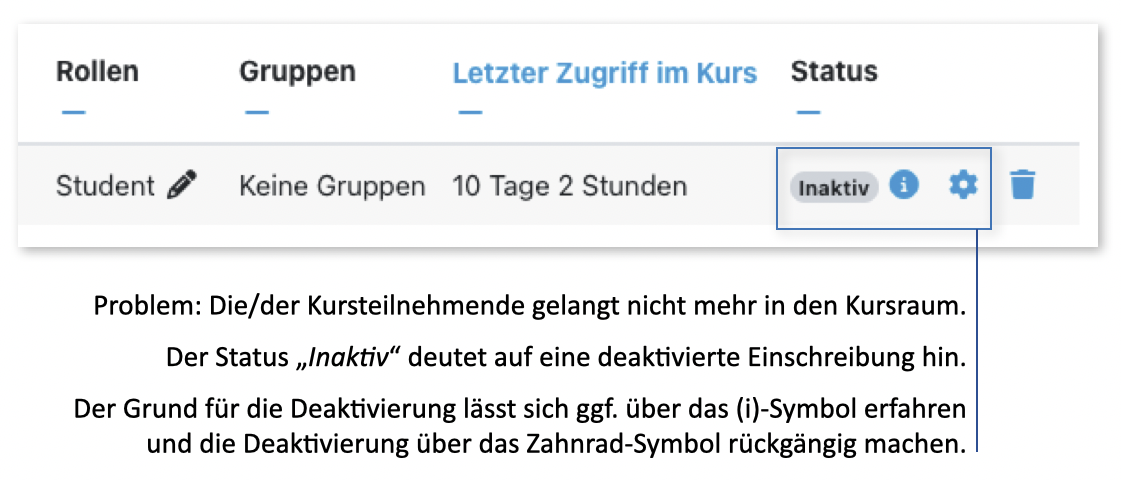

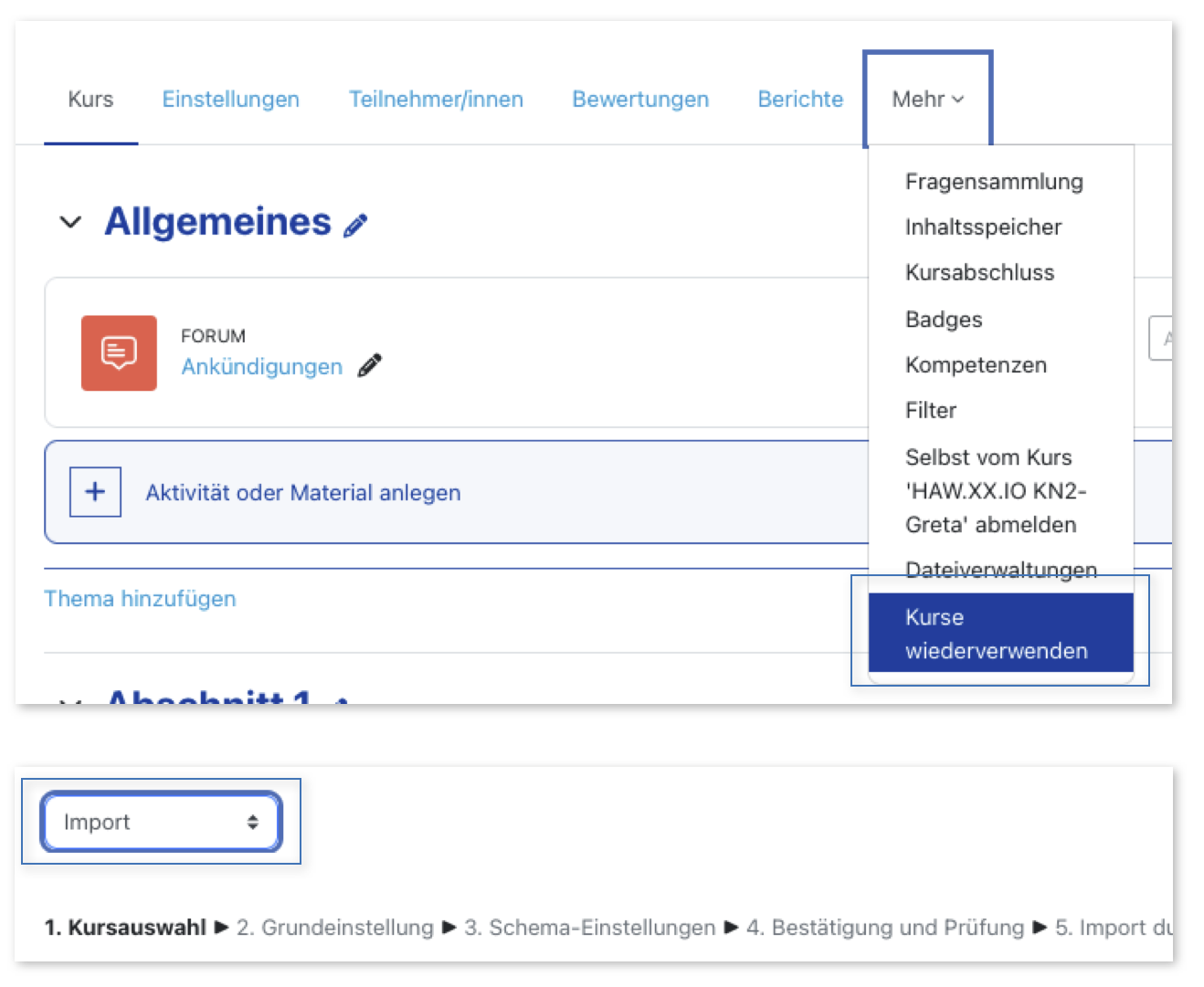
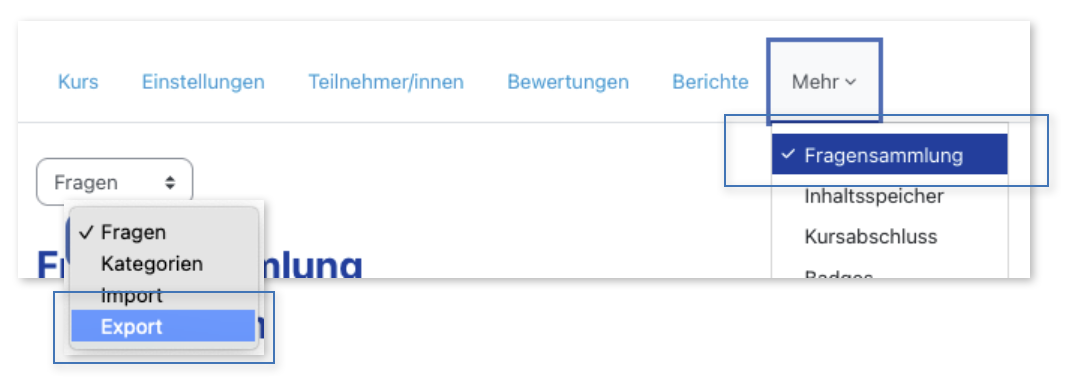
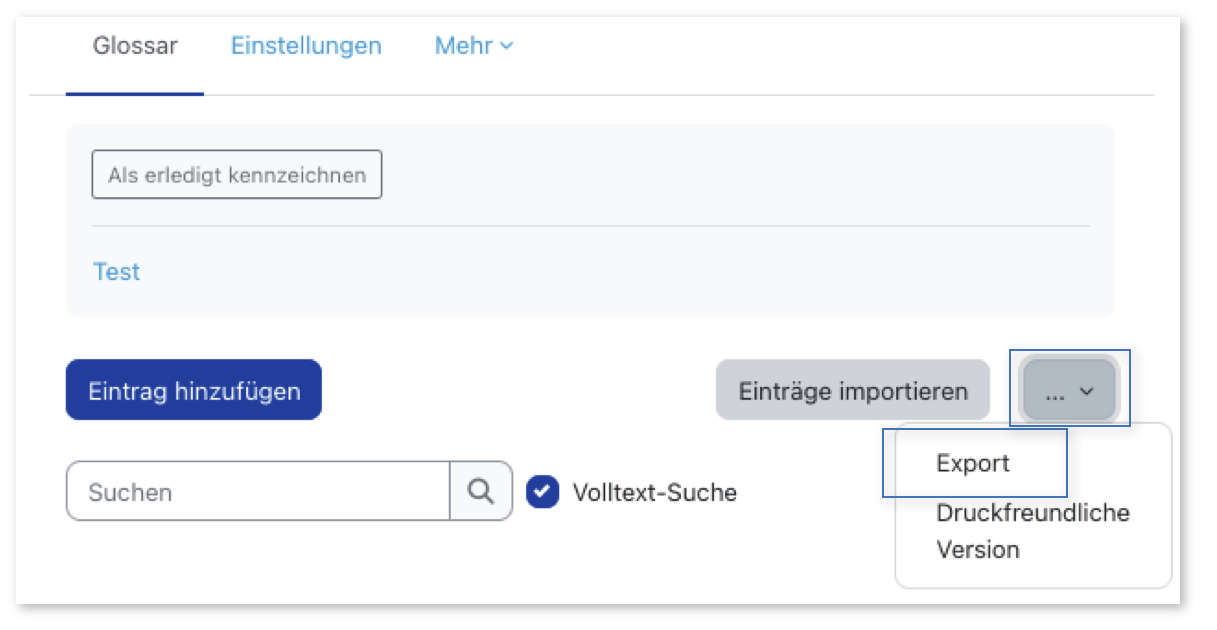
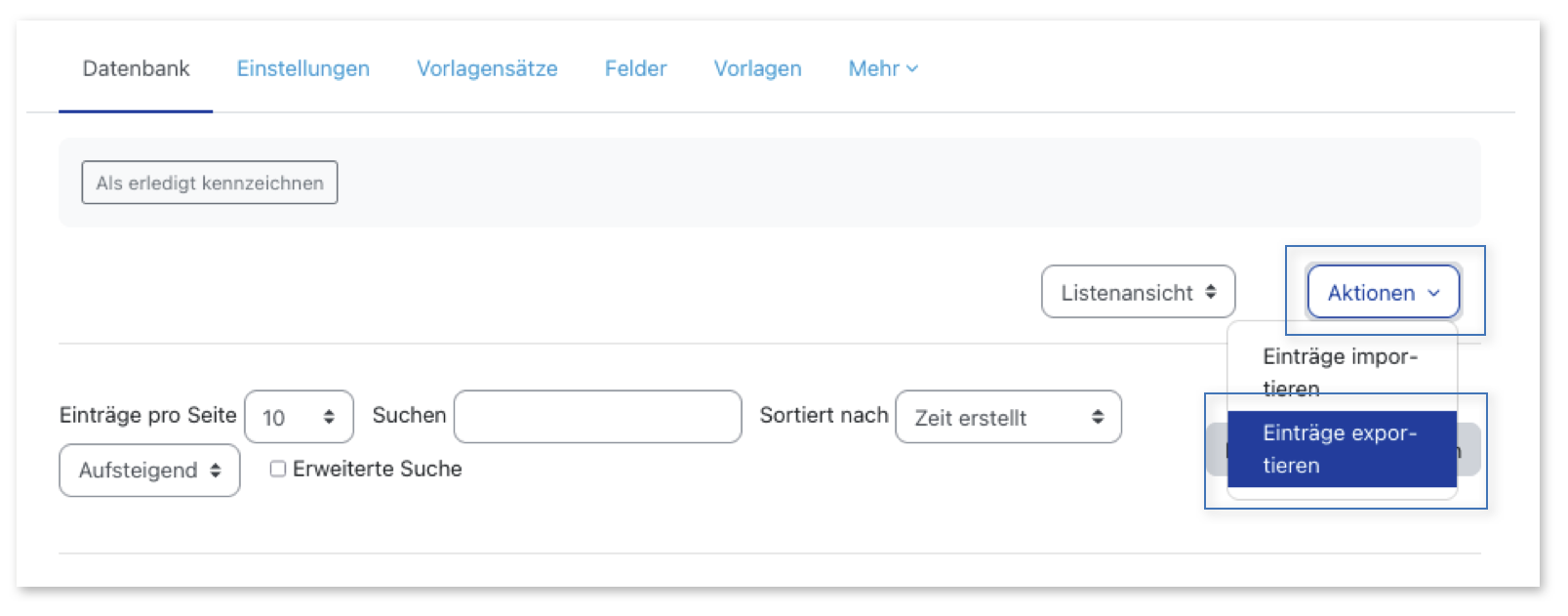
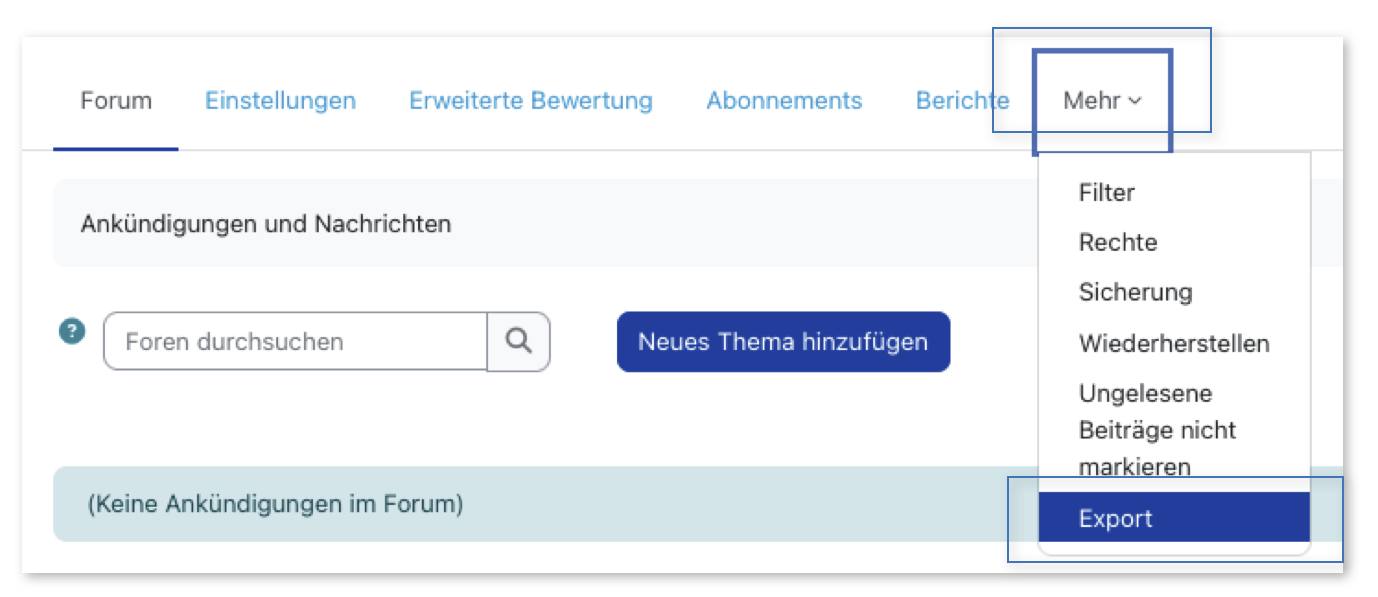
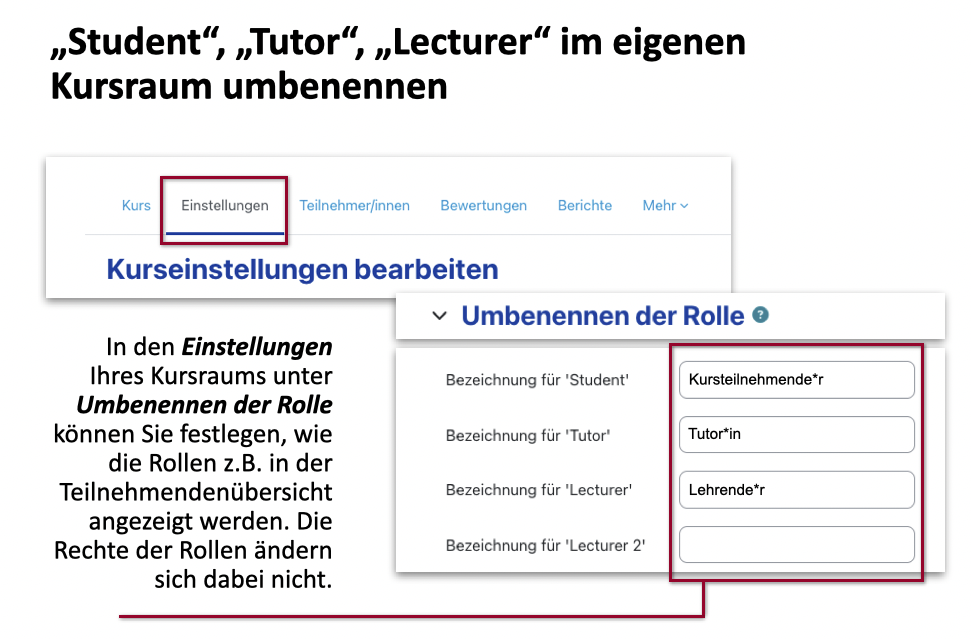
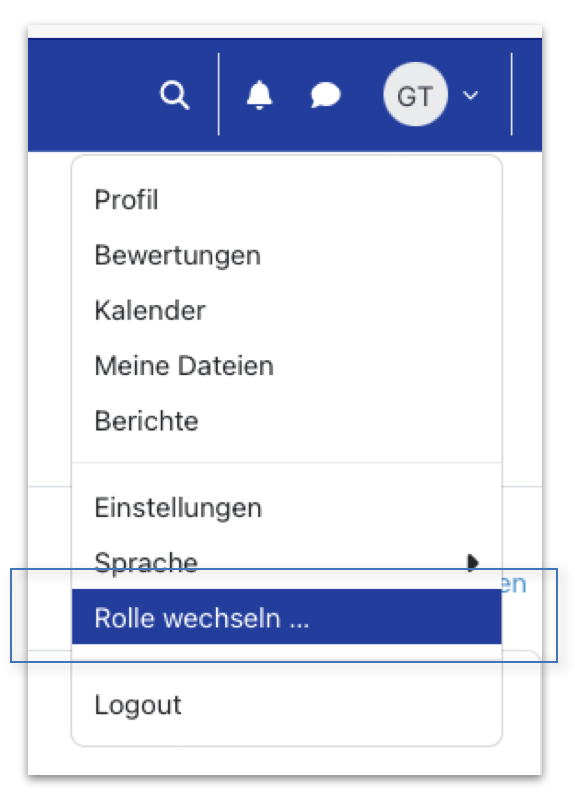
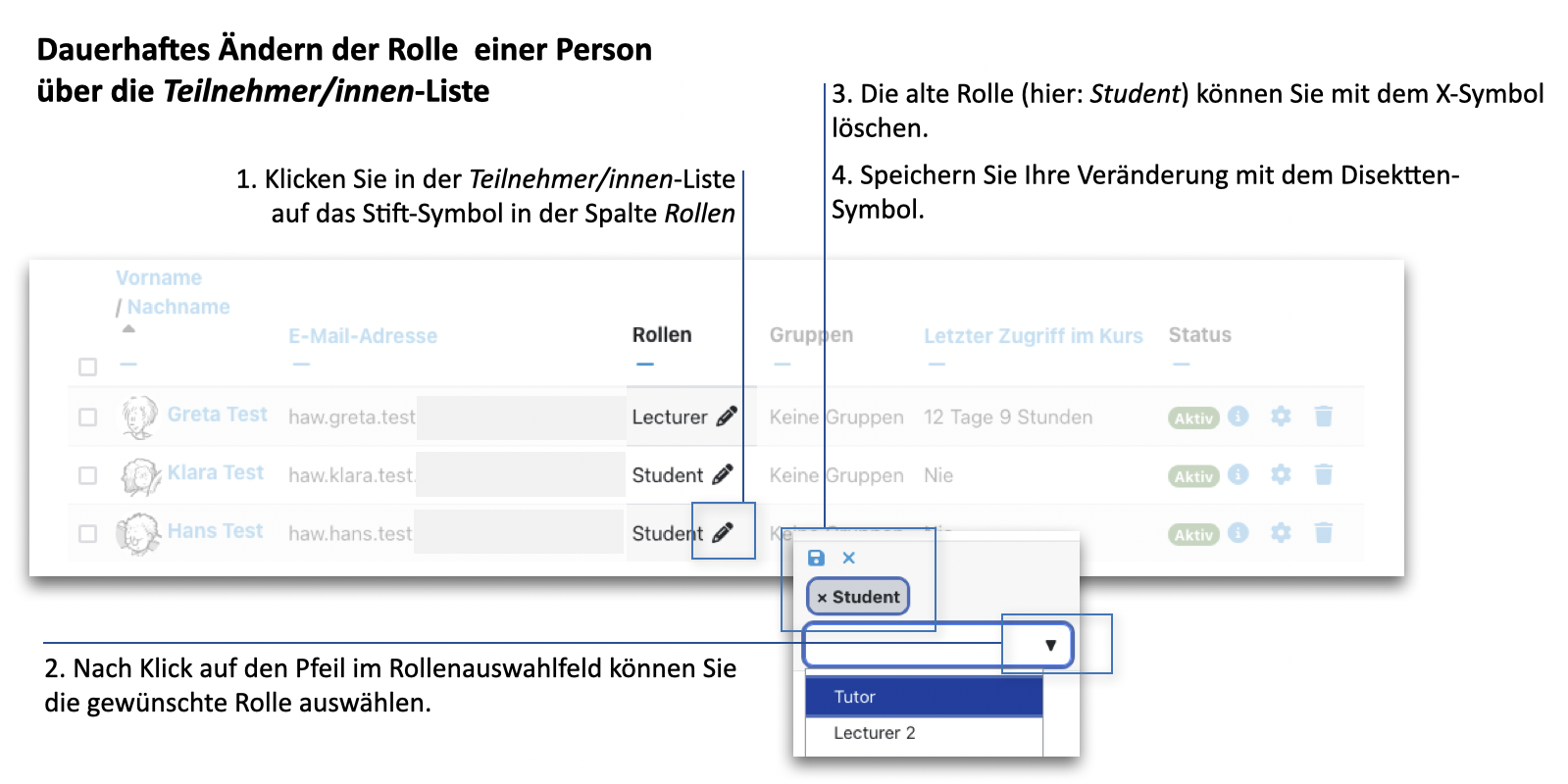
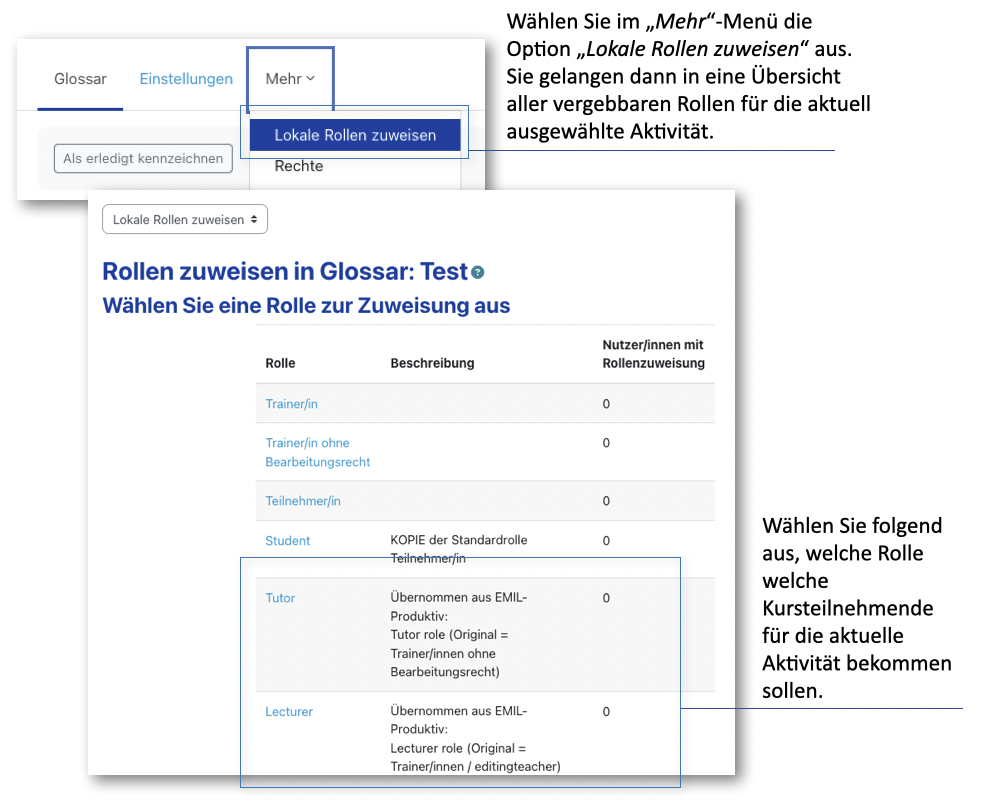
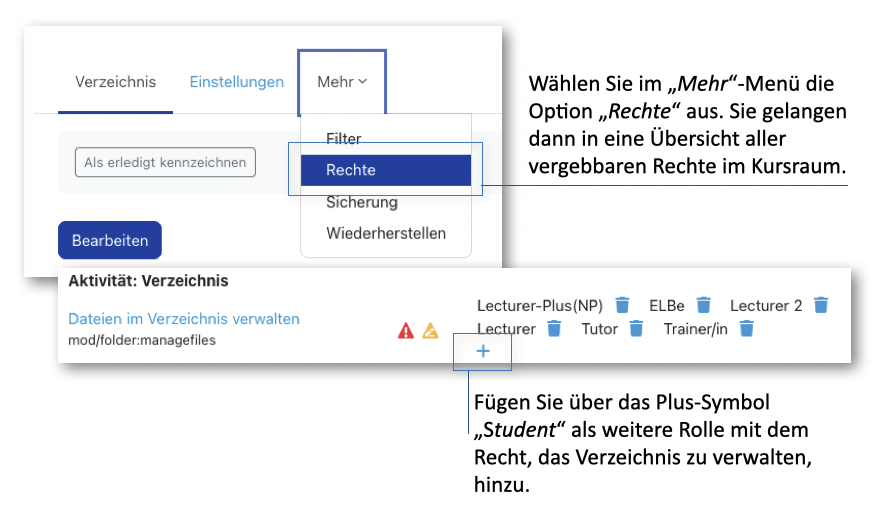
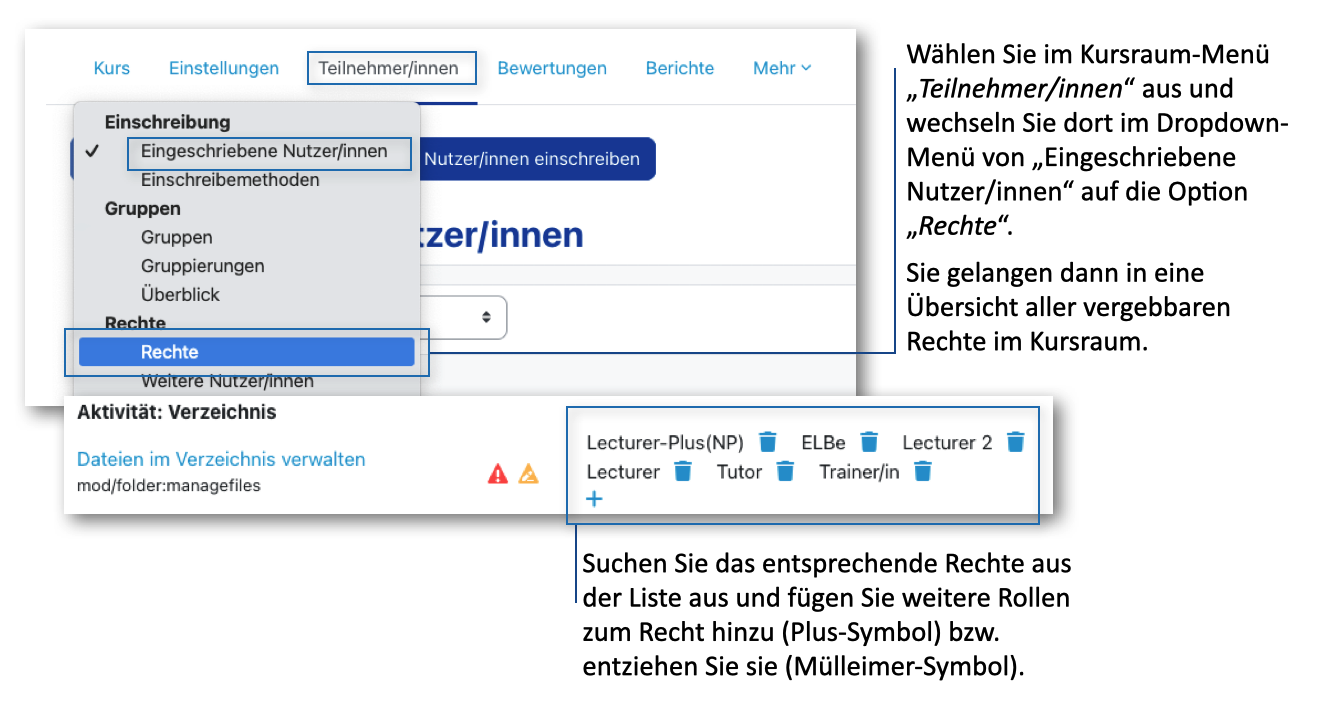
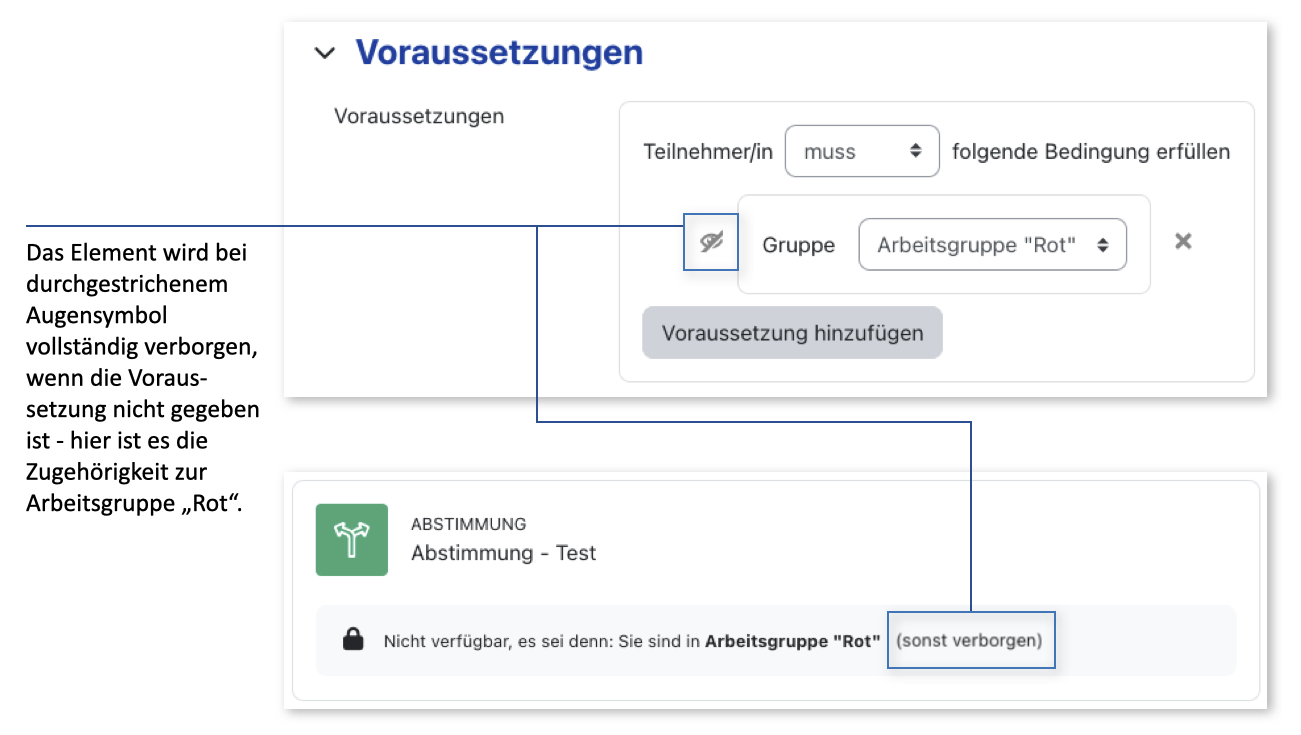
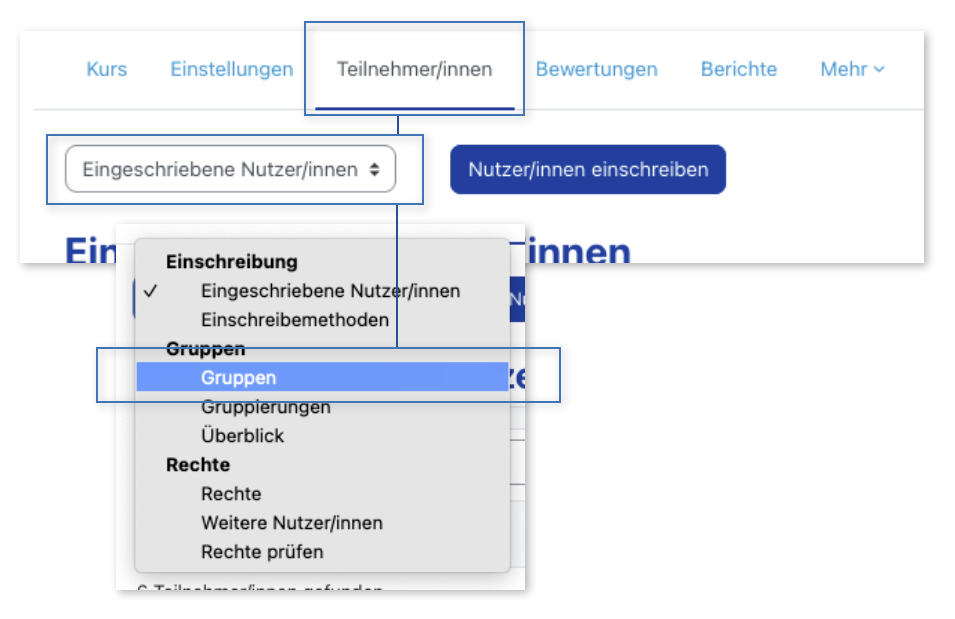
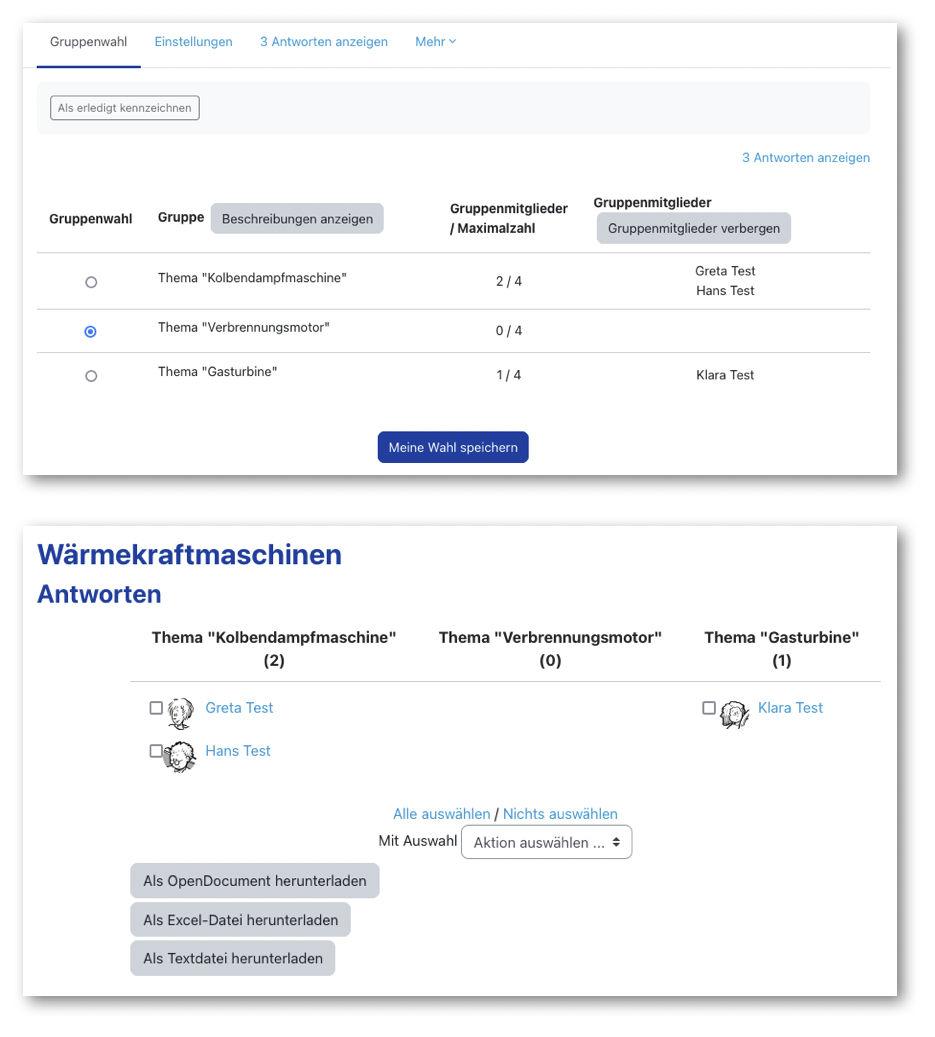
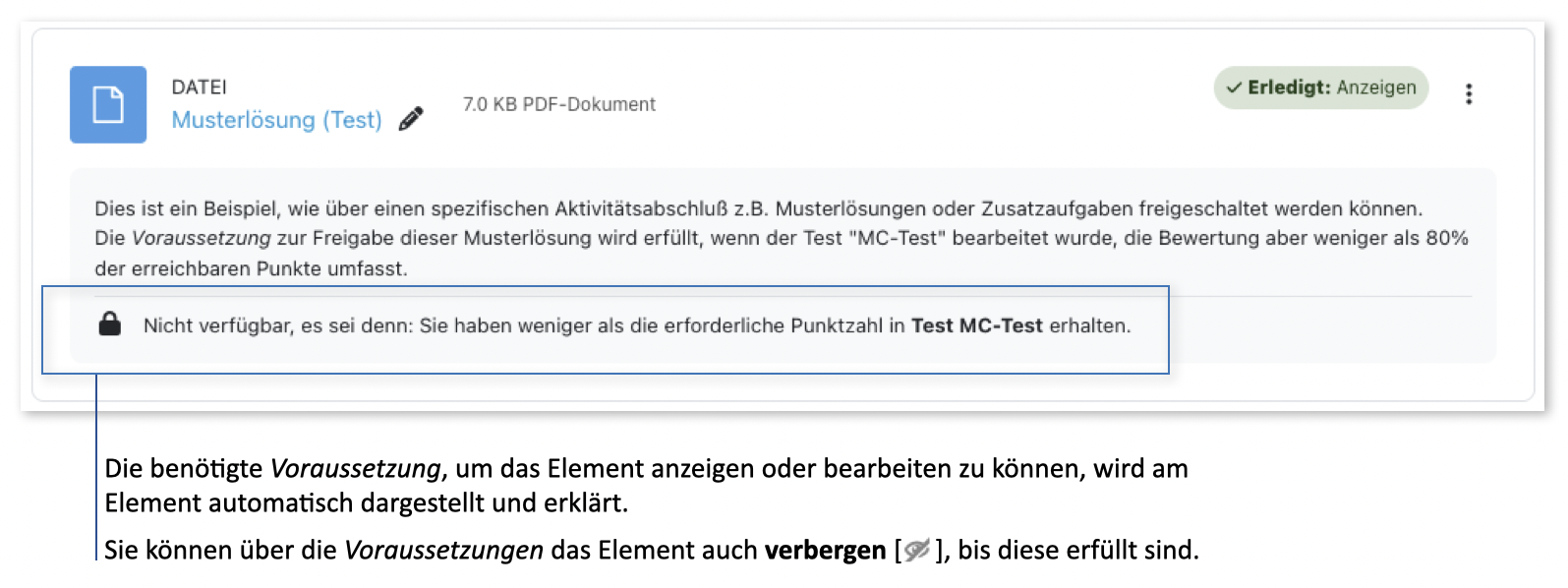
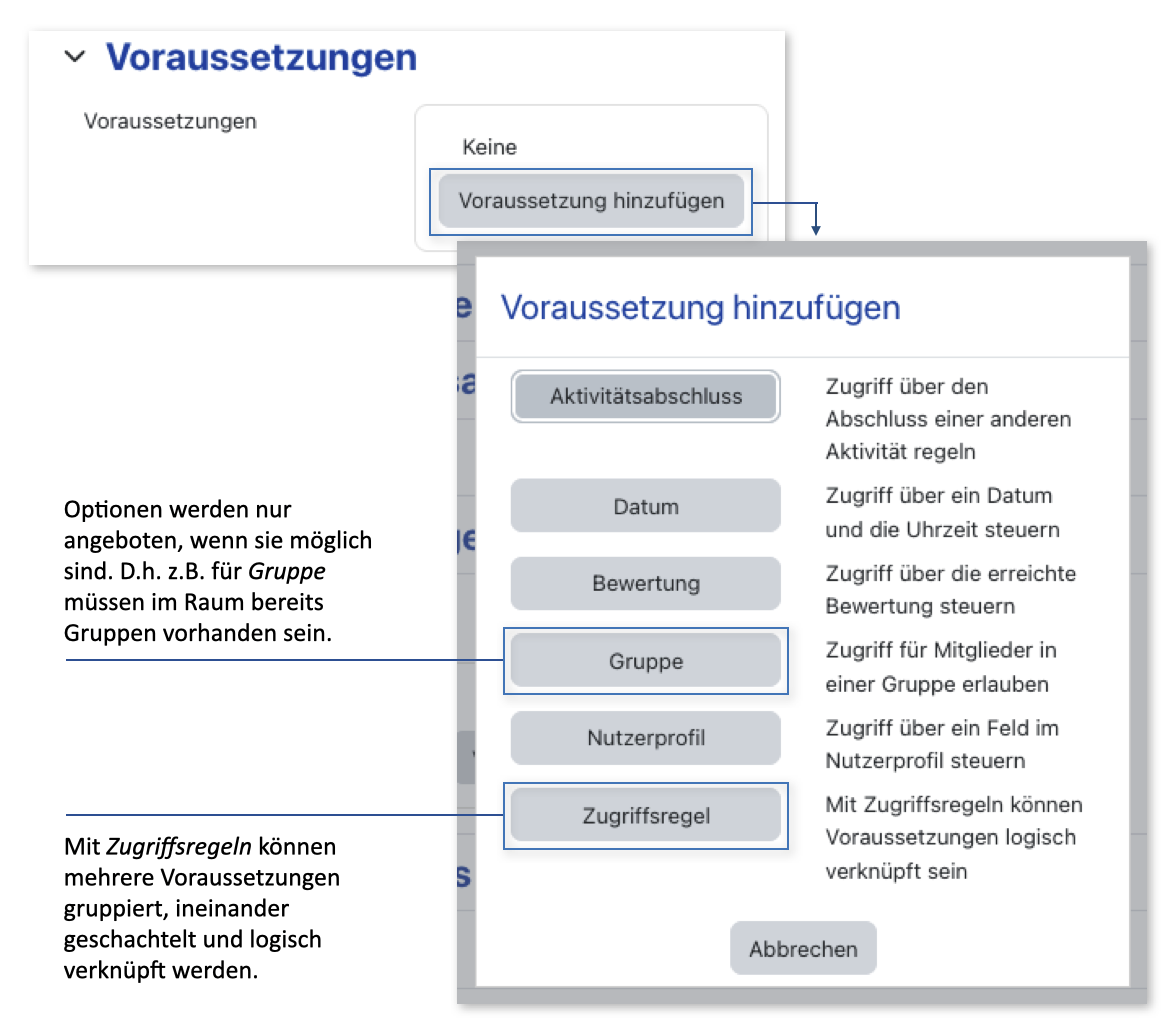
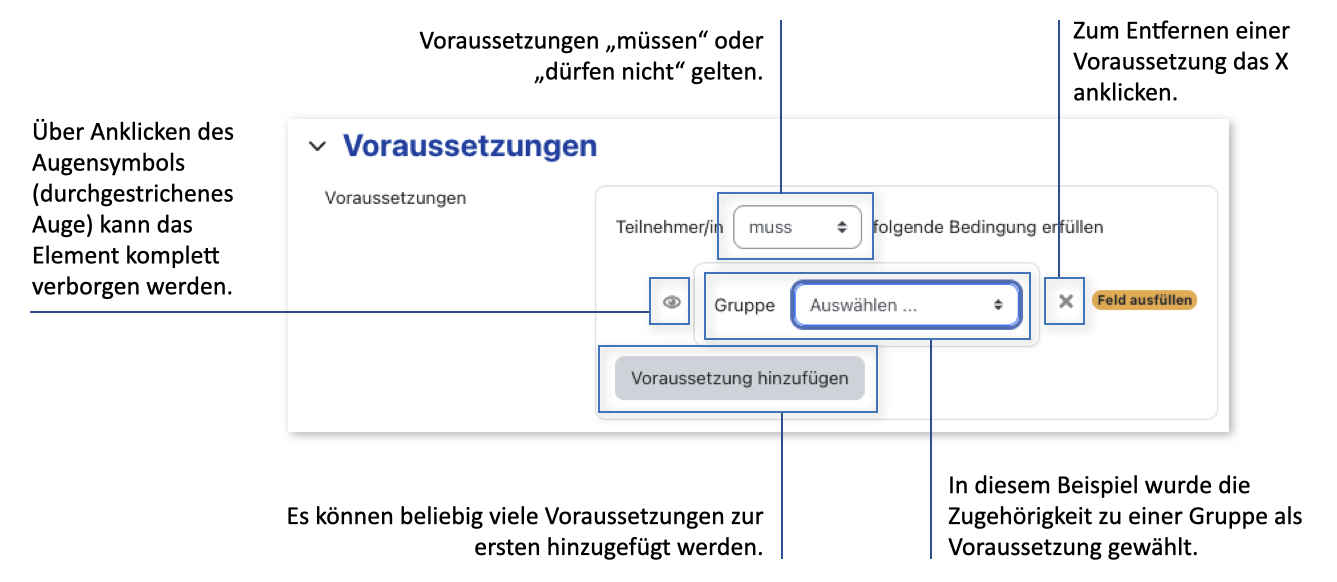
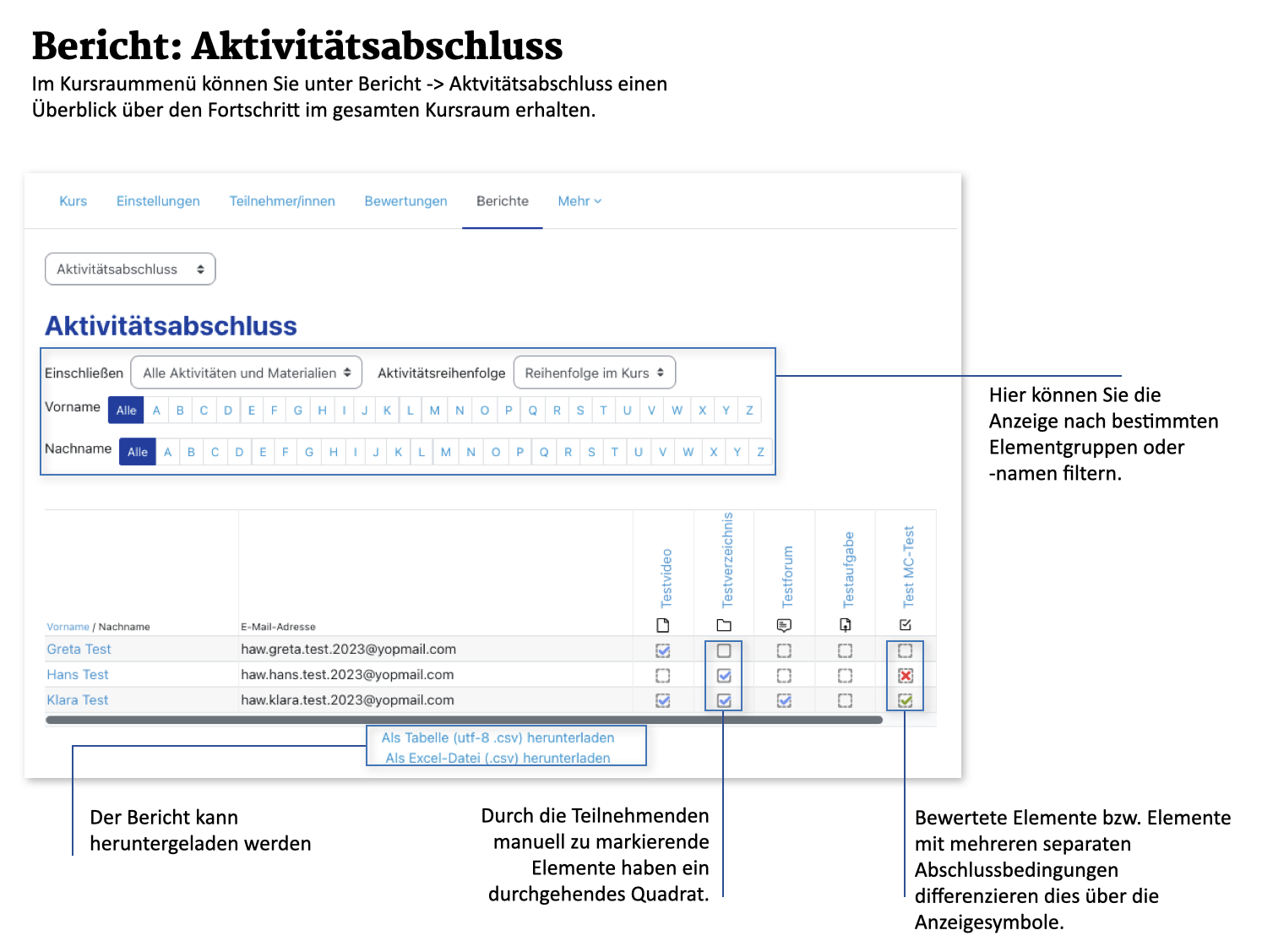
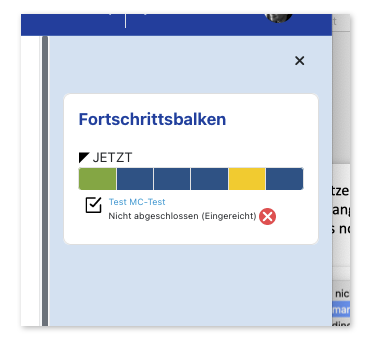
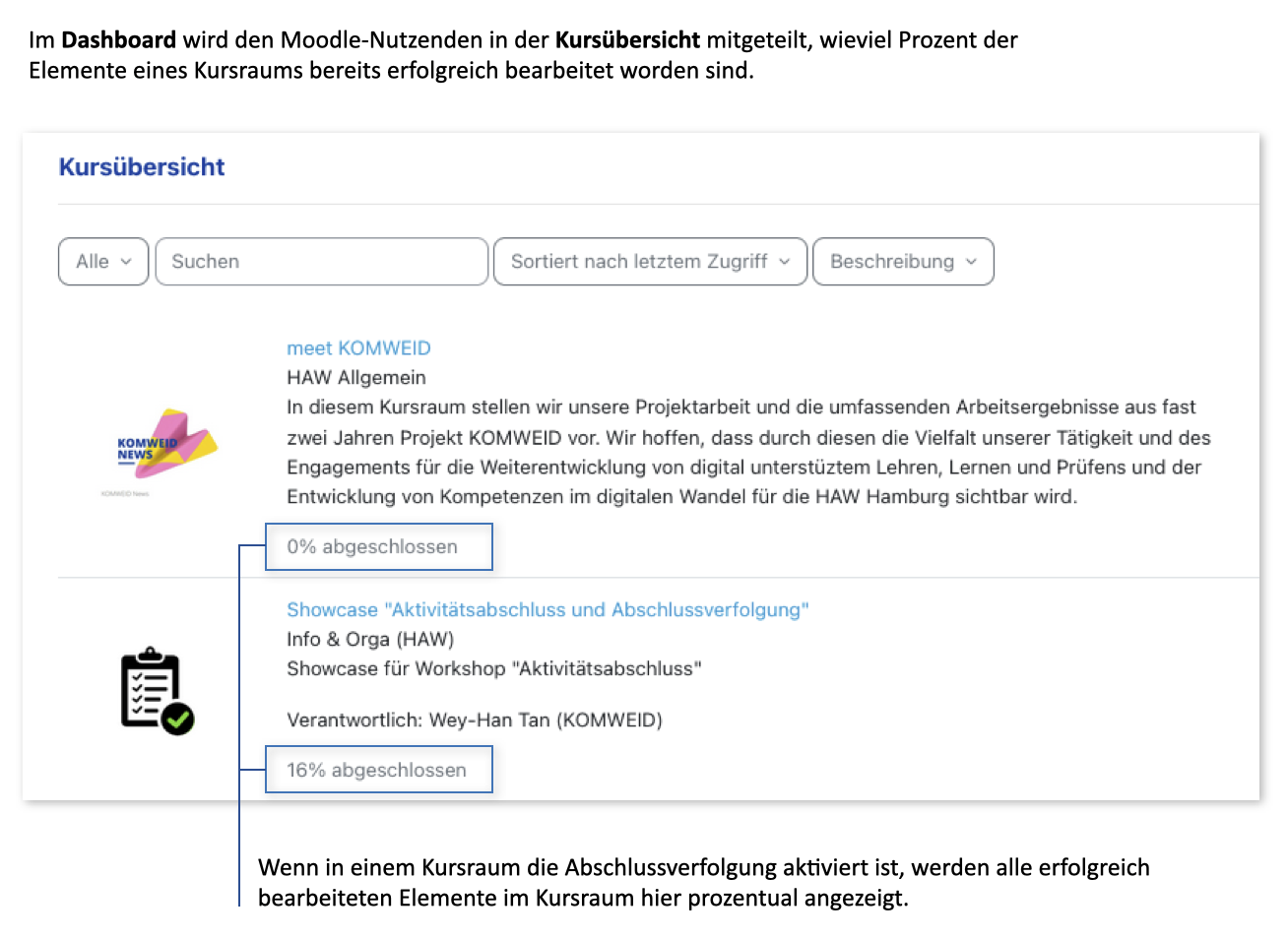
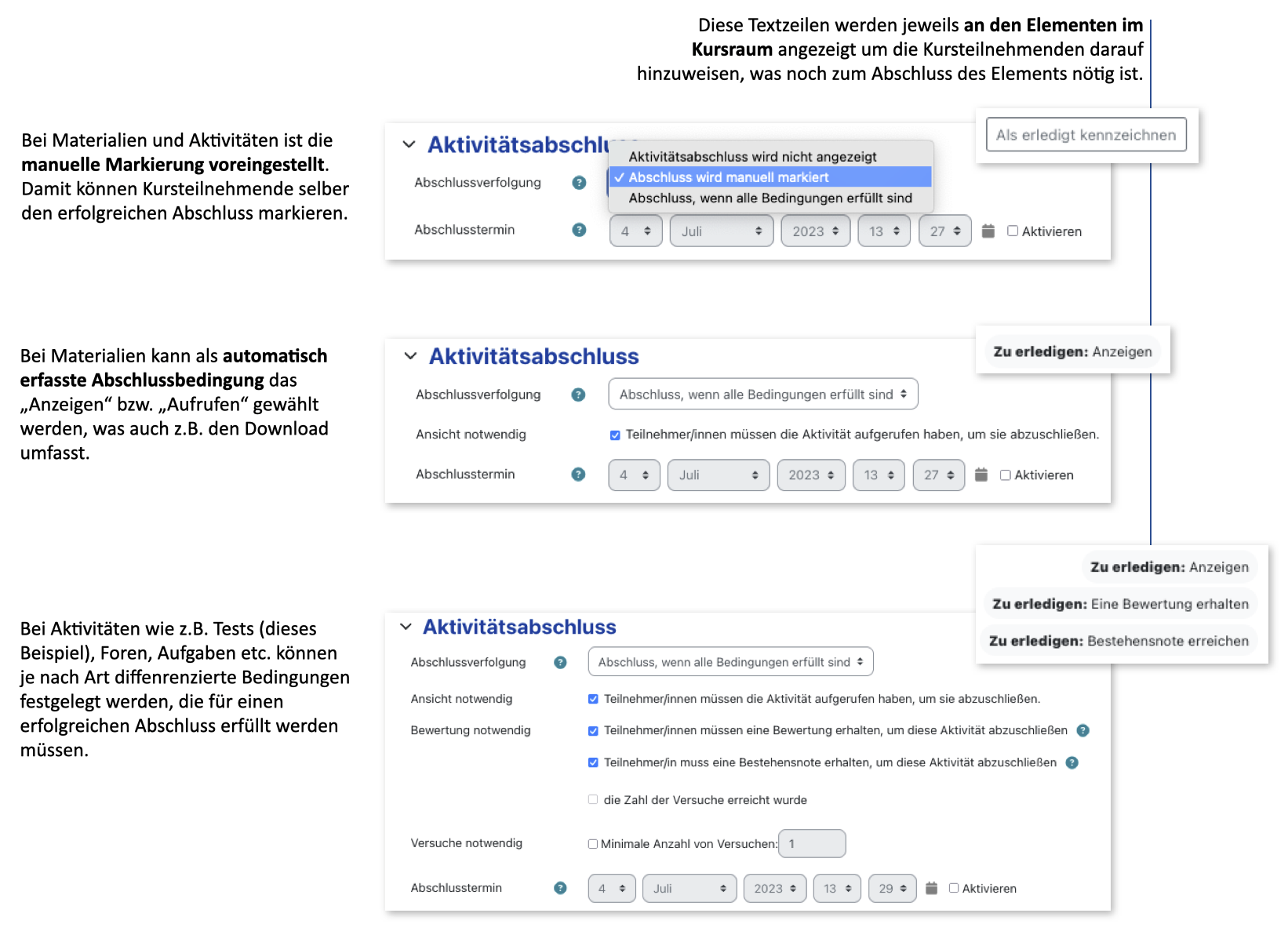
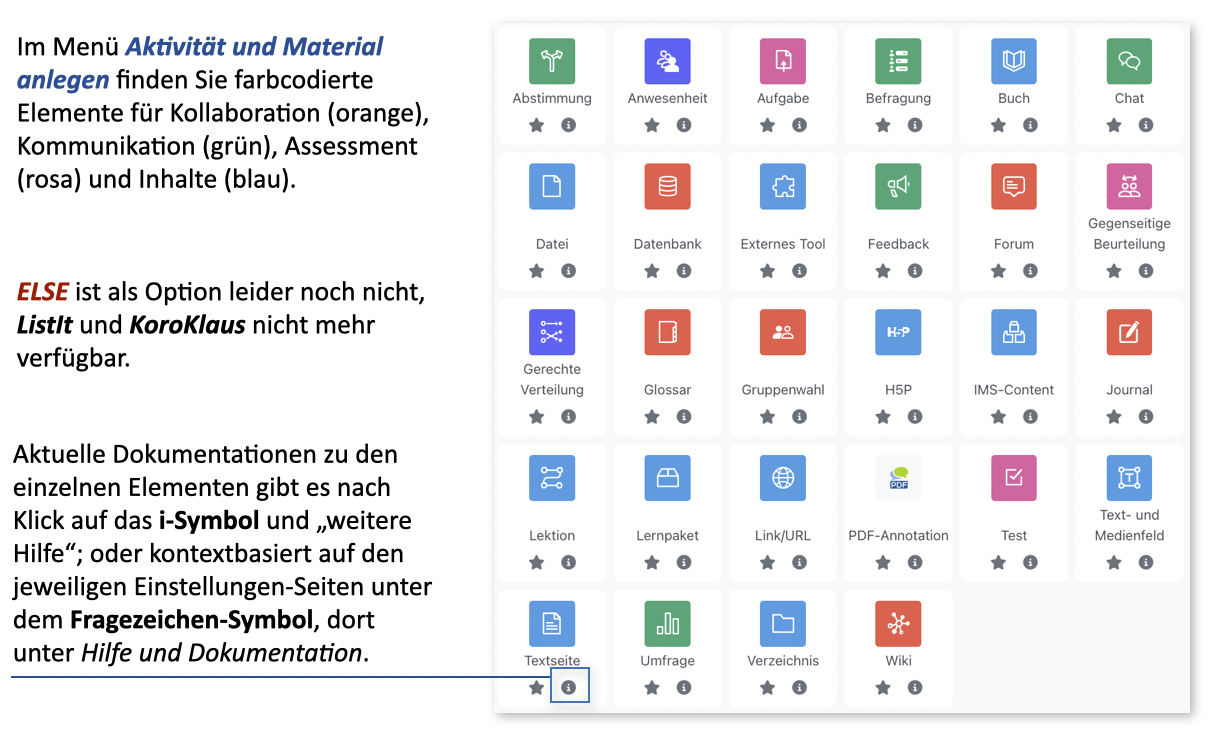
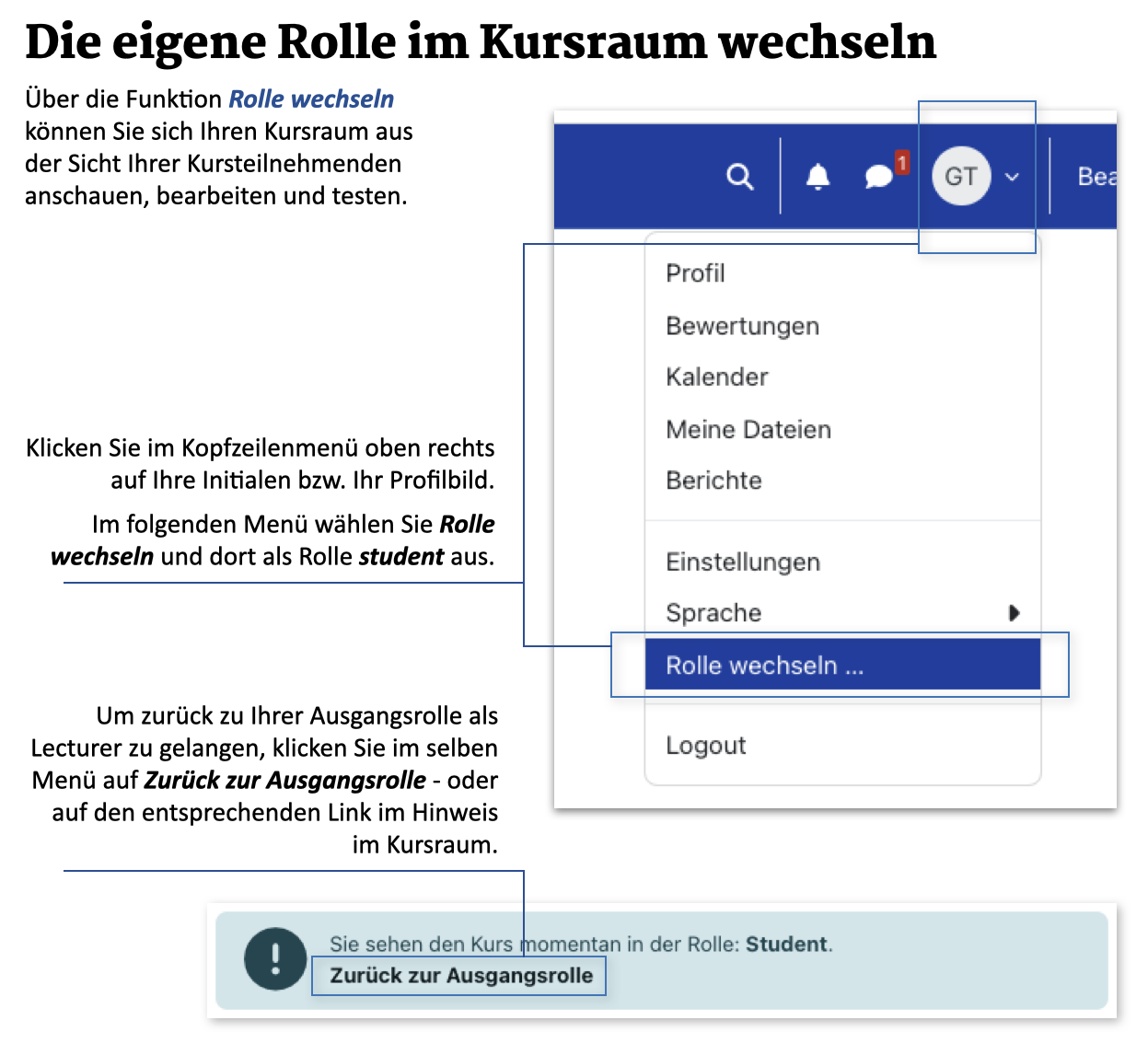
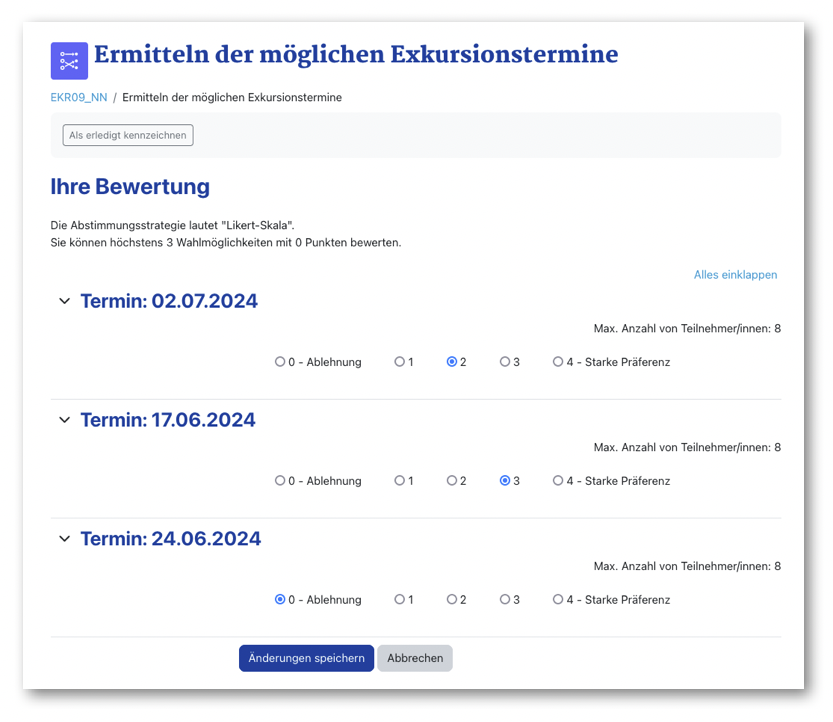
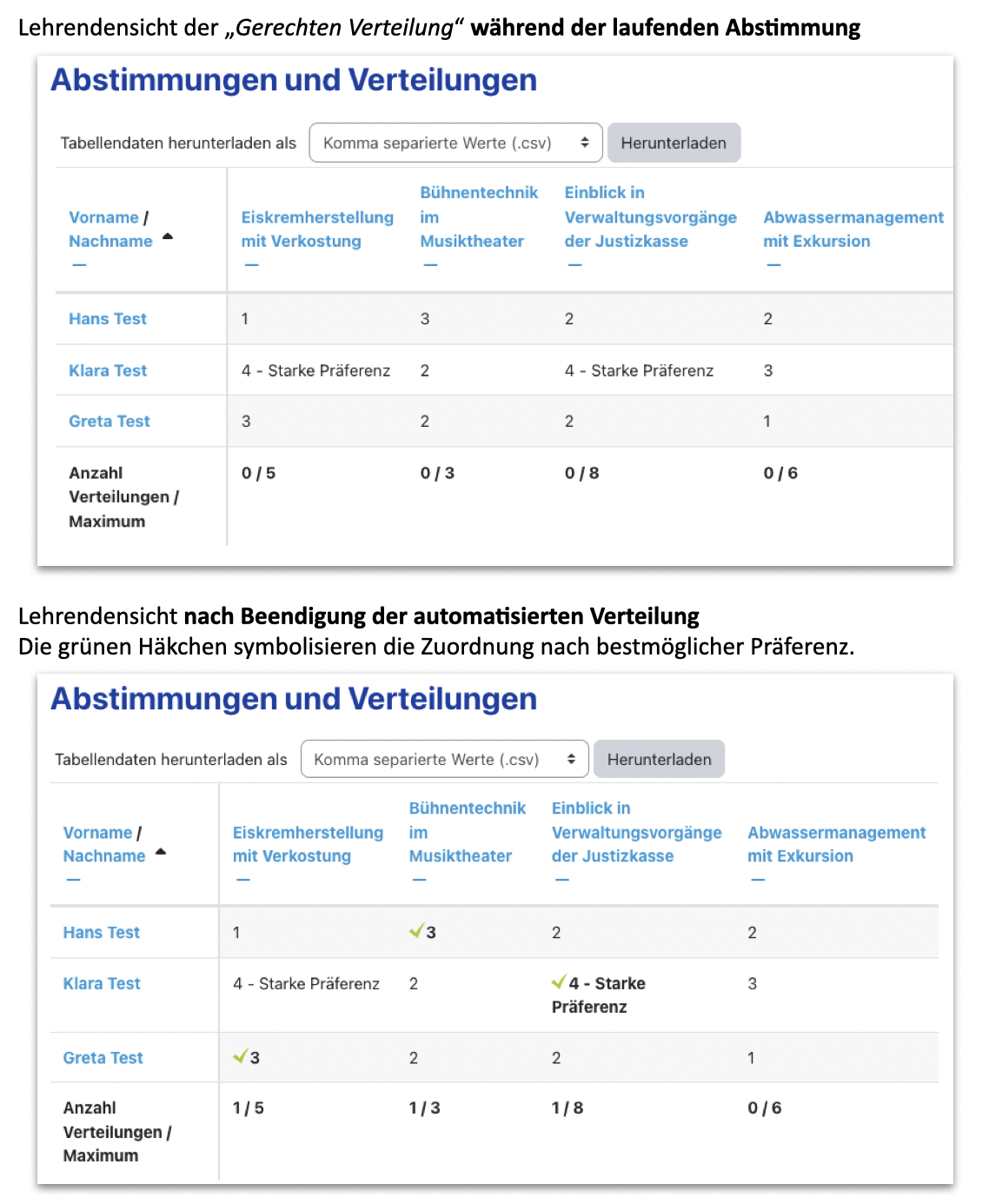
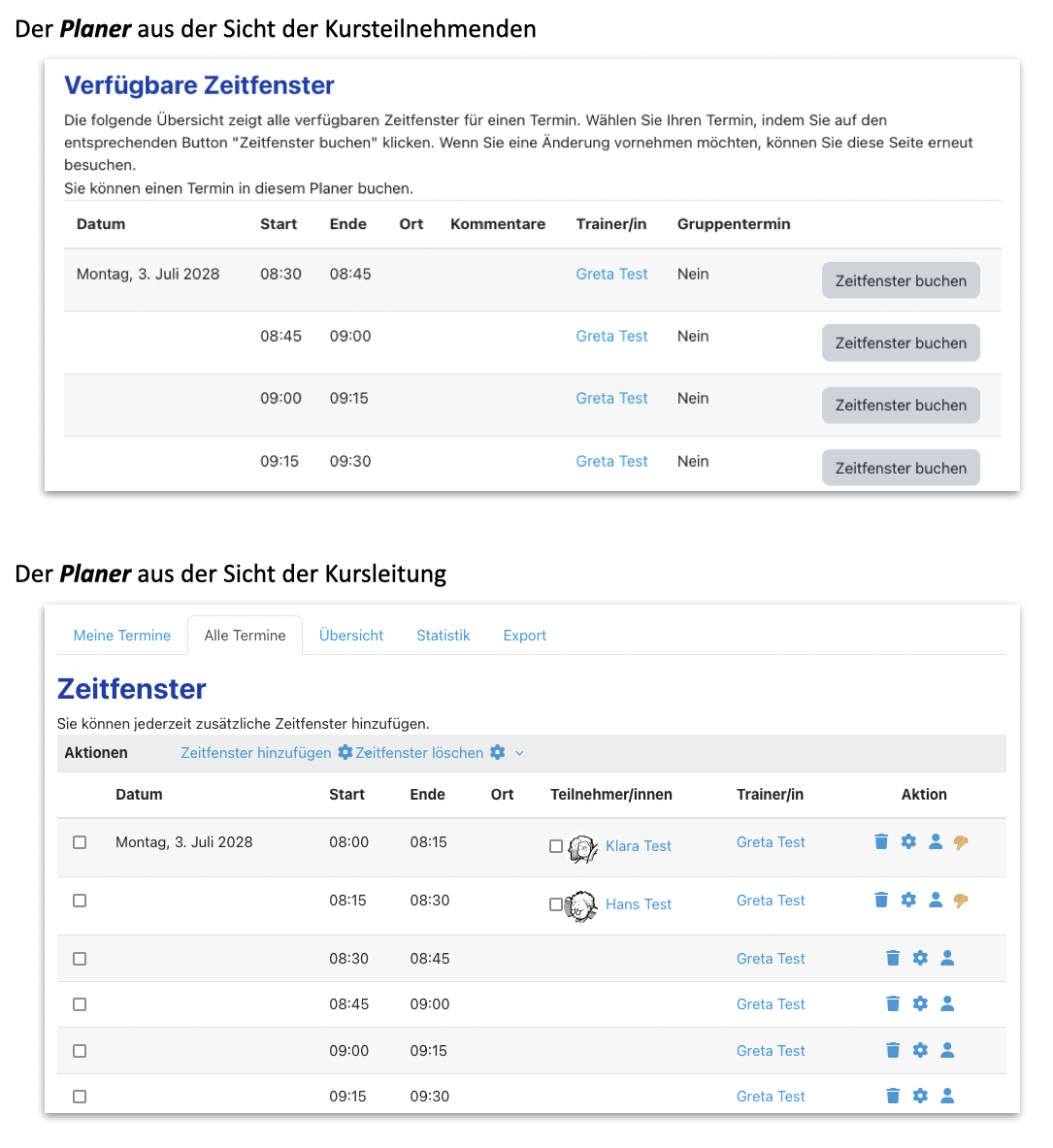
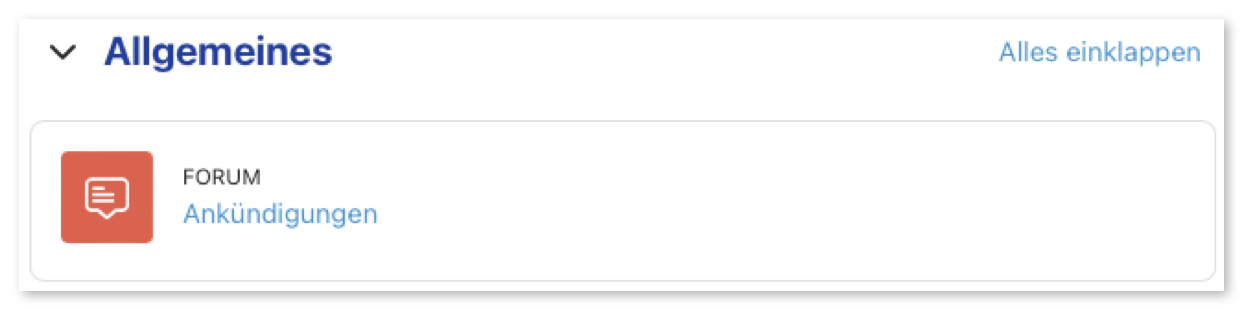
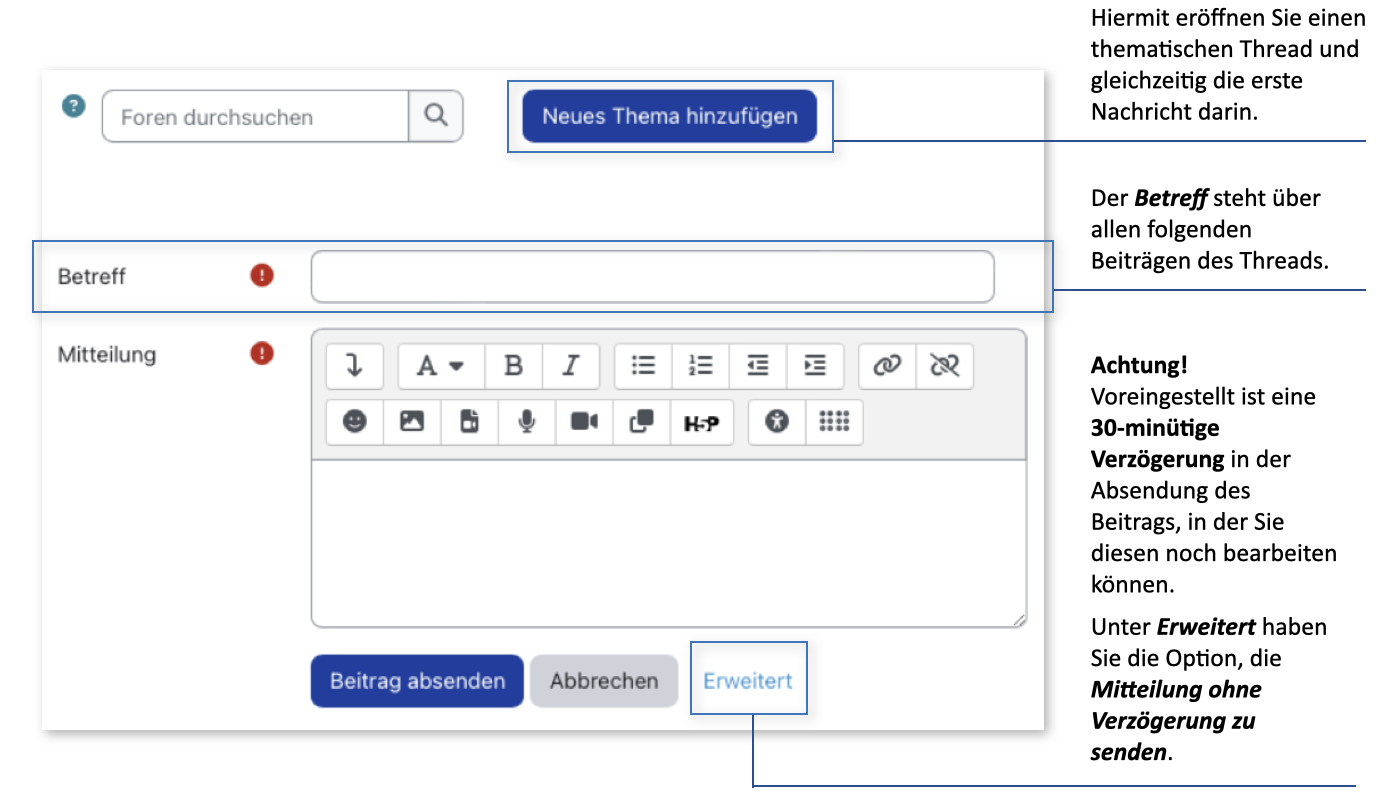
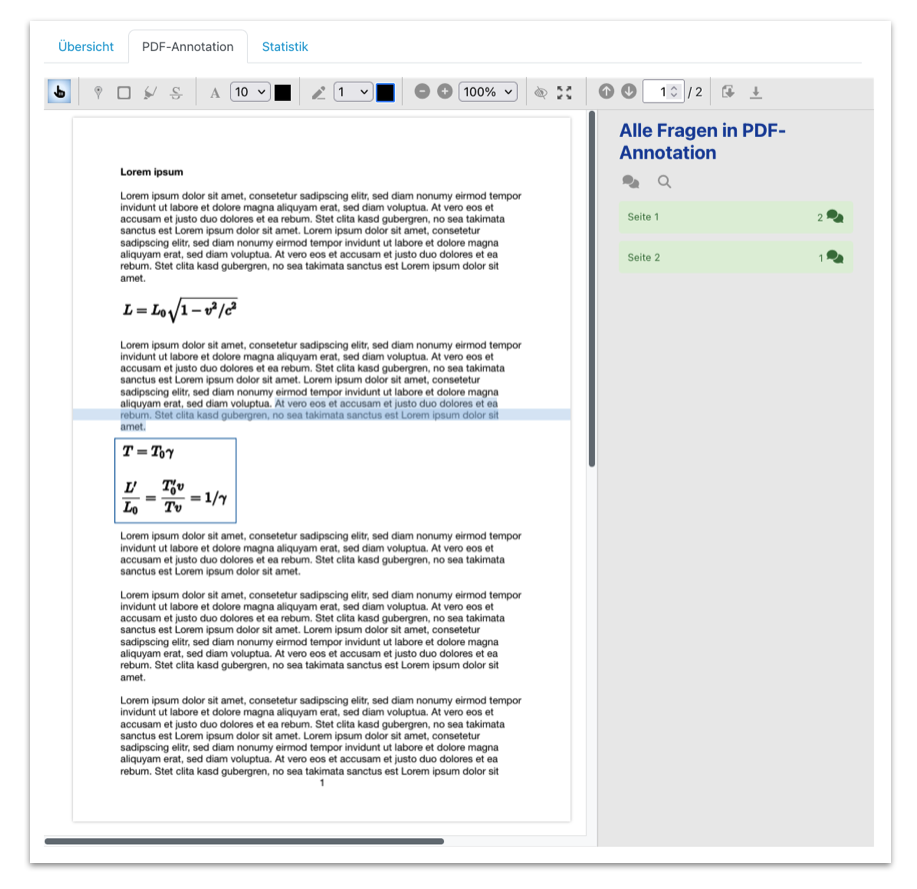
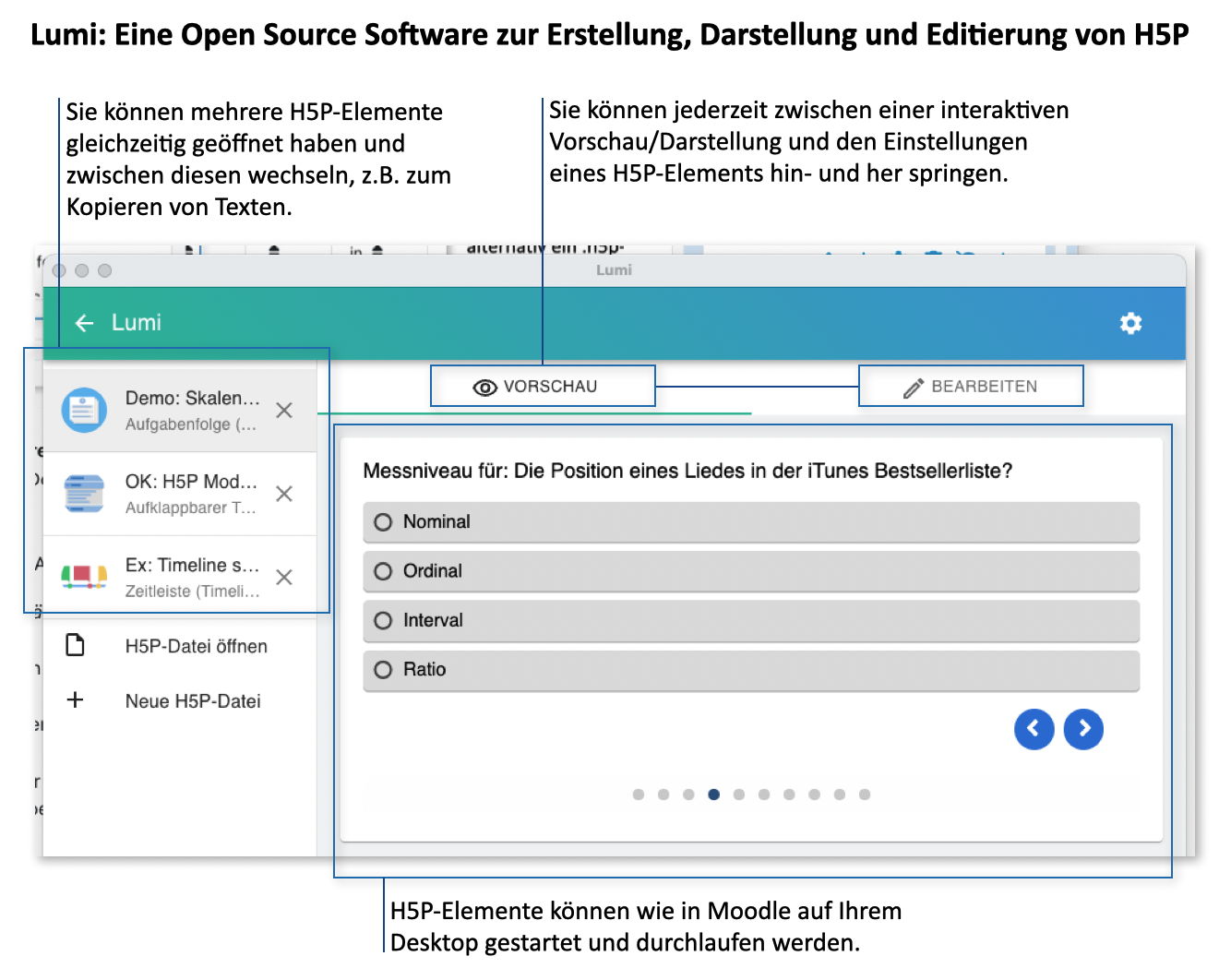
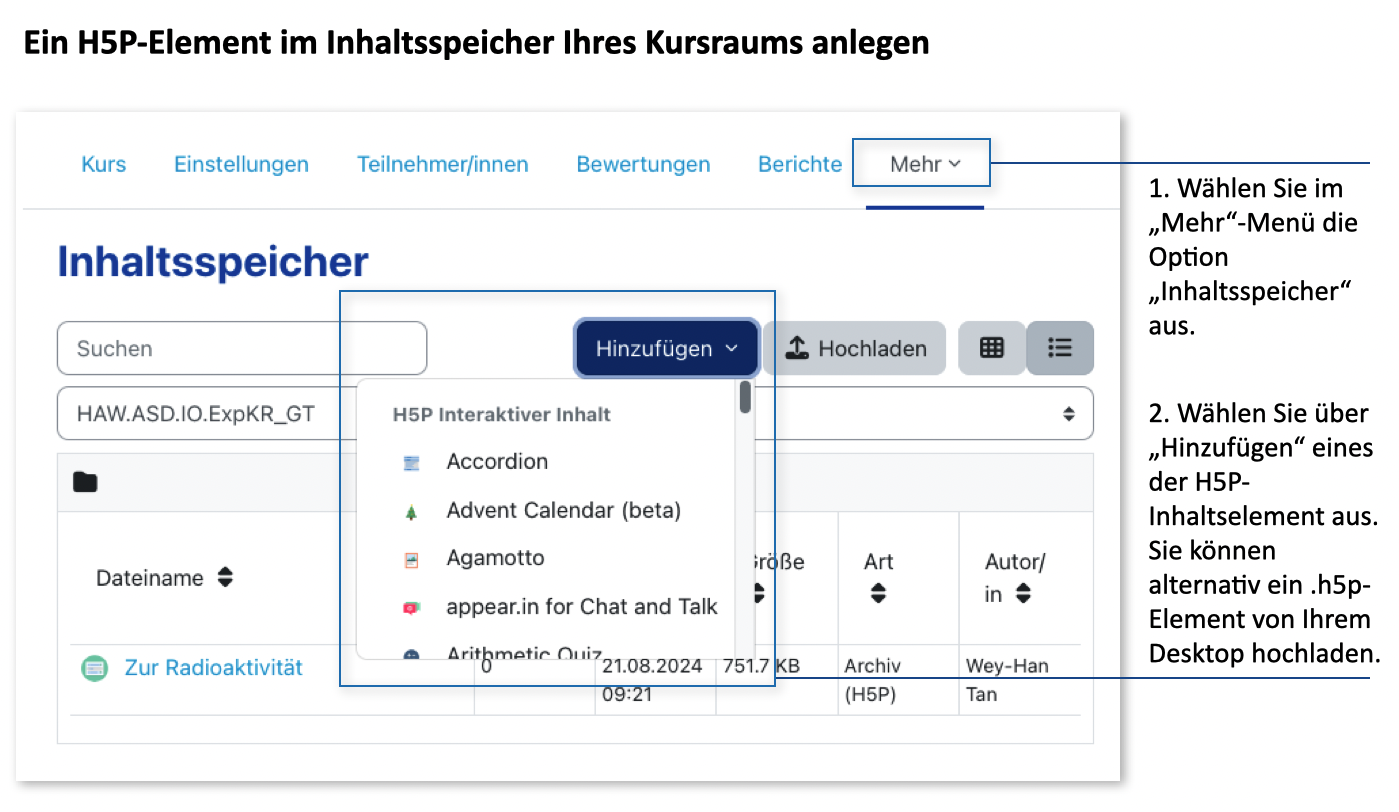
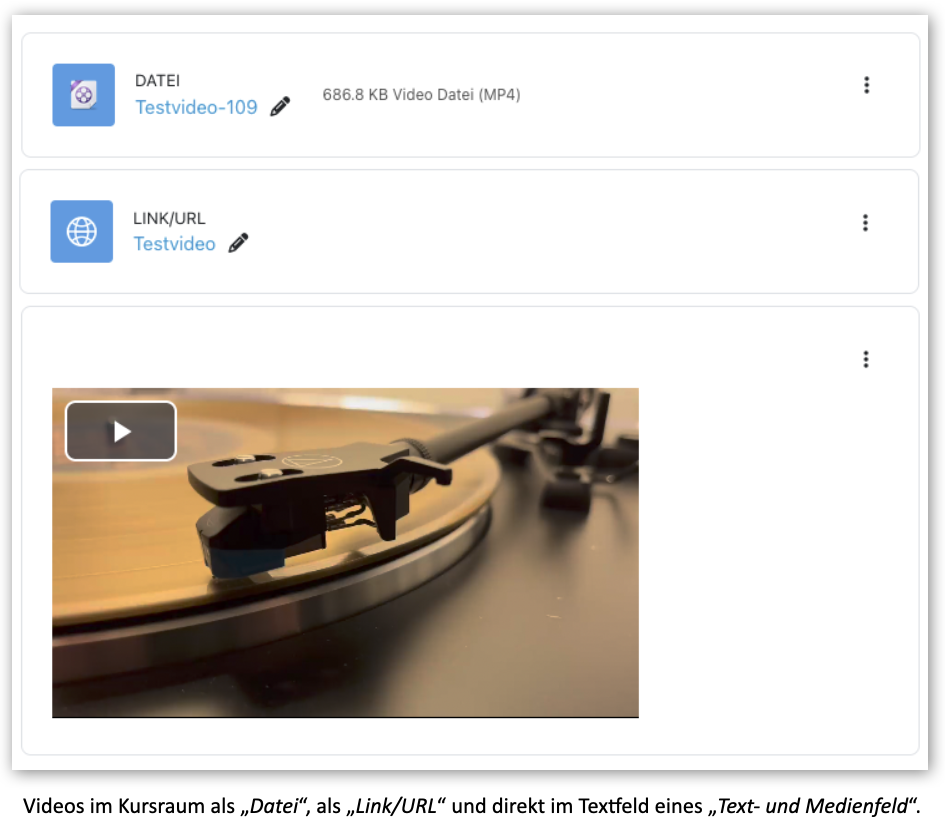
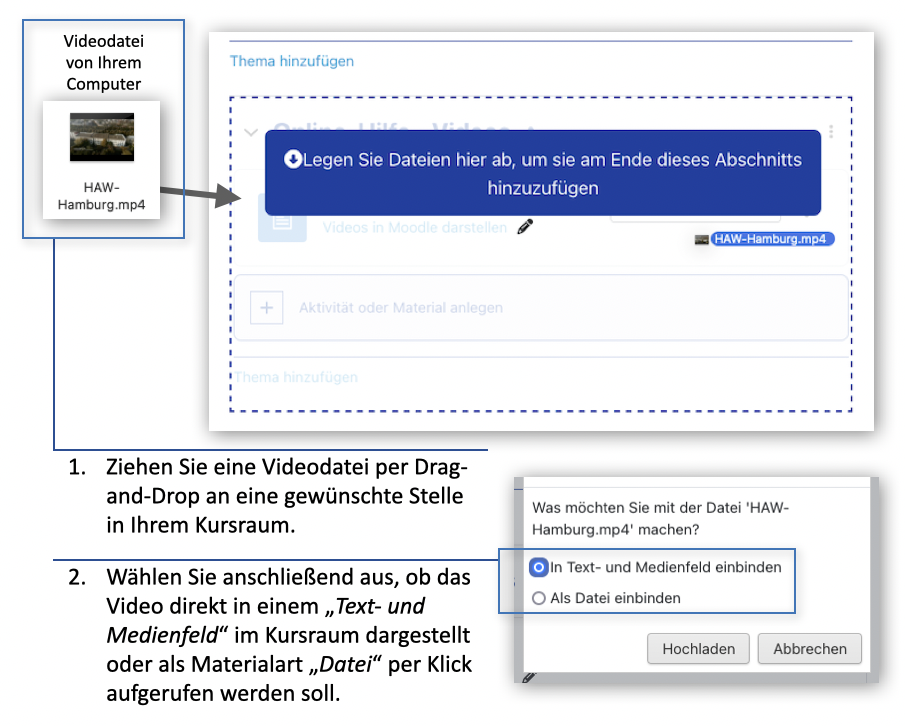
 ] des Texteditors.
] des Texteditors.