Moodle-Funktionen für Lehrende
Diese offene Ressource soll Lehrende, Tutor*innen und Mitarbeitende der
HAW bei der Verwendung benötigter oder nützlicher Funktionen im Moodle
unterstützen.
Für eine Schlagwortsuche nutzen Sie die Suchfunktion Ihres Browsers über Strg + F (Windows) bzw. Cmd + F (MacOS). Sie können die Schlagwortsuche auch in dieser Gesamtansicht verwenden.
28. Tipps zur Kursraum- und Textgestaltung
28.1. Das Kursbild - Ihr Kursraum auf den ersten Blick
Beschreibung
In den Einstellungen des Kursraums können Sie für Ihren Kursraum ein Kursbild hochladen.
In der Kursübersicht des Dashboards wird es als Thumbnail anstelle der generierten Grafik dargestellt und macht Ihren Kurs dort visuell schneller auffindbar.
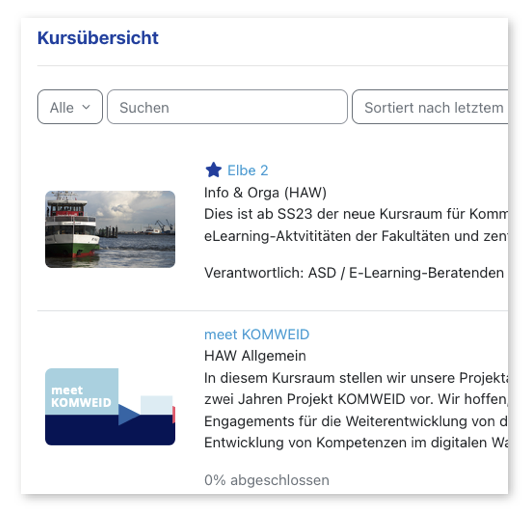
Im Kursraum wird es als querformatiges Bannerbild am Anfang der Hauptseite dargestellt.
Es verweist dort auf das Thema Ihrer Veranstaltung und setzt gleichzeitig eine Stimmung.
Es verweist dort auf das Thema Ihrer Veranstaltung und setzt gleichzeitig eine Stimmung.
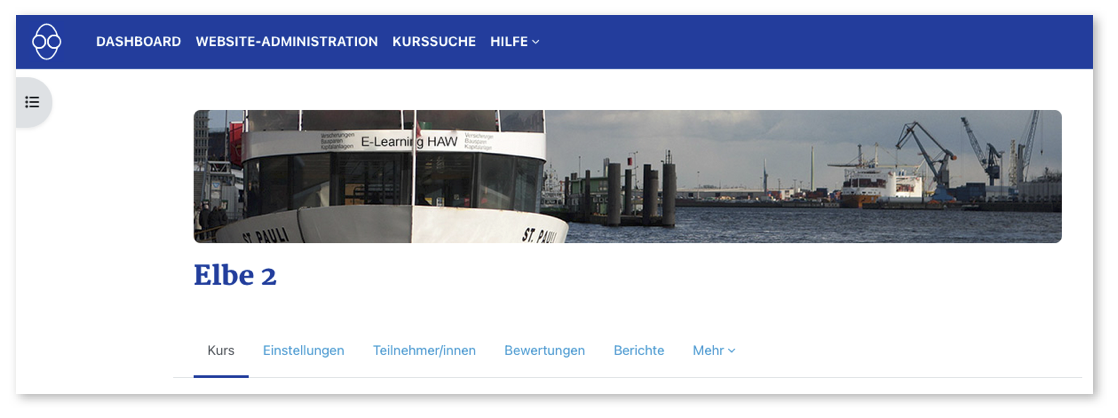
 Verwendungsbeispiele
Verwendungsbeispiele
Einsatz von Bildern im Bannerformat im Kursraum
Sie können Abschnitte thematisch passend mit einem Bild im Bannerformat einleiten, indem Sie dieses in die Beschreibung der Abschnitte (über das Drei-Punkte-Menü des Abschnitts) einfügen.
Einsetzen des Kursbilds
Ziehen Sie Ihr Originalbild per Drag-and-Drop in das entsprechende "Kursbild"-Feld.
Sie finden dies unter -> Einstellungen -> Beschreibung -> Kursbild.
Sie finden dies unter -> Einstellungen -> Beschreibung -> Kursbild.

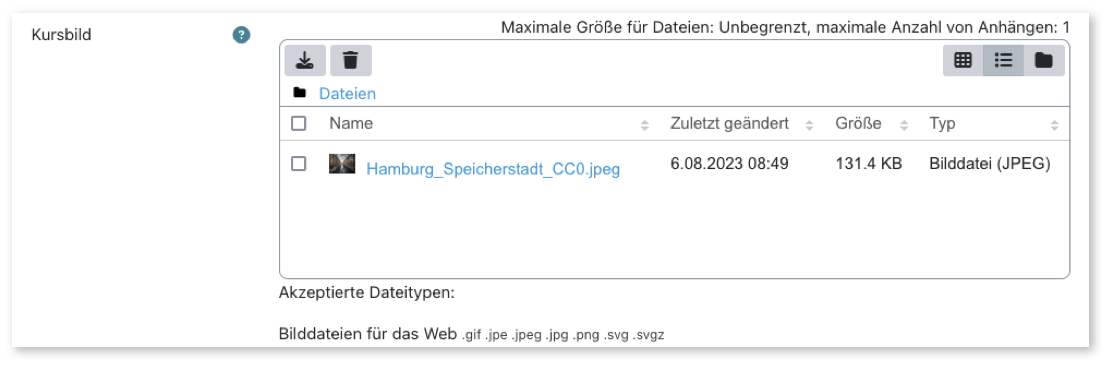
Beschnitt der Bilder
Ausgehend vom Originalbild werden die Kursbilder von Moodle automatisch beschnitten, d.h. die jeweiligen 'überhängenden' Seitenränder werden nicht mit dargestellt.
- Darstellung im Dashboard: 135 x 80 px (Darstellung im Format "Liste")
- Darstellung im Kursraum: 978 x 150 px (Kursraum-Beispielbild im Bannerformat zum Donwload)
Kursbilder schnell selber herstellen
- Nutzen Sie ggf. ein Präsentationsprogramm wie Powerpoint oder Keynote. Diese ermöglichen ein schnelles Arrangement von Bildelementen. Diese können Sie mit einem Rahmen vorgegebener Größe - z.B. den Beschnittlängen (s.o.), abmessen.
Stellen Sie die Ansicht danach im Präsentationsmodus möglichst groß dar - es müssen nicht die obigen Beschnittwerte sein, es kommt hauptsächlich auf das grobe Seitenverhältnis an. - Screenshots eines bestimmten Bildschirmbereichs erstellen Sie schnell mit der Funktionen des Snipping-Tools (Windows) oder der Bildschirmfoto-Funktion (Mac OS).
