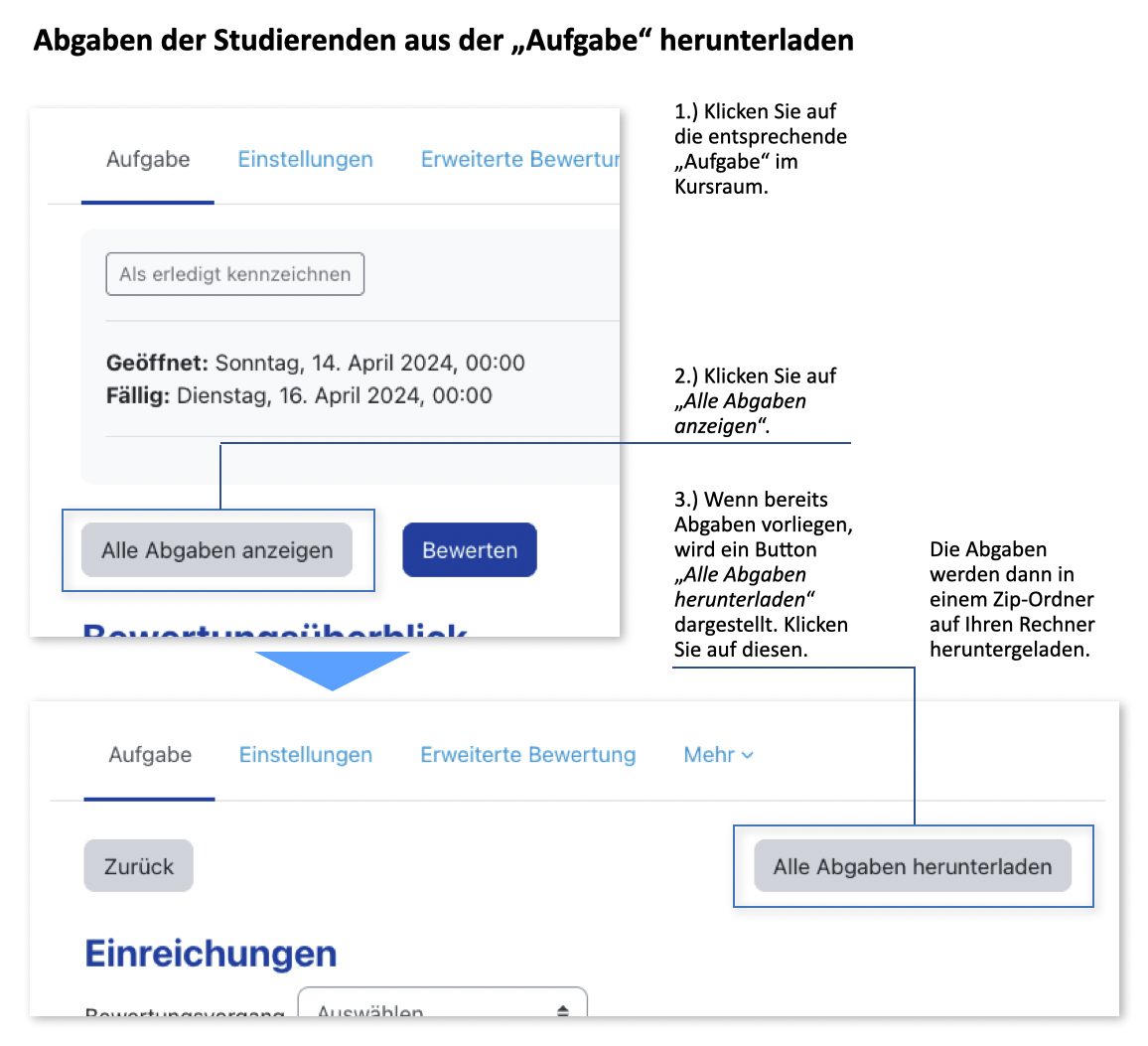Moodle-Funktionen für Lehrende
Diese offene Ressource soll Lehrende, Tutor*innen und Mitarbeitende der
HAW bei der Verwendung benötigter oder nützlicher Funktionen im Moodle
unterstützen.
Für eine Schlagwortsuche nutzen Sie die Suchfunktion Ihres Browsers über Strg + F (Windows) bzw. Cmd + F (MacOS). Sie können die Schlagwortsuche auch in dieser Gesamtansicht verwenden.
25. Aufgaben stellen - Aktivität "Aufgabe"
25.1. Anwendungsbeispiele aus der Lehre
Hier stellen wir Anfragen aus der Lehre vor, die mit einer entsprechend konfigurierten Aufgabe gelöst werden können.
 Anwendungsbeispiele und Umsetzung
Anwendungsbeispiele und Umsetzung
- Lassen Sie Funktionen ausgeschaltet bzw. schalten Sie sie aus, wenn Sie diese nicht benötigen (z.B. "Bewertung").
- Testen Sie Ihre Aufgabe in der Rolle "student". Danach können Sie die Aufgabe duplizieren und das Original löschen; Sie erhalten so eine 'unbenutzte' Aufgabe mit allen vorherigen Einstellungen.
- Gehen Sie die Abgabe einmal in der Rolle "student" mit den Studierenden durch, da es mehrere Schritte für die Abgabe gibt.
Als "Briefkasten" zum einmaligen Einreichen von Studienleistungen wie z.B. Hausarbeiten
Einstellungen für einen einfachen "Briefkasten" für abzugebende Dateien
- Den Abgabezeitraum öffnen oder Anpassen:
Einstellungen -> Verfügbarkeit -> Abgabebeginn & Fälligkeitsdatum
(deaktivieren oder anpassen) - Die Bewertung ausstellen:
Einstellungen -> Bewertung -> Bewertung -> Typ -> Dropdown-Menü: Keine
- Demonstrieren Sie Ihren Studierenden, wie sie Dateien hochladen und abgeben können.
Übersicht und Herunterladen des gefüllten "Briefkastens" durch die Lehrenden (s. Screenshots)
- Anzeige einer Tabelle mit allen eingereichten und ausstehenden Abgaben:
Klick auf die "Aufgabe" -> Button "Alle Abgaben anzeigen"
Achtung: Die Taste "Alle Abgaben anzeigen" wird nur dargestellt, wenn bereits Abgaben getätigt worden sind. - Download aller abgegebenen Dateien und Texte als ZIP-Ordner:
Klick auf die "Aufgabe" -> Button "Alle Abgaben anzeigen" -> Auswahl (Alle Checkboxes markieren) -> "Mit Auswahl..." -> (Dropdown-Menü) "Ausgewählte Abgaben herunterladen"
Als "quittierende" Alternative zum Mailpostfach von Lehrenden
![]() “Meine Studierenden hätten gerne eine Bestätigung für die Einreichung von Hausarbeiten;
und ich hätte gerne eine Übersicht über alle bisher eingegangenen und noch ausstehenden Arbeiten.”
“Meine Studierenden hätten gerne eine Bestätigung für die Einreichung von Hausarbeiten;
und ich hätte gerne eine Übersicht über alle bisher eingegangenen und noch ausstehenden Arbeiten.”
Die Studierenden werden automatisch von der Abgabe per Mail informiert
Hier müssen Sie nichts verändern, dies ist voreingestellt (Screenshot einer Beispielmail).
Moodle erlaubt es Nutzenden, die automatischen Mailbenachrichtigungen auszustellen; sollten Studierende dies getan haben (sehr unüblich), dann müsste dies über das Kopfzeilenmenü (Klick auf das Profilbild) unter Einstellungen rückgängig gemacht werden.
- Kopfzeilenmenü -> Einstellungen -> Systemnachrichten -> Standardeinstellung für Teilnehmer/innen benachrichtigen -> Ja (voreingestellt)
Kurze Online-Eingaben zur inhaltlichen Vorbereitung
![]() "Um sich inhaltlich mit dem Thema der nächsten Lehrveranstaltung auseinanderzusetzen und damit ich den
Kenntnisstand meiner Studierenden besser einschätzen kann, sollen sie zur Diskussionsvorbereitung jeweils
vor dem nächsten Plenum verbindlich eine Frage bearbeiten und die Antwort im Vorfeld abgeben. Anstatt
einer Bewertung möchte ich wenn nötig mit einem kurzen Kommentar darauf eingehen."
"Um sich inhaltlich mit dem Thema der nächsten Lehrveranstaltung auseinanderzusetzen und damit ich den
Kenntnisstand meiner Studierenden besser einschätzen kann, sollen sie zur Diskussionsvorbereitung jeweils
vor dem nächsten Plenum verbindlich eine Frage bearbeiten und die Antwort im Vorfeld abgeben. Anstatt
einer Bewertung möchte ich wenn nötig mit einem kurzen Kommentar darauf eingehen."
Alternativen zur "Aufgabe" wären hier z.B. das "Forum" (Einstellung: Ansicht aller Antworten erst nach Abgabe der eigenen Antwort) oder die "Befragung" (Einstellung: Ansicht der Antworten erfolgt anonymisiert).
Die Hemmschwelle für eine offene Antwort kann bei der "Aufgabe" durch deren formelleren, nicht-öffentlichen Charakter sinken, insbesondere wenn Verständnisschwierigkeiten und damit ggf. eine wahrgenommene persönliche Schwäche offenbart werden sollen.
Einstellungen eines "Briefkastens" für kurze Texteingaben
- Setzen eines Abgabezeitraums:
Einstellungen -> Verfügbarkeit -> Abgabebeginn & Fälligkeitsdatum (aktivieren und anpassen) - Abgabetyp "Texteingabe Online" einstellen und "Dateiabgabe" ausstellen:
Einstellungen -> Abgabetypen -> Abgabetypen -> Texteingabe Online (aktivieren)
Einstellungen -> Abgabetypen -> Abgabetypen -> Dateiabgabe (deaktivieren) -
Die Bewertung ausstellen:
Einstellungen -> Bewertung -> Bewertung -> Typ -> (Dropdown-Menü) Kein - Kommentar als Feedback (voreingestellt)
Einstellungen -> Feedback-Typen -> Feedback als Kommentar (voreingestellt aktiviert) - Demonstrieren Sie Ihren Studierenden, wie sie Online einen Text eingeben und abgeben können und wo später Ihr Feedback auftauchen wird.
Übersicht und Kommentierung von Online-Texteingaben
- Anzeige einer Tabelle mit allen eingereichten und ausstehenden Abgaben:
Klick auf die "Aufgabe" -> Button "Alle Abgaben anzeigen" - Durchgehen der Texteingaben und ggf. Antwort mit einem Kommentar
Klick auf die "Aufgabe" -> Button "Abgabe bewerten"
Sie können nun im Bewertungsscreen Schritt für Schritt durch alle Textabgaben gehen und im Feedbackfeld Ihren Kommentar hinterlassen. Nach dem Speichern erhalten die Studierenden jeweils eine Benachrichtigung.
Wenn Sie fortlaufend Vorbereitungsfragen oder eine Retrospektiven planen, dann käme ggf. auch die Aktivität "Journal" für Sie in Frage. Dort kann eine individuelle Texteingabe von den Studierenden ständig erweitert und von Ihnen kommentiert werden.
Eine dauerhaft offene Ablage für semesterbegleitende Aufgaben (z.B. für Protokolle)
![]() "Da
Laborprotokolle im zweiwöchentlichen Abstand über das Semester
verteilt eingereicht werden, möchte
ich gerne einen Ort haben, wo meine
Studierenden ihre Protokolle Online 'sammeln' können. Die eigentliche
'Abgabe' und Bewertung der Protokolle
erfolgt dann am Ende der Veranstaltung."
"Da
Laborprotokolle im zweiwöchentlichen Abstand über das Semester
verteilt eingereicht werden, möchte
ich gerne einen Ort haben, wo meine
Studierenden ihre Protokolle Online 'sammeln' können. Die eigentliche
'Abgabe' und Bewertung der Protokolle
erfolgt dann am Ende der Veranstaltung."
Sie können Ihren Studierenden erlauben, immer wieder zur Aufgabe zurückzukehren und diese weiter zu bearbeiten und weitere Dateien hochzuladen. Stellen Sie dafür in den Einstellungen "Abgabeeinstellungen" ->"Abgabetaste muss gedrückt werden" auf "nein"; achten Sie darauf, dass unter "Abgabetypen" -> "Anzahl hochladbarer Dateien" eine entsprechend ausreichende Anzahl möglicher Dateiuploads eingestellt ist.
![]() Achtung: Sie können diese offene Abgabeform erst dann Online bewerten, wenn die Studierenden entweder nach der
letzten Abgabe den Button "Zur Bewertung freigeben" betätigt haben oder Sie eine "Letzte Abgabemöglichkeit" eingestellt haben, ab der sich das Postfach automatisch schließt.
Achtung: Sie können diese offene Abgabeform erst dann Online bewerten, wenn die Studierenden entweder nach der
letzten Abgabe den Button "Zur Bewertung freigeben" betätigt haben oder Sie eine "Letzte Abgabemöglichkeit" eingestellt haben, ab der sich das Postfach automatisch schließt.
Für mehrere Korrekturzyklen von Laborprotokollen
![]() "Meine Studierenden erstellen ein Laborprotokoll, speichern dieses als PDF ab und geben es über die
„Aufgabe“ ab. Sollte das Protokoll noch nicht den Anforderungen entsprechen, dann kommentiert die Tutorin das abgegebene PDF über den Editor der „Aufgabe“ und speichert es dort. Damit steht das
PDF den Studis zur Online-Ansicht in der „Aufgabe“ oder zum Download zur Verfügung.
"Meine Studierenden erstellen ein Laborprotokoll, speichern dieses als PDF ab und geben es über die
„Aufgabe“ ab. Sollte das Protokoll noch nicht den Anforderungen entsprechen, dann kommentiert die Tutorin das abgegebene PDF über den Editor der „Aufgabe“ und speichert es dort. Damit steht das
PDF den Studis zur Online-Ansicht in der „Aufgabe“ oder zum Download zur Verfügung.
Die Studis überarbeiten dann ggf. anhand der tutoriellen Kommentare im PDF Ihr altes Word-Dokument, generieren ein neues PDF daraus, benennen dies anders als das erste (Datum) und geben dieses
erneut über die „Aufgabe“ ab. Es erfolgt dann eine tutorielle Zweitkorrektur des neuen PDFs, wobei
sich die Tutorin an ihren vorherigen Kommentaren orientieren möchte."
Mehrere abgegebene PDFs werden im Editor in einer Reihe wie ein einzelnes PDF dargestellt!
Als Vorgehen für einen einzelnen, stets wieder upgedateten Versuch bietet sich Folgendes an:
Die Tutorin öffnet die von den Kursteilnehmenden neu abgegebene, korrigierte Version des PDFs in
der „Aufgabe“. Dann öffnet sie die „Aufgabe“ in einem zweiten Tab des Browsers erneut, sucht sich in
der Übersichtstabelle die Erstabgabe mit ihren Kommentaren über die Spalte „Anmerkungen im PDF“
und dort „kommentierte PDF anzeigen...“. Damit hat die Tutorin im ersten Tab die von den
Kursteilnehmenden korrigierte Fassung, bereit zur Kommentierung, und im zweiten Tab die Erstabgabe
mit ihren alten Kommentaren zur reinen Ansicht zur Hand.
Als Alternative empfehlen wir die Verwendung mehrmaliger, individueller Versuche.
Hier wird jeder Eingabe-Korrektur-Zyklus individuell durchnummeriert abgespeichert und kann nachträglich von Studierenden und Bewertenden eingesehen werden. Vorherige Kommentare der Bewertenden sind damit allerdings nicht mehr in einem einzelnen Dokument einsehbar.
- Abgabeeinstellungen -> Zusätzliche Versuche -> Manuell
Hiermit kann ggf. nach jeder kommentierenden Bewertung im Bewertungsfenster ein neuer Abgabeversuch für die Studierenden freigeschaltet werden.
Erfolgreiche Lösung von Aufgaben als Zugangsvoraussetzung für weitere Informationen
![]() "Ich möchte, dass meinen Studierenden nach Abgabe einer Aufgabenlösung automatisch
Zugriff auf Musterlösungen und Zusatzaufgaben einer höheren Schwierigkeitsstufe erhalten."
"Ich möchte, dass meinen Studierenden nach Abgabe einer Aufgabenlösung automatisch
Zugriff auf Musterlösungen und Zusatzaufgaben einer höheren Schwierigkeitsstufe erhalten."
Den Abschluss einer Aufgabe als Voraussetzung für weitere Materialien definieren
Wir zeigen Ihnen in diesem Unterkapitel noch einmal genau, wie Voraussetzungen funktionieren, um weitere Elemente in Ihrem Kursraum freizugeben.
- Allgemeines Festlegen von Bedingungen für den Abschluss der Aufgabe:
Einstellungen -> Aktivitätsabschluss -> Abschlussverfolgung -> Abschluss, wenn alle Bedingungen erfüllt sind - Entscheidung über die Art der Bedingungen:
Über Ansicht notwendig und Bewertung notwendig die Bedingungen definieren. - Den Zugang zum freizuschaltenden Material mit der Aufgabe verknüpfen:
Einstellungen [des freizuschaltenden Materials] -> Voraussetzungen -> Voraussetzungen -> Voraussetzung hinzufügen -> Aktivitätsabschluss [Name Ihrer Aufgabe]
So können einzelne Elemente gezielt freigegeben aber auch ganze Kaskaden von aufeinander folgenden "Aufgaben" und begleitenden Informationen und Zusatzaufgaben aufgebaut werden.
Einsicht (und Download) von bewerteten Abgaben nur innerhalb eines begrenzten Zeitfensters
![]() "Nach einer Prüfung möchte ich, dass die bewerteten Abgaben zu einem bestimmten Zeitpunkt für die
Studierenden mit den Kommentaren sichtbar, nach fünf Tagen aber wieder archiviert werden."
"Nach einer Prüfung möchte ich, dass die bewerteten Abgaben zu einem bestimmten Zeitpunkt für die
Studierenden mit den Kommentaren sichtbar, nach fünf Tagen aber wieder archiviert werden."
![]() "Ich möchte auf Anfrage bestimmten Studierenden die Einsicht in ihre bewertete Lösungsabgabe
ermöglichen."
"Ich möchte auf Anfrage bestimmten Studierenden die Einsicht in ihre bewertete Lösungsabgabe
ermöglichen."
Über den "Bewertungsworkflow" und die Statuseinstellung der Abgaben lassen sich Abgaben, die bereit zur
Einsicht durch die Studierenden sind, markieren, gesammelt zur Einsicht und zum Download freigeben und
ggf. später auch wieder der Einsicht entziehen.
Ein Download der Abgabe lässt sich generell nicht verhindern, solange diese zur Einsicht freigegeben ist.
- Aktivieren Sie unter Bewertung -> Bewertungsworkflow verwenden -> Ja
- In der Bewertungsansicht oder in der Einreichungsübersicht können Sie nun den Status des Bewertungsworkflows einstellen:
- Status Fertig zur Abgabe: Abgabe ist bewertet, aber nicht für die/den Studierenden sichtbar
- Status Freigegeben: Abgabe ist mit Bewertung für ded/die Studierende sichtbar
Grafische Kommentierung von Lösungen z.B. bei Konstruktionszeichnungen oder handschriftlichen Einreichungen
![]() "Meine Studierende reichen als Aufgabenlösung kleine Schemazeichnungen ein. Üblicherweise lade ich diese
herunter, öffne sie in Acrobat Professional, markiere bzw. kommentiere an jeweils relevanten Stellen und
sende sie dann mit einem Kommentar und einer Bewertung an die Studierenden zurück."
"Meine Studierende reichen als Aufgabenlösung kleine Schemazeichnungen ein. Üblicherweise lade ich diese
herunter, öffne sie in Acrobat Professional, markiere bzw. kommentiere an jeweils relevanten Stellen und
sende sie dann mit einem Kommentar und einer Bewertung an die Studierenden zurück."
Lösungen können, wenn sie als PDF-Dokument eingereicht werden, von Ihnen über die "Aufgabe" nicht nur kommentiert sondern auch mit grafischen, im Dokument positionierten Annotationen versehen werden, ähnlich, wie dies auch ein einfacher PDF-Editor ermöglichen würde.
Achtung: Um die Annotationswerkzeuge anzuzeigen, müssen Sie ggf. die Anzeige des PDF-Dokuments über die volle Breite Ihres Bildschirms einstellen. Wählen Sie dazu in der Bewertungsansicht rechts unten die linke der drei Bildaufteilungtstasten.
Ein eigenes Forum bereitstellen für Nachfragen zu den einzelnen Aufgaben
![]() "Manchmal werden erst nach dem Stellen der Aufgabe Verständnisschwierigkeiten deutlich, ob jetzt aus der
Formulierung der Aufgabenstellung heraus oder betreffs des methodischen oder technischen Vorgehens."
"Manchmal werden erst nach dem Stellen der Aufgabe Verständnisschwierigkeiten deutlich, ob jetzt aus der
Formulierung der Aufgabenstellung heraus oder betreffs des methodischen oder technischen Vorgehens."
Stellen Sie zur Aufgabe ein eigenes Forum zur Verfügung, das Ihre Kursteilnehmenden ggf. abonnieren
können. Falls Sie mehrere Aufgaben haben, können Sie für jede Aufgabe einen eigenen Thread anlegen.
Bei Nachfragen steht den Kursteilnehmenden jetzt eine Anlaufstelle mit ggf. für alle interessanten Klärungen
zur Verfügung; und Sie können aus den Anfragen Formulierung und Information zu Ihrer Aufgabe in
späteren Veranstaltungen verbessern.
Effiziente, automatisierte Bearbeitung und Bewertung von Aufgabenlösungen?
![]() „Da ich alleine sehr viele Studierende betreuen muss, bleibt mir leider nur sehr wenig Zeit für die Bewertung
der eingereichten Arbeiten; und gar keine für Korrekturen oder individuelles schriftliches Feedback.“
„Da ich alleine sehr viele Studierende betreuen muss, bleibt mir leider nur sehr wenig Zeit für die Bewertung
der eingereichten Arbeiten; und gar keine für Korrekturen oder individuelles schriftliches Feedback.“
Leider lassen sich über „Aufgabe“ keine Bewertungsprozesse digital übersetzen und damit automatisieren.
Die "Aufgabe" ist geeignet, wenn Zeit, Lehrinhalte und Lernziele eine persönliche Rezeption der
Abgaben durch die Lehrenden zulassen und didaktisch erforderlich machen.
Um Bewertungsprozesse zu
digitalisieren, müssen die Eingabemöglichkeiten der Studierenden formalisiert und reduziert werden. Dies ist
in Moodle prinzipiell mit der Aktivität „Test“ möglich, diese baut auf Multiple-Choice-Fragen, Zuordnungen,
Lückentexten etc. auf.
Im offenen Kursraum LEON - "Digitale Prüfungen & Übungen mit Moodle" finden Sie Informationen und Videos zur Erstellung automatisiert auswertbarer Tests in Moodle.