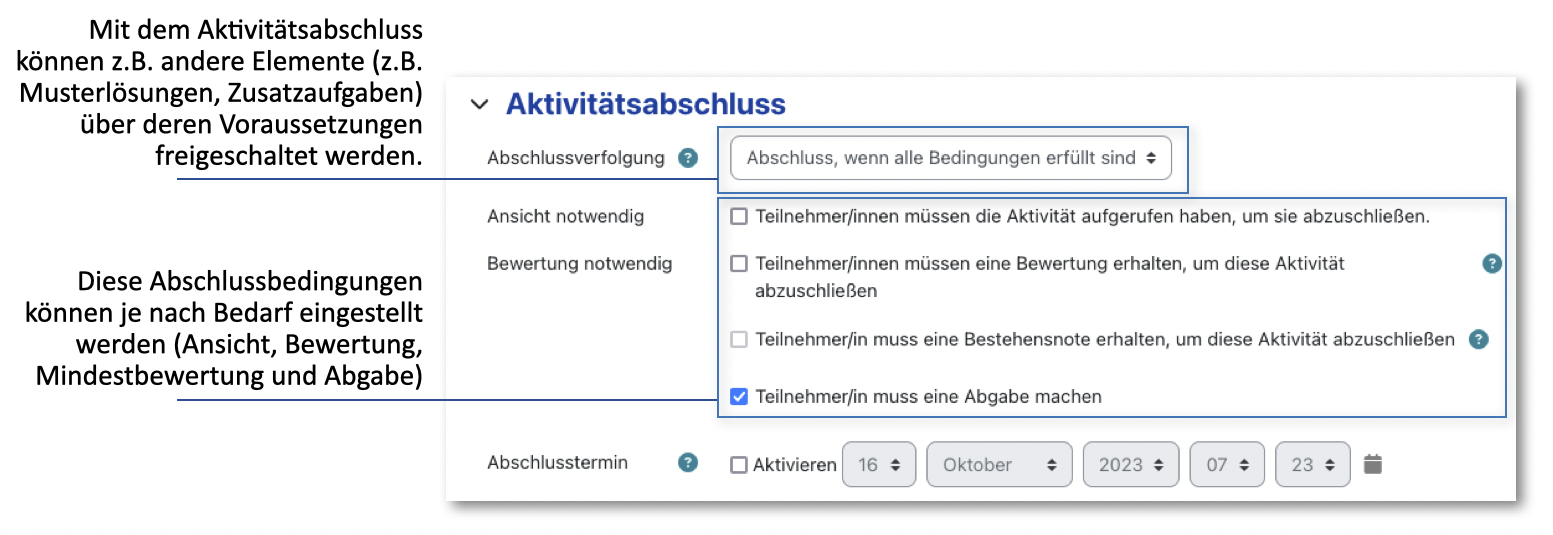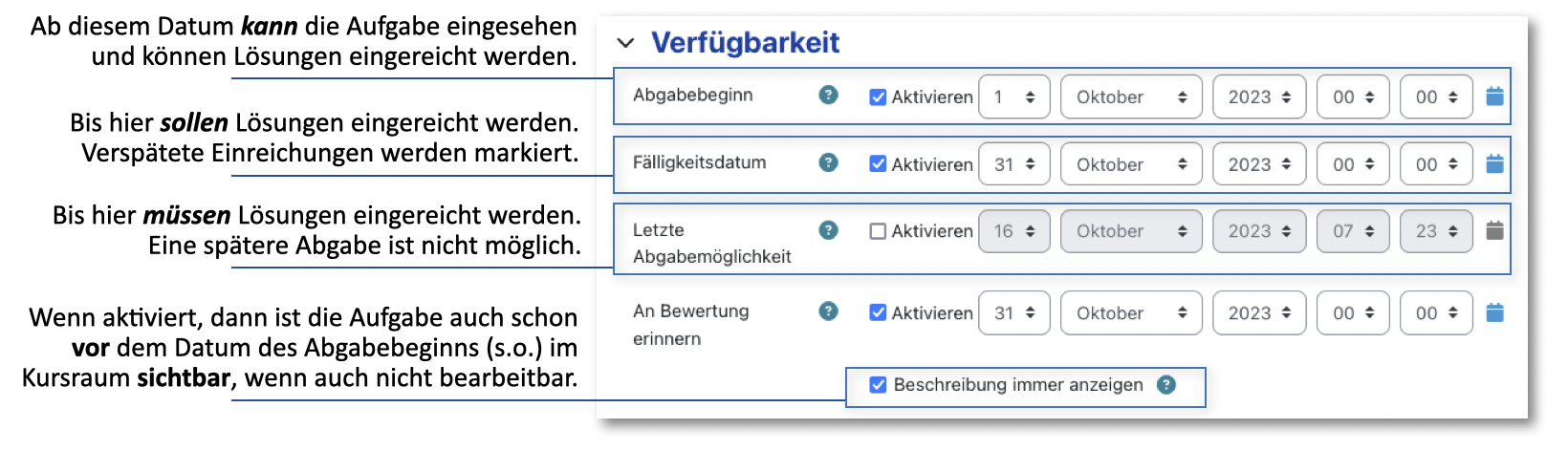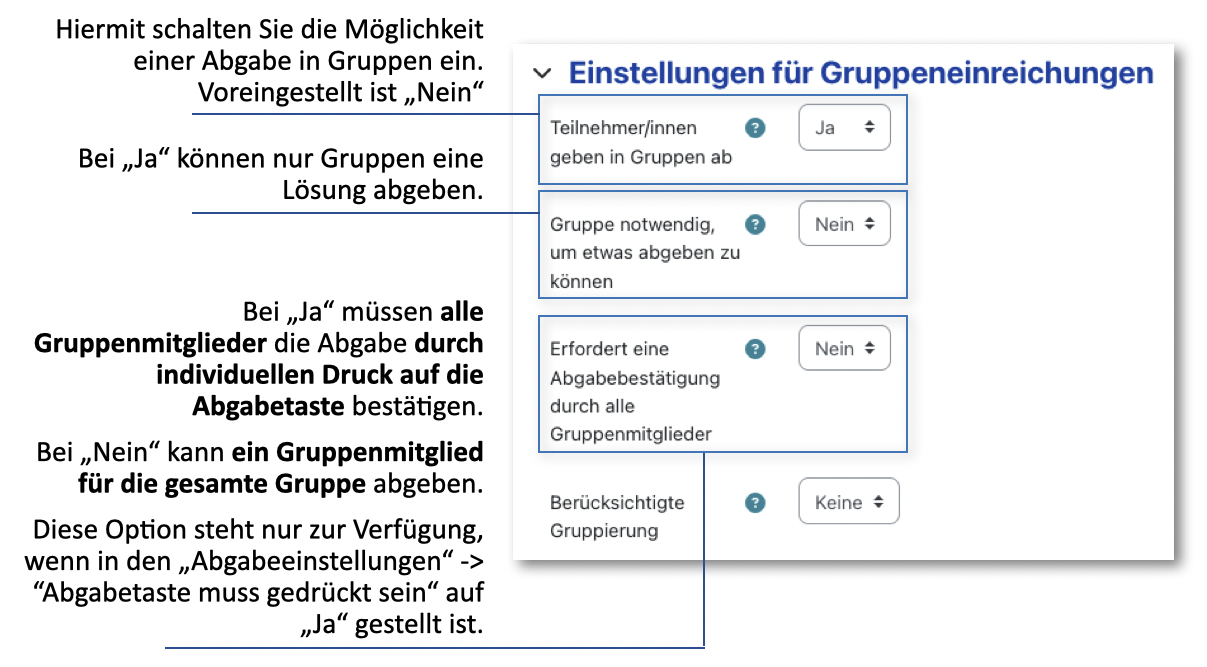Moodle-Funktionen für Lehrende
Diese offene Ressource soll Lehrende, Tutor*innen und Mitarbeitende der
HAW bei der Verwendung benötigter oder nützlicher Funktionen im Moodle
unterstützen.
Für eine Schlagwortsuche wählen Sie diese Gesamtansicht aus und nutzen Sie die Suchfunktion Ihres Browsers über Strg + F (Windows) bzw. Cmd + F (MacOS).
23. Aufgaben stellen - Aktivität "Aufgabe"
23.3. Einstellungen zur "Aufgabe"
In diesem Unterkapitel gehen wir auf alle Einstellungen der Aufgabe ein. Wir versuchen dabei, praktische Anwendungszenarien im Blick zu behalten.
Sie finden eine umfangreiche textliche Beschreibung der Grundeinstellungen mit weiter verweisenden Links in der offizielle Moodle-Dokumentation: Aufgabe konfigurieren.
![]() Achtung! Testen Sie Ihre Aufgabe vor der Freigabe, indem Sie zeitweilig die Rolle der Studierenden annehmen und die Aufgabe selbst bearbeiten.
Achtung! Testen Sie Ihre Aufgabe vor der Freigabe, indem Sie zeitweilig die Rolle der Studierenden annehmen und die Aufgabe selbst bearbeiten.
Sie können Ihre Aufgabe danach in den Originalzustand ohne Abgaben versetzen, indem Sie die Aufgabe im Kursraum duplizieren und das Original löschen.
Einstellungen
Allgemeines
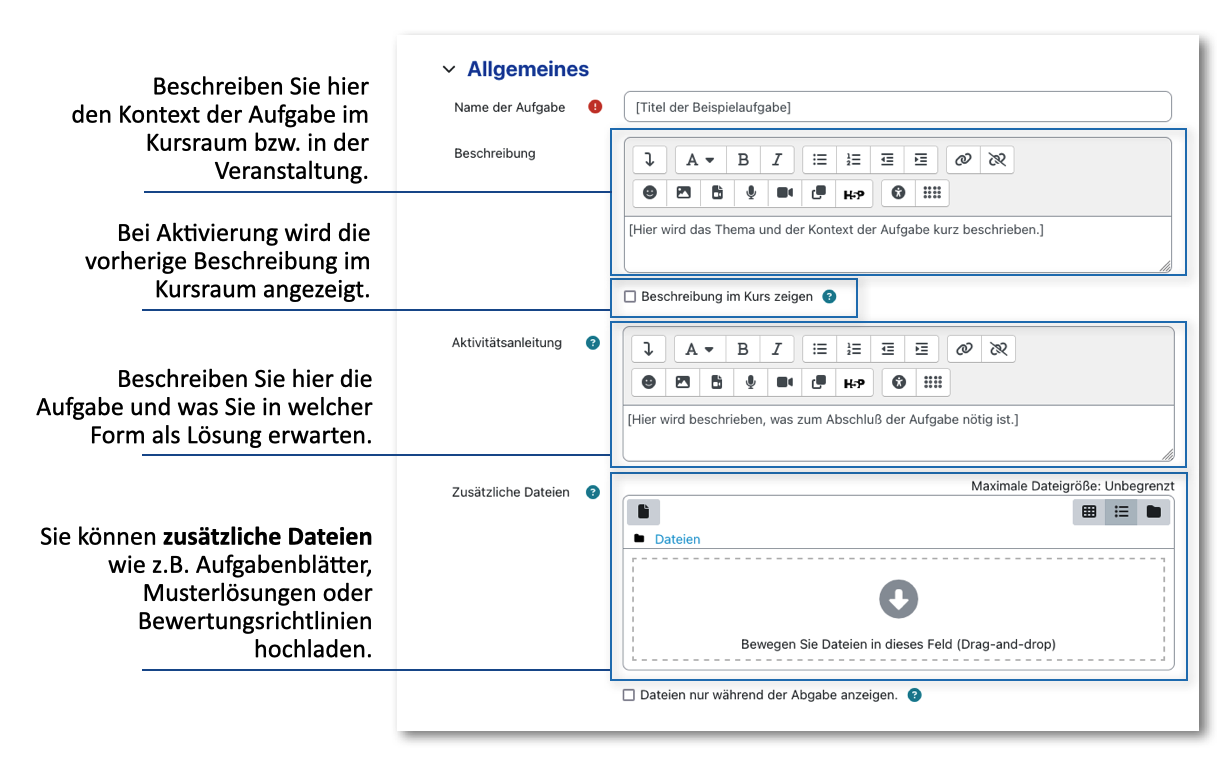
Verfügbarkeit
Abgabetypen
Die Obergrenze für eine einzelne, hochladbare Datei beträgt dabei maximal 250 MB (Stand: 03.12.2024).
Feedbacktypen

Abgabeeinstellungen
Voreingestellt kann jede Dateiart abgegeben werden.
Erst ab diesem Zeitpunkt 'schließt' sich das Postfach und die Abgaben können bewertet werden.
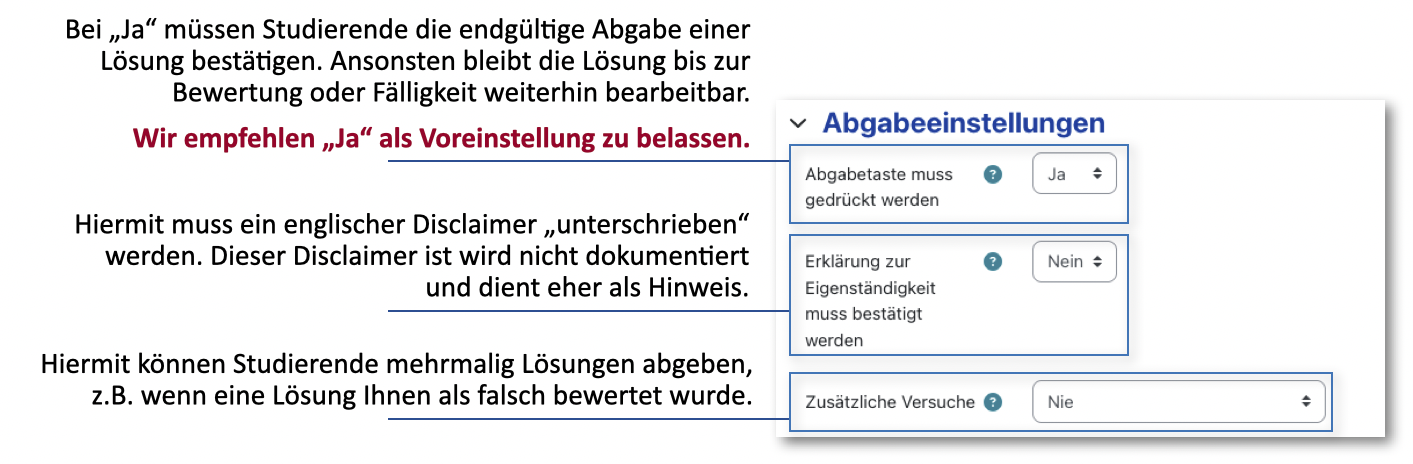
Gruppeneinreichungen
Wie Sie Gruppen anlegen und verwalten, haben wir in diesem Kapitel beschrieben.
Ansonsten kann jedes Gruppenmitglied die Einreichungen für die gesamte Gruppe abgeben.
![]() Achtung! Wenn bereits Abgaben per Abgabetaste durch Gruppenmitglieder bestätigt wurden, dürfen keine neuen Kursteilnehmenden mehr den Gruppen zugeordnet werden! Die Aufgabe erwartet dann zwar eine Abgabebestätigung des neuen Gruppenmitglieds, stellt aber keine Abgabemöglichkeit mehr dar - die Abgabe steckt dann fest.
Achtung! Wenn bereits Abgaben per Abgabetaste durch Gruppenmitglieder bestätigt wurden, dürfen keine neuen Kursteilnehmenden mehr den Gruppen zugeordnet werden! Die Aufgabe erwartet dann zwar eine Abgabebestätigung des neuen Gruppenmitglieds, stellt aber keine Abgabemöglichkeit mehr dar - die Abgabe steckt dann fest.
Systemnachrichten
Diese Einstellungen können Sie üblicherweise unverändert lassen.
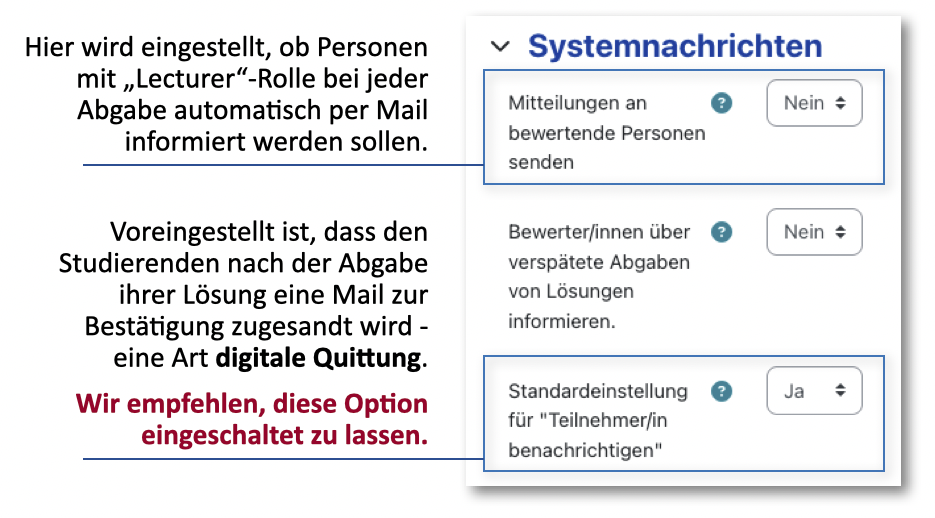
Bewertung
Eventuell finden Sie auch unter den vordefinierten Standard-Skalen bereits eine passende Skala.
![]() Achtung: Die Skaleneinträge verhalten sich in ihrer Reihenfolge numerisch, d.h. der erste Skaleneintrag entspricht einer 1, der zweite einer 2 usw. Dies ist u.a. für die Bestehenskontrolle von Relevanz (Einstellung "Bestehensgrenze"). Wenn Sie selber Skalen erstellen, sollten Sie darauf achten, dass diese von der schlechtesten zur besten Bewertung verlaufen.
Achtung: Die Skaleneinträge verhalten sich in ihrer Reihenfolge numerisch, d.h. der erste Skaleneintrag entspricht einer 1, der zweite einer 2 usw. Dies ist u.a. für die Bestehenskontrolle von Relevanz (Einstellung "Bestehensgrenze"). Wenn Sie selber Skalen erstellen, sollten Sie darauf achten, dass diese von der schlechtesten zur besten Bewertung verlaufen.
Bewertungsrichtlinien (Punktevergabe nach Kriterien) und Rubriken (erreichte Stufen innerhalb einer Rubrik) können die Bewertung bzw. die Anforderungen an die Lösung für Ihre Studierenden und ggf. auch für weitere bewertende Personen transparenter machen.
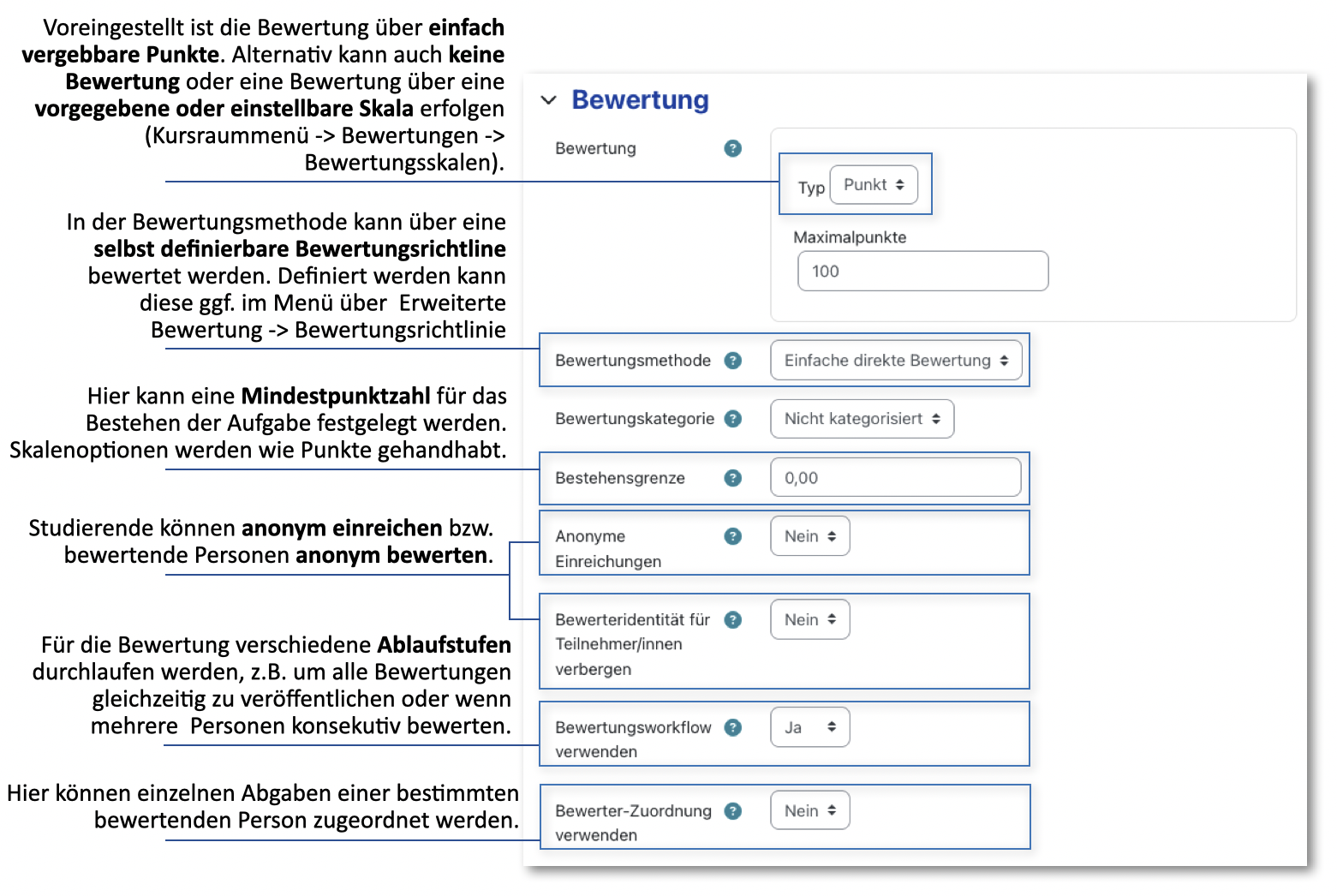
Aktivitätsabschluß