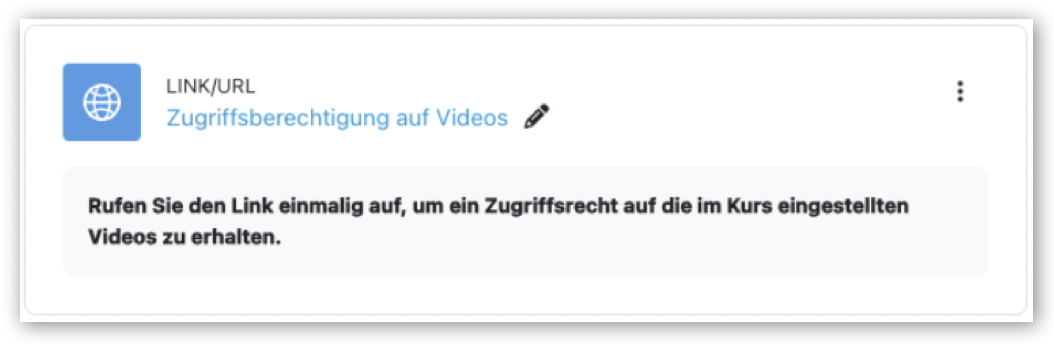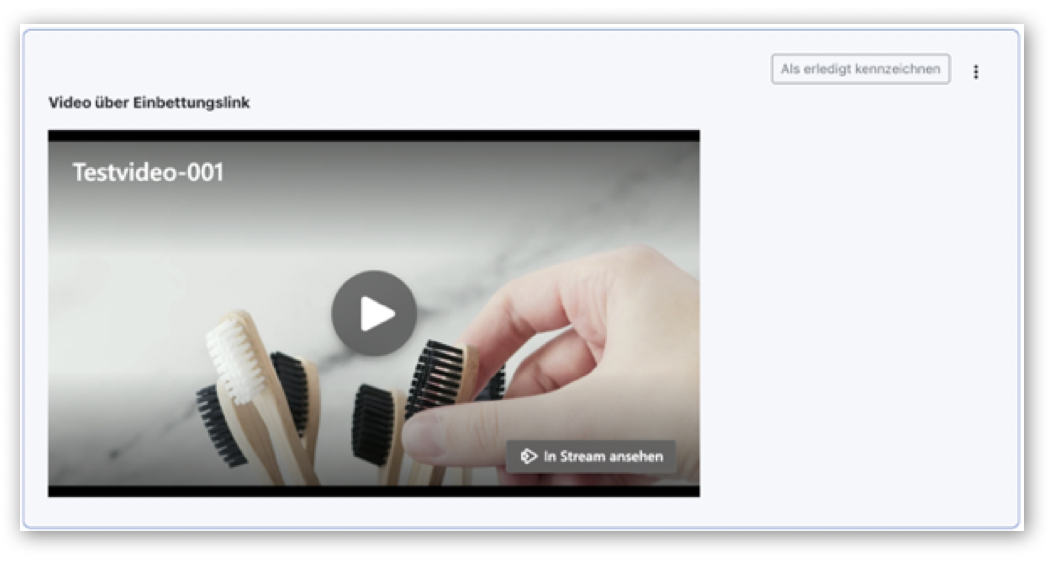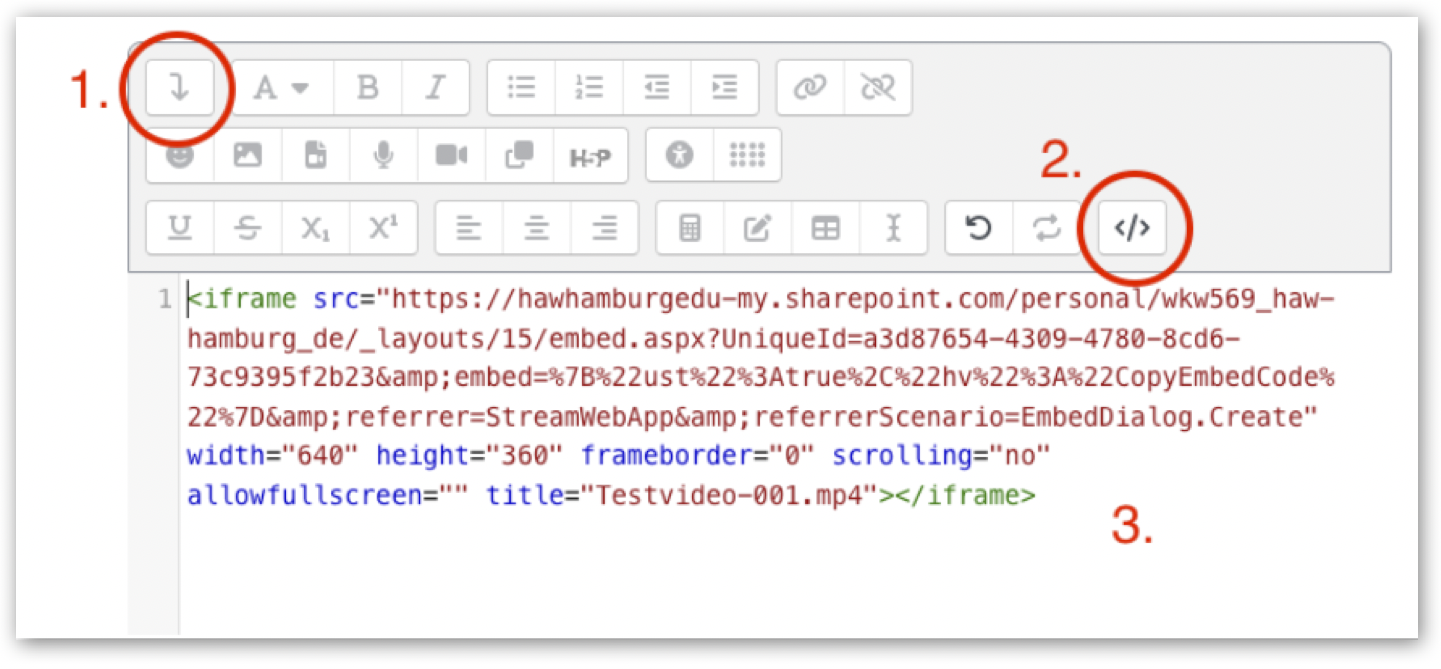Moodle-Funktionen für Lehrende
Diese offene Ressource soll Lehrende, Tutor*innen und Mitarbeitende der
HAW bei der Verwendung benötigter oder nützlicher Funktionen im Moodle
unterstützen.
Für eine Schlagwortsuche nutzen Sie die Suchfunktion Ihres Browsers über Strg + F (Windows) bzw. Cmd + F (MacOS). Sie können die Schlagwortsuche auch in dieser Gesamtansicht verwenden.
24. Videos in Moodle darstellen
24.2. Videos über OneDrive bereitstellen
Zum Öffnen der Themenabschnitte klicken Sie auf die nachfolgenden Links.
 Beschreibung
Beschreibung
OneDrive ist eine Online-Dateiablage von Microsoft Office 365 und steht allen HAW-Angehörigen zur Verfügung. In der aktuellen Version von MS Teams können Sie dort auf Ihre OneDrive-Dateiablage
direkt
über die linke Menüspalte zugreifen.
OneDrive bietet sich an, wenn Sie viele oder große Videodateien – z.B.
bei regelmäßigen Veranstaltungsaufzeichnungen – teilen möchten.
Videos können in Microsoft OneDrive hochgeladen und anschließend über Links angeboten oder einen Embed-Code direkt in Moodle-Kursräumen dargestellt werden.
Vorteile:
- Der Download von Videos kann verhindert werden.
- Keine Volumenbegrenzung für Kursräume, da außerhalb von Moodle abgespeichert wird.
- OneDrive Stream stellt Funktionalitäten eines Medienservers zur Verfügung:
- Erstellen einer Videobeschreibung
- Automatisches Generieren von Transkripten und Untertiteln
- Erstellen von Kapitelmarkern
- Kommentierungen durch andere Office 365 Nutzende
- Videoanalayse/Nutzungsstatistik (anonym)
Nachteile:
- Die Freigabeeinstellungen sind teils umfangreich einzustellen.
- Die Organisation und Pflege der Ordnerstruktur ist insbesondere bei der Verwendung der Videos in nachfolgenden oder parallelen Kursräumen aufwändiger.
- Wenn das Video direkt im Kursraum dargestellt werden soll, muss ein HTML-Embed-Code per Copy & Paste in ein Textelement eingefügt werden.
Wir erklären in weiteren Themenabschnitten, wie Sie OneDrive-Videos als Link oder als eingebettete Videos in Ihrem Kursraum anbieten können.
 Was sollten Sie noch
beachten?
Was sollten Sie noch
beachten?
Achten Sie auf eine Aktualisierung Ihrer Freigaben, wenn Sie in OneDrive Ordner oder Dateien verändern.
Wird ein Moodle-Kurs wiederholt verwendet, z.B. als Kopie für ein Folgesemester, wirken sich spätere Änderungen in OneDrive an den Videodateien oder der Ordnerstruktur auf die Verfügbarkeit im früheren „Original-Kurs“ aus.
Beispiel: Sie haben im WS 2023 einen Kurs eingerichtet und darin Videos aus einem OneDrive Ordner verlinkt. Sie verwenden den gleichen Kurs als Kopie im SS 2024. Wenn Sie Videos in der nun für beide Kurse
gültigen
OneDrive-Ordnerstruktur löschen, ändern oder ersetzen, werden diese Dateien nicht mehr im Kurs 2023 aufrufbar sein, sofern sie nicht auch dort die Links aktualisieren.
Legen Sie Ihre OneDrive-Ordner ggf. nach übergreifenden Zielgruppen der Videos an.
Wenn Sie sowohl veranstaltungsspezifische und veranstaltungsübergreifende Videos in Ihren Kursräumen bereitstellen, ist es ratsam, dies bereits in Ihrer OneDrive-Ordnerstruktur zu berücksichtigen. Gestalten Sie Ihre Ordner deshalb nach thematischer Zugänglichkeit, weniger danach, was in den jeweils einzelnen Kursräumen insgesamt an Videos gezeigt wird.
Beispiel: In einem Kursraum möchten Sie Live-Veranstaltungsaufzeichnungen und Videotutorials teilen. Die Veranstaltungsaufzeichnungen sollen dabei nur den aktuellen Kursraumteilnehmenden zur Verfügung
stehen, die
Tutorials verwenden Sie regelmässig in jeder Ihrer Veranstaltungen. Hier bietet sich eine doppelte Ordnerstruktur mit einerseits kursspezifisch und andererseits kursübergreifend angebotenen Videos an.
Für beide Ordner stellen
Sie
konkret im Kursraum Zugangslinks zu Verfügung. Wenn der Kurs als Kopie erneut verwendet wird, müssen sie dort lediglich den Link zum früheren kursspezifischen Ordner löschen und stattdessen einen neuen kursspezifischen Ordner
erstellen
und diesen im neuen Kursraum verlinken.
 Bereitstellung von
Videos über
OneDrive
Bereitstellung von
Videos über
OneDrive
Gehen Sie dabei wie folgt vor:
2.2 Legen Sie dort einen Ordner für Videos Ihres Kursraums an. Wir nennen diesen im folgenden "Hauptordner".
2.3 Benennen Sie diesen Hauptordner z.B. nach folgendem Schema „[Kurstitel] (Videos)“.
Im Hauptordner können Sie jederzeit weitere Ordner (Unterordner) anlegen, z.B. für den Fall dass Sie Videos zu unterschiedlichen Themen in einer entsprechenden Ordnerstruktur organisieren wollen.
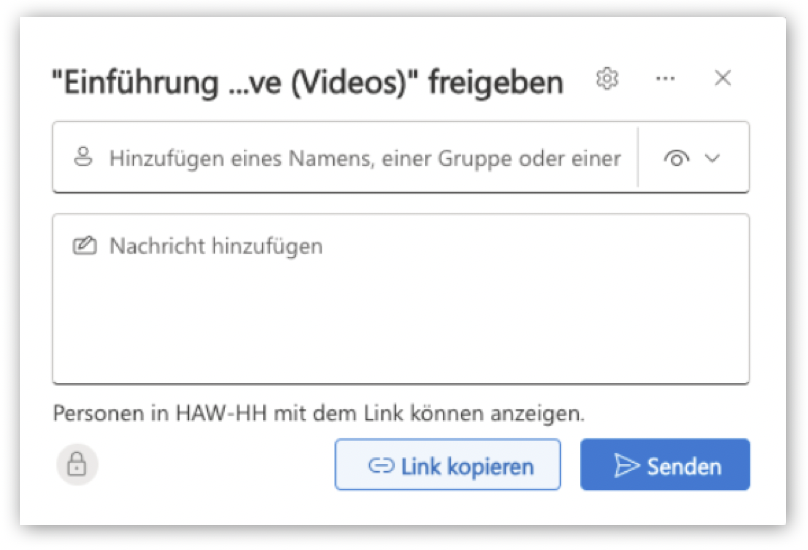
3.3. Optional eine Downloadsperre einrichten

Ohne Klick auf den Link besteht kein Zugriff auf die Inhalte des Ordners!
Kursteilnehmende müssen den Link als Erstes einmal aufrufen, damit Sie für den Video-Ordner und dessen (künftigen) Inhalte freigeschaltet sind und auf diese zugreifen können.
 Weitere Ressourcen zur
Videobearbeitung und
-darstellung
Weitere Ressourcen zur
Videobearbeitung und
-darstellung
- MS Stream ist eine Microsoft-Software u.a. zur Bildschirmaufzeichnung (Screencast), Kameraufzeichnung und Videobearbeitung. Die Software kann über den HAW-Microsoft-Account verwendet werden, die Videos werden in OneDrive gespeichert.
 Beschreibung
Beschreibung
Sie können auf OneDrive gespeicherte Videos über einen anklickbaren Link im Kursraum anbieten. Das Video wird dann voreingestellt im gleichen Tab-Fenster des Webbrowsers dargestellt.
 Anleitung
Anleitung
- Navigieren Sie in Ihrem OneDrive zum gewünschten Video und klicken Sie neben dem Dateinamen auf das Pfeil-Icon.

- Im nachfolgenden Pop-up-Fenster klicken Sie „Link kopieren“ und schließen das Fenster über „X“ in dessen rechter oberer Ecke.
- Wechseln Sie zu Ihrem Moodle-Kurs in den Bearbeitungsmodus und erstellen Sie über die Schaltfläche „Aktivität oder Material anlegen“ das Material „URL Link".
- Nehmen Sie folgende Eingaben und Einstellungen vor:
Name: Setzen Sie hier die gewünschte Bezeichnung für den Link ein, z.B. den Titel des Videos.
Externe URL: Fügen Sie hier den kopierten Link ein (siehe Punkt 2).
Darstellung: Wählen Sie „Neues Fenster“.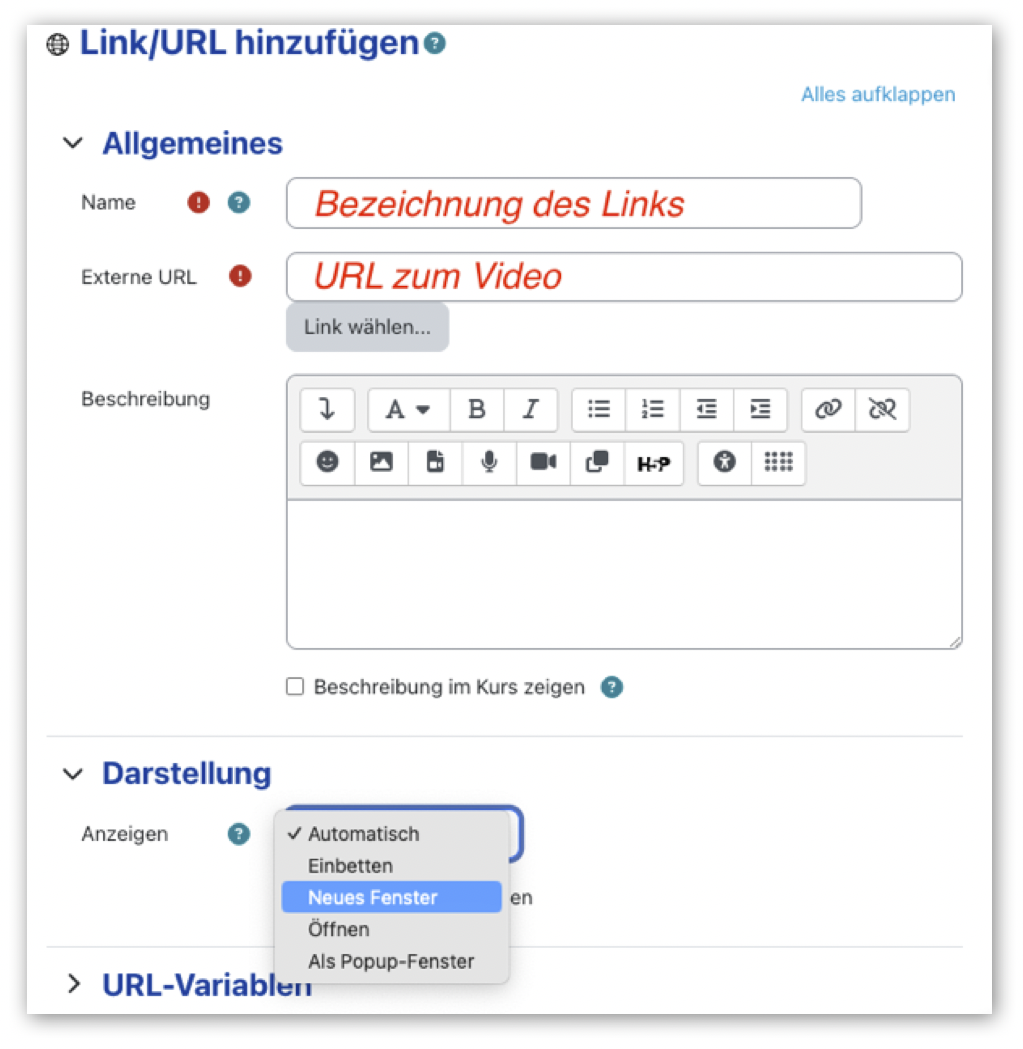
Bestätigen Sie abschließend Ihre Eingaben, wahlweise über den Button „Speichern und zum Kurs“ oder „Speichern und anzeigen“.
Beschreibung
Dies kann z.B. wie hier ein Material "Text- und Medienfeld" sein:
 ]) an der entsprechenden Stelle einfügen.
]) an der entsprechenden Stelle einfügen.  Anleitung
Anleitung
Einbettungscode aus OneDrive erhalten
- Navigieren Sie in Ihrem OneDrive zum gewünschten Video und klicken Sie auf den Dateinamen. Das Video wird nun in Microsoft-Stream angezeigt.

- Klicken Sie im Stream-Fenster auf den rot hinterlegten Button oben rechts und wählen Sie im sich öffnenden Auswahlmenü „Einbettungscode“ aus.
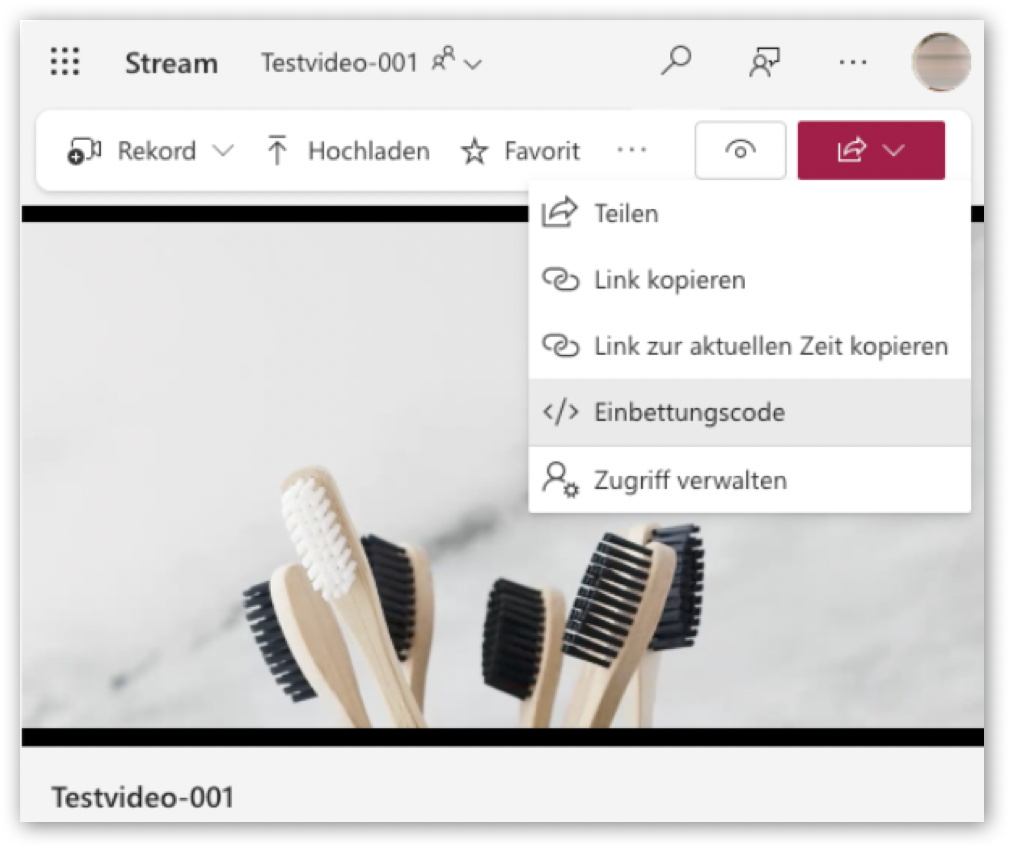
- Im sich nachfolgend öffnenden Menü klicken Sie an dessen unterem Ende den Button „Eingebetteten Code kopieren“.
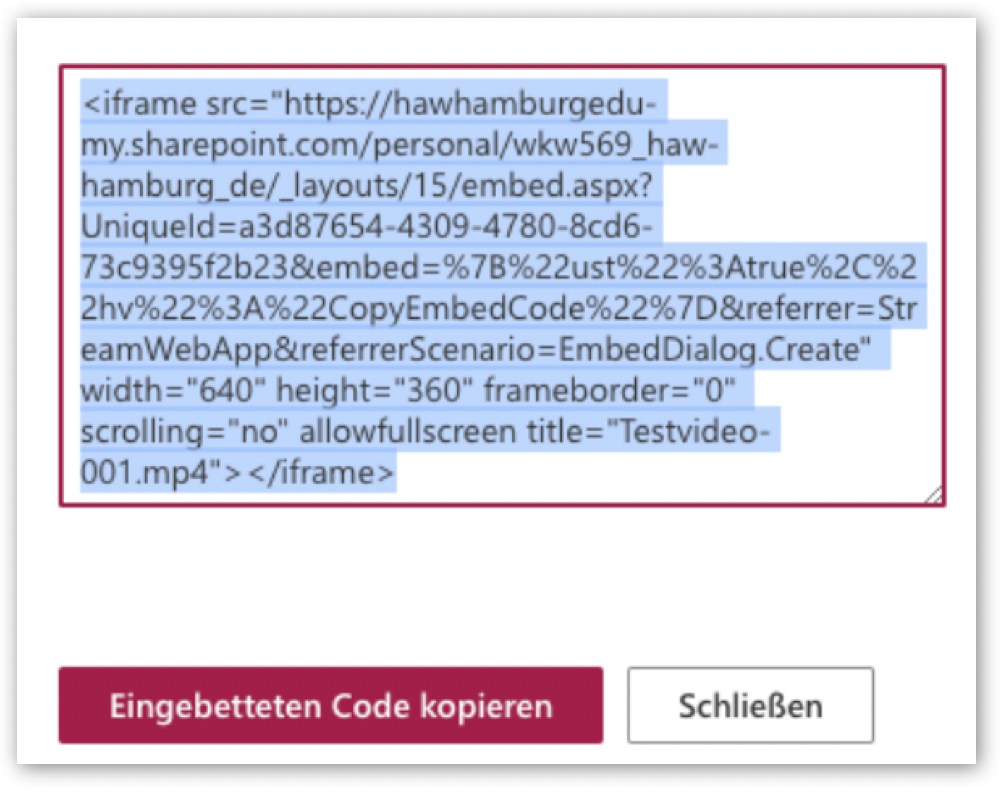
Einbettungscode in ein Textfeld im Kursraum einfügen
- Wechseln Sie im Kurraum zu den Einstellungen bzw. dem
Texteditor des Materials oder der Aktivität, in dem/der Sie das Video
einbetten möchten. Dies kann bspw. ein „Text-/Medienfeld“ direkt auf oberster Kursebene, eine „Textseite“ oder ein „Aufgabe“ sein.
- Nehmen Sie im Texteditor folgende Einstellungen und Eingaben vor:
- Erweitern Sie das Menü des Text-Editors durch einen Klick auf das Pfeilsymbol.
- Wechseln Sie zum HTML-Modus über den Button </>
- Fügen Sie den kopierten eingebetteten Code (siehe 2.2) in das Textfeld ein und speichern Sie anschließend Ihre Einstellungen, je nach Material/Aktivität.
 Externe Ressourcen
Externe Ressourcen
- Youtube-Videotutorial von Celt TV zur Verwendung des Embed-Codes: