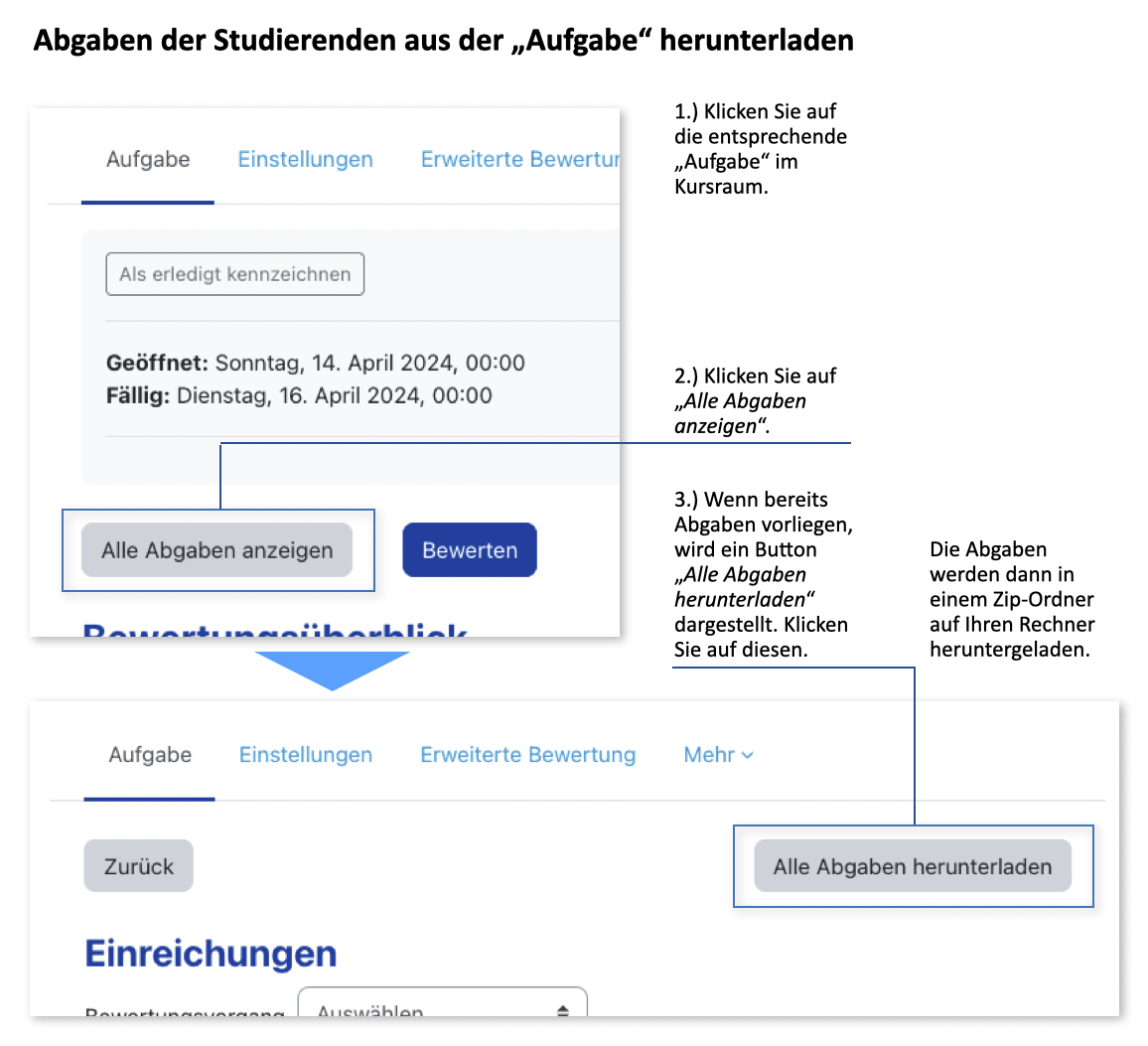Moodle-Funktionen für Lehrende
Diese offene Ressource soll Lehrende, Tutor*innen und Mitarbeitende der
HAW bei der Verwendung benötigter oder nützlicher Funktionen im Moodle
unterstützen.
Für eine Schlagwortsuche nutzen Sie die Suchfunktion Ihres Browsers über Strg + F (Windows) bzw. Cmd + F (MacOS). Sie können die Schlagwortsuche auch in dieser Gesamtansicht verwenden.
26. Aufgaben stellen - Aktivität "Aufgabe"
26.2. Die "Aufgabe" zum Einsammeln von Dateien
 Beschreibung
Beschreibung
Falls Sie eine einfache Funktion benötigen, um Dateien von Ihren Studierenden einzusammeln, dann können Sie die Aktivität "Aufgabe" in Minuten dafür konfigurieren.
Sie behalten die Übersicht, wer bereits Dateien eingereicht hat und wo diese noch ausstehen. Anschließend können Sie diese gesammelt als ZIP-Ordner herunterladen.
Sie behalten die Übersicht, wer bereits Dateien eingereicht hat und wo diese noch ausstehen. Anschließend können Sie diese gesammelt als ZIP-Ordner herunterladen.
 Anleitung
Anleitung
Wir beschreiben hier, wie Sie eine einfache "Aufgabe" anlegen, konfigurieren und später die eingereichten Dateien herunterladen.
Tipps zur Darstellung der "Aufgabe" im Kursraum
Ihre "Aufgabe" sollte für Ihre Kursteilnehmenden leicht auffindbar im Kursraum sein.
- Legen Sie Ihre "Aufgabe(n)" in einem eigenen, entsprechend betitelten Themenabschnitt an. Die Aufgaben sind so leichter über z.B. die linke Indexspalte zu finden.
- Legen Sie Ihre "Aufgabe(n)" in einem Themenabschnitt gleich nach "Allgemeines" an. Sie können den Abschnitt bis zur Abfrage der Aufgabe ggf. in dessen Einstellungen "Verbergen".
- Fügen Sie der im Kursraum sichtbaren "Beschreibung" ein wiederkehrendes Icon als visuellen Hinweis auf eine zu erfüllende Aufgabe hinzu. Wir haben hier Icons für Sie zusammengestellt (z.B.
 /
/  /
/  ).
).
Anlegen einer "Aufgabe"
- Aktivieren Sie in Ihrem Kursraum rechts oben "Bearbeiten".
- Wählen Sie eine entsprechende Stelle in einem Abschnitt Ihres Kursraums aus und Klicken Sie dort auf "Material oder Aktivität anlegen".
- Wählen Sie aus der Übersicht die Aktivität "Aufgabe" aus. Sie gelangen damit direkt in die "Einstellungen" der neuen "Aufgabe".
Zu den "Einstellungen"der "Aufgabe" kommen Sie jederzeit über "Einstellungen bearbeiten" im Drei-Punkte-Menü rechts an der "Aufgabe" zurück.
Einstellungen für eine einfache Dateiabgabe
Gehen Sie dazu in die "Einstellungen" Ihrer "Aufgabe".
1. Einstellungen in "Allgemeines":
- "Name der Aufgabe": Geben Sie der Aufgabe einen sprechenden Namen.
- "Beschreibung": Diese kann im Kusraum direkt sichtbar sein und sollte den Kontext der Aufgabe im Rahmen des Kursraums oder Ihrer Veranstaltung klären.
- "Aktivitätsanleitung": Diese wird sichtbar, wenn Ihre Aufgabe bearbeitet wird. Schreiben Sie hier, was Sie als Lösung bzw. Abgabe erwarten und wie diese erstellt werden soll.
2. Einstellungen in "Verfügbarkeit":
- "Abgabebeginn": Ab hier ist die Abgabe möglich.
- "Fälligkeitsdatum": Bis zu diesem Zeitpunkt sollte abgegeben werden, verspätete Abgaben werden in der Übersicht markiert.
- "Letzte Abgabemöglichkeit": Bis zu diesem Zeitpunkt muss abgegeben werden, danach ist keine Abgabe mehr möglich.
2. Optional: Einstellungen in "Abgabetypen":
Stellen Sie hier ggf. die maximale Anzahl, die maximale Dateigröße indivdiueller Dateien pro Abgabe und Kursteilnehmenden sowie die gewünschten Dateitypen ein.
4. Einstellungen in "Bewertung":
- "Bewertung -> Typ -> Dropdown-Menü: Keine": Damit stellen Sie die Bewertung und damit den Hinweis in der Kursteilnehmendenansicht auf eine noch ausstehende Bewertung aus. Dies kann sonst ggf. irritieren, wenn Sie nicht über Moodle bewerten.
5. Klicken Sie auf "Änderungen speichern".
Ihre "Aufgabe" ist nun bereit.
Ihre "Aufgabe" ist nun bereit.
Empfehlungen:
- Wechseln Sie in die Rolle Ihrer Studierenden und Testen Sie Ihre "Aufgabe".
- Demonstrieren Sie Ihren Studierenden, wie sie Dateien hochladen und abgeben können.
Übersicht und Herunterladen der Abgaben
Anzeige einer Tabelle mit allen eingereichten und ausstehenden Abgaben:
Klick auf die "Aufgabe" -> Button "Alle Abgaben anzeigen"
Klick auf die "Aufgabe" -> Button "Alle Abgaben anzeigen"
Es werden drei Status der Abgaben angezeigt.
Verspätungen nach dem Fälligkeitsdatum werden gesondert angezeigt.
Verspätungen nach dem Fälligkeitsdatum werden gesondert angezeigt.
- Noch nicht abgegeben
- Entwurf - Hier wurden Dateien hochgeladen, die "Abgabetaste" aber noch nicht gedrückt. Die Kursteilnehmenden können diese Dateien noch verändern.
- Zur Bewertung abgegeben
Download aller abgegebenen Dateien und Texte als ZIP-Ordner: