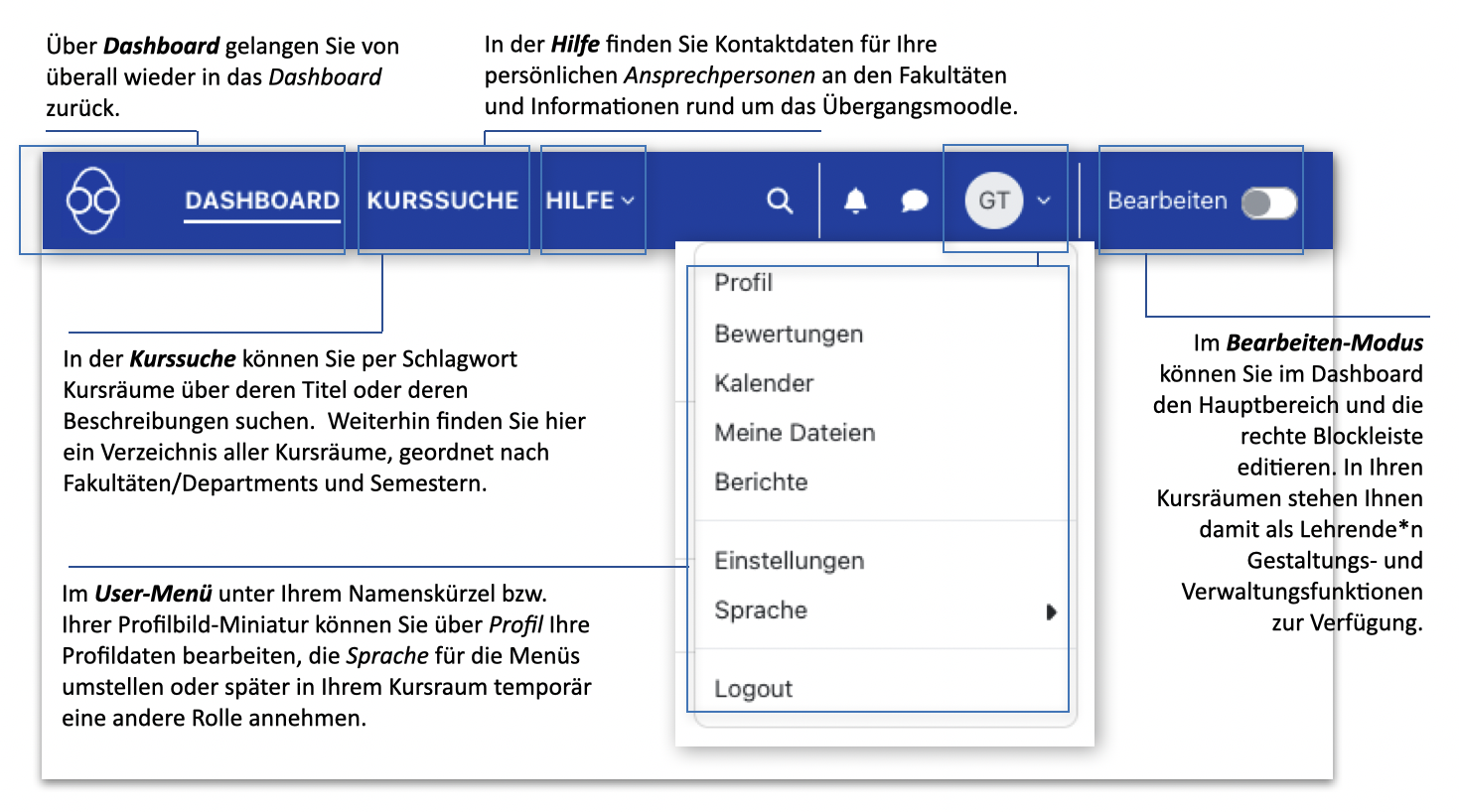Tutorial: Einstieg in Moodle für Lehrende
Dieses Selbstlernmodul wendet sich an Lehrende und Mitarbeiter*innen der
HAW, die sich ohne
Vorerfahrung eigene Kursräume in Moodle einrichten möchten. Sie können
die 15 Lektionen einschließlich Übungen nach thematischen Interesse oder gesamt in
ca. 60 Minuten durchlaufen.
- Sie können verkleinerte Abbildungen durch Klick darauf vergrößert darstellen.
- Klappen Sie ggf. am rechten Rand ein Inhaltsverzeichnis über das Pfeil-Icon [
 ] aus.
] aus.
Stand: 23.09.2024
4. Das Kopfleistenmenü
Das blaue Kopfleistenmenü ist überall im Moodle sichtbar - sowohl beim Login, im Dashboard als auch in den Kursräumen. Welche Optionen Ihnen dort dargestellt werden, hängt teilweise von der Rolle ab, die Sie auf der aktuellen Seite innehaben: Wenn Sie dort Gestaltungsrechte besitzen, steht Ihnen z.B. die "Bearbeiten"-Option zur Verfügung.
Wir stellen Ihnen hier die grundlegenden Optionen des Kopfleistenmenüs einmal vor:
"Dashboard"
Hiermit gelangen Sie von überall wieder auf das Dashboard zurück.
"Kurssuche"
Hier können Sie per Schlagwort Kursräume über deren Titel, über Kurzbeschreibungen oder die Namen der Lehrenden suchen. Außerdem finden Sie hier das Verzeichnis aller Kursräume ("Kursbereiche"), geordnet nach Fakultäten/Departments und Semestern.
Im Verzeichnis finden Sie Informationen zum aktuellen Zugang zu den Kursräumen:
- Schlüssel-Icon [
 ]: Für den Zugang zum Kursraum ist ein Einschreibeschlüssel nötig.
]: Für den Zugang zum Kursraum ist ein Einschreibeschlüssel nötig. - Pfeil-Tür-Icon [
 ]: Der Kursraum steht allen eingetragenen Nutzenden des HAW-Moodle offen.
]: Der Kursraum steht allen eingetragenen Nutzenden des HAW-Moodle offen. - Kein Icon: Der Kursraum besitzt aktuell keinen Zugang bzw. Einschreibemethode, der Zugang muss persönlich und individuell durch die/den Lehrenden erfolgen.
"Wissensch. Arbeiten" ist nur über eine manuelle Einschreibung des Dozenten zugänglich;
"Lichttechnik" ist für alle Interessierten Moodle-Nutzenden einschreibungsoffen; und
"Media/Game Design 3" bietet eine Selbsteinschreibung per Einschreibeschlüssel (Passwort) an.
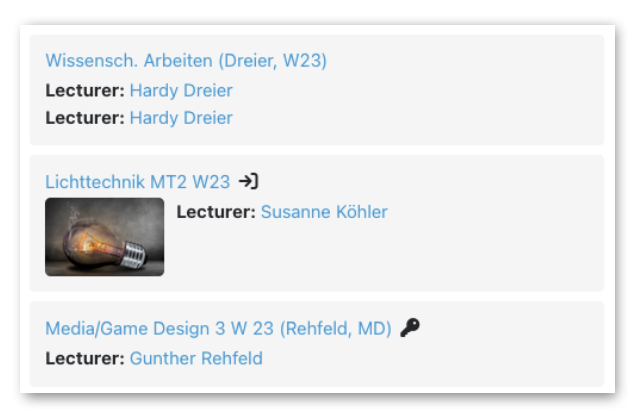
"Hilfe"
Hier
finden Sie Kontaktdaten für Ihre persönlichen Ansprechpersonen an
den Fakultäten sowie Informationen und Tutorials rund um das Übergangsmoodle.
Diese Funktion wird stetig aktualisiert.
"Globale Suche" (Lupensymbol  )
)
Die Globale Suche ermöglicht Ihnen eine Volltextsuche in allen Ressourcen, zu denen Sie Zugang haben, also z.B. in Ihren Kursräumen und deren Elementen. PDF-Dateien und Word-Dokumente werden dabei nicht durchsucht.
User-Menü (grauer Kreis mit Ihren Initialien oder Ihr Profilbild, z.B. )
)
Hier können Sie über Profil Ihre Profildaten bearbeiten (z.B. Ihr Profilbild hochladen) oder die Spracheinstellungen für die Menüs umstellen.
Über die Option "Rolle wechseln..." können Sie Ihren Kursraum temporär aus der Sicht Ihrer Studierenden ansehen und testen!
"Bearbeiten"-Modus
Im Dashboard können Sie damit den Hauptbereich und die rechte Blockleiste bearbeiten. In Ihren Kursräumen stehen Ihnen damit als Lehrende*r Gestaltungs- und Verwaltungsfunktionen zur Verfügung.
Aufgaben
![]() Aufgabe: Ergänzen Sie über das User-Menü über Profil -> Profil bearbeiten Ihre Beschreibung und stellen Sie optional per Drag-and-Drop ein Nutzerbild von sich ein. Speichern Sie Ihre Bearbeitung am Ende ab.
Aufgabe: Ergänzen Sie über das User-Menü über Profil -> Profil bearbeiten Ihre Beschreibung und stellen Sie optional per Drag-and-Drop ein Nutzerbild von sich ein. Speichern Sie Ihre Bearbeitung am Ende ab.